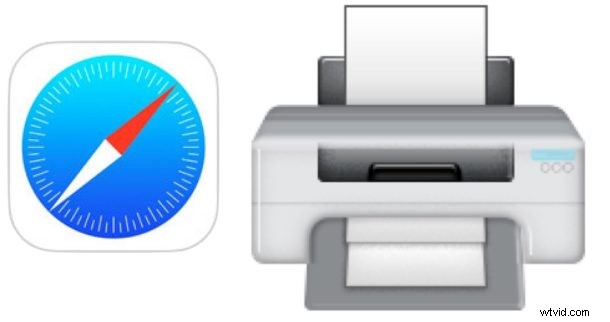
iPhone または iPad を使用して Web から記事を印刷する場合は、このヒントを参考にしてください。これにより、主な焦点が記事のテキスト コンテンツと写真に集中するように、Web ページまたは任意の Web 記事を削除できます。基本的に、これにより、典型的な Web エクスペリエンスをまったく使用せずに Web ページの記事を印刷できます。派手な広告、ソーシャル共有ボタン、スタイリング、ウィジェット、または Web Web で役立つ Web ページで一般的に見られるその他の要素をすべて削除しますが、紙に印刷する場合は特に役に立ちません。最終結果は、iPhone や iPad から印刷された記事で、記事のコンテンツ自体以外はすべて取り除かれます。これにより、印刷された紙で読むのがより快適になり、インクの使用量も削減されるはずです。
この特定のチュートリアルでは、iPhone または iPad を使用して iOS の Safari から記事を印刷することに焦点を当てていますが、Mac ユーザーの場合は、広告やスタイリングなしで Web ページや記事を印刷する方法についてのこのチュートリアルを確認してください。マック。プロセスは少し異なりますが、最終的な結果は同じです。 Web から資料をすっきりと印刷できます。
これを試すには、インターネットに接続された iOS デバイスと、AirPrint 対応のプリンターが必要です。
iOS の Safari から広告なしで記事を印刷する方法
この方法は、Safari で Web ページまたは記事を削除して、コンテンツ (記事内のテキストと画像) だけに焦点を当てるように機能します。その後、記事の簡素化された混乱のないバージョンとして印刷できます。このプロセスは iPhone でも iPad でも同じように機能します。必要な作業は次のとおりです。
<オール>
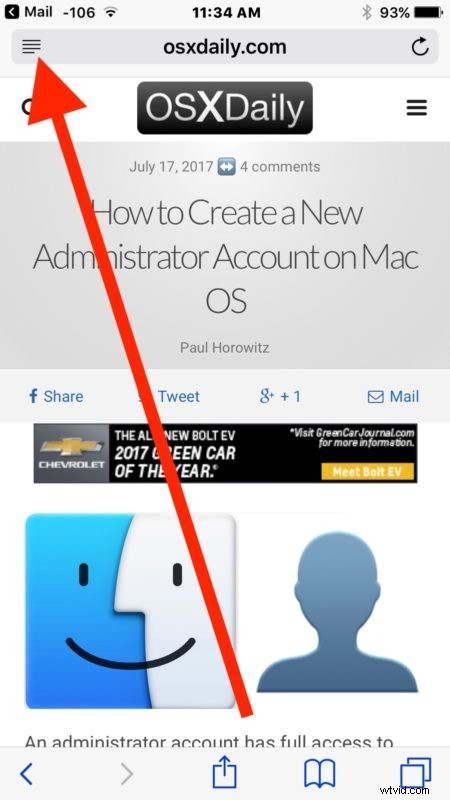
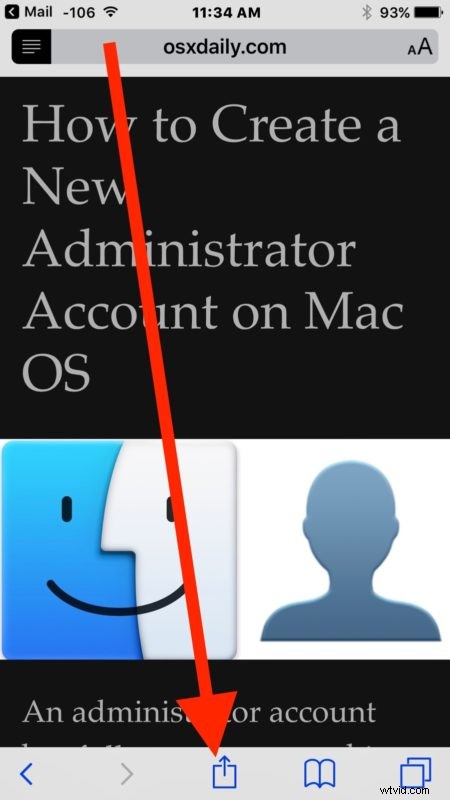
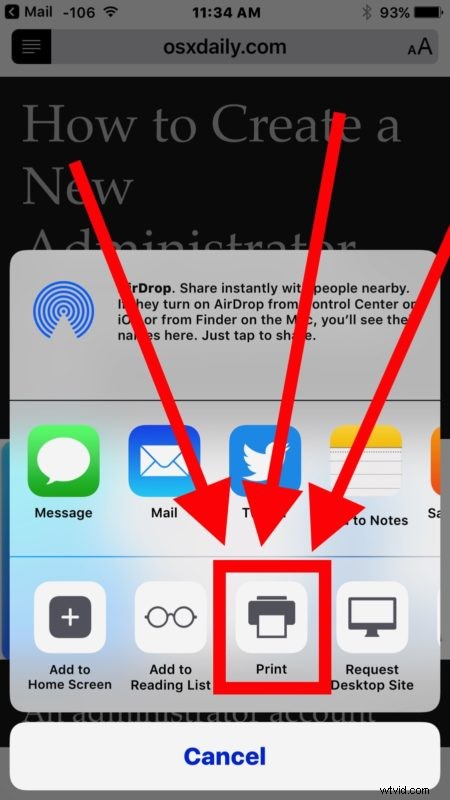
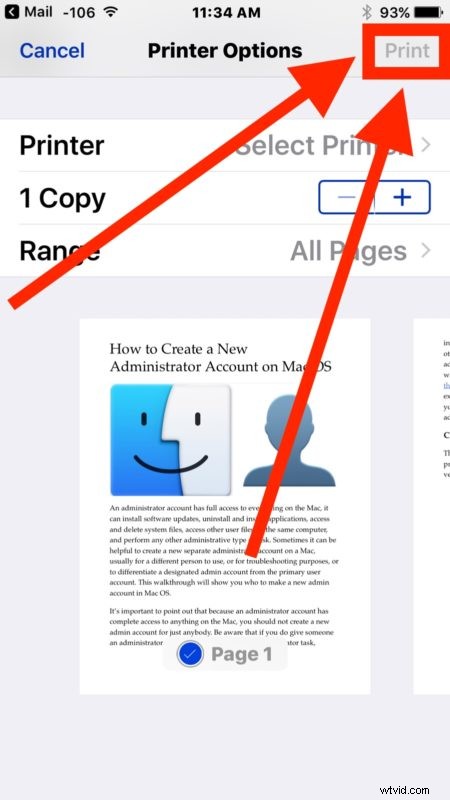
これですべてです。印刷された Web ページまたは記事には、記事のテキストと関連する記事の画像だけが含まれている必要があります。
これは、Safari モードが問題の Web ページのコア コンテンツに直接関係しない Web ページ データを取り除き、通常の Web ページ ビューではなくそこから印刷することで、記事の簡易バージョンを印刷できるためです。
ちなみに、このトリックを使用して、簡略化された Web ページを PDF ファイルとして保存することもできます。
最新の Web ページはかなり複雑で、直接印刷すると、紙に印刷するとあまり役に立たないデータを含むドキュメントのページが印刷される可能性があります。最新の Web ページや記事の複雑さは、Web には適しているかもしれませんが、印刷すると、そのスタイルや素晴らしさのほとんどが紙の無駄になります。ソーシャル ボタンや投票ウィジェットのようなものは Web 上では楽しいかもしれませんが、印刷すると役に立ちません。同様に、広告は Web の大部分に資金を提供し、ユーザーが直接支払うことなく Web サイトが優れたコンテンツを提供できるようにしますが、バナー広告を印刷するのはむしろ無意味であり、他のワイルドなスタイルの Web ページや、コアの記事とは関係のない複雑なデザインの束を印刷するのと同じように、インクを無駄にするだけです。ですから、紙とプリンターのインクを節約し、雑然としたもの、ソーシャル ボタン、ウィジェット、広告、投票など、ウェブ上にあるものを取り除いた簡易バージョンを印刷してください。
また、Mac ユーザーの場合は、Mac Safari でも広告なしで記事を印刷するために、同じ Web ページの簡素化プロセスを実行できます。先ほども言いましたが、もう一度思い出してください。
すでにご存知かもしれませんが、リーダー モードには他にも多くの優れた用途があります。 iPhone のリーダー モードを使用すると、Web ページをモバイル フレンドリーにしたり、読みやすくしたりできます。記事の外観を変更したり、テキストを大きくしたり、フォント フェイスを変更したり、色を調整したりできます。
