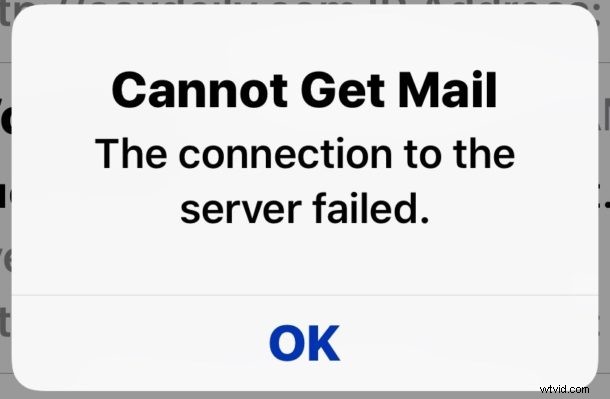
まれに、iPhone および iPad のユーザーが、iOS のメール アプリで「メールを取得できません」というエラー メッセージに遭遇することがあります。これは、iOS 用メールが新しいメールを取得できないこと、または構成されているメール アカウントにその他の問題があることを示しています。完全なエラー メッセージがポップアップ ウィンドウとして表示され、通常は「メールを取得できません - サーバーへの接続に失敗しました」のようなメッセージが表示されます。また、「メール アカウントのパスワードを入力してください」というメッセージが表示され、iOS のメール アプリの一番下に「アカウント エラー」という小さなメッセージが表示されることもあります。これらのエラーは、電子メールが期待どおりに機能しないため、当然迷惑です。
iPhone または iPad のメール アプリで「メールを取得できません」というエラーが表示された場合、このチュートリアルでは、iOS メール アプリで通常どおりメールを送受信できるように、そのエラー メッセージを解決することを目的としています。
iPhone および iPad での「メールを取得できません」エラーのトラブルシューティング
iPhoneまたはiPadのメールアプリで「メールを取得できません」というエラーメッセージを解決するための簡単なトラブルシューティング手順を次に示します.
1:アクティブなインターネット接続を確認し、しばらく待ってからもう一度お試しください
最初にすべきことは、Wi-Fi やセルラー接続をチェックして、アクティブなインターネット接続があることを確認することです。これは、エラー メッセージが「メールを取得できません - サーバーへの接続に失敗しました」である場合に特に当てはまります。単純で一時的なインターネット接続の問題が原因である可能性が高いためです (実際、無効にすることでいつでもエラー メッセージを再現できます)。インターネットに接続してから、メール アプリでメールを取得しようとすると、驚くことではありませんが失敗します)。
次に、インターネットが機能しているかどうかを確認します。これは、iPhoneまたはiPadでインターネットを使用するさまざまなWebサイトまたはアプリにアクセスしようとすることで簡単に実行できます.メール アプリ以外の他のアプリがインターネットで正常に動作する場合は、問題がメール アプリのみに関連しており、サーバーの問題か認証の問題である可能性が高いことを示しています。
いずれにせよ、次にすべきことは何もありません。しばらく待ってからもう一度やり直してください。
これは直感に反するように思えるかもしれませんが、このアプローチには十分な理由があります。多くの場合、「メールを取得できません」というエラーは、単にインターネット接続またはメール サーバーの一時的な中断が原因で表示されます。しばらく待つだけでメールの問題が完全に解決することがよくあります。特に、エラーがリモート メール サーバーの問題またはダウンしているメール サーバーに関連している場合はそうです。
2:メール サーバーで再認証
次に、認証資格情報がメール サーバーで機能していることを確認する必要があります。これは、画面に「(メールアカウント)のパスワードを入力してください」というメッセージとともに「メールを取得できません」というエラーメッセージが表示される場合に特に有効です。
メールアプリ内(または場合によってはiOSのホーム画面)に「パスワードを入力してください」画面が表示された場合は、「設定を編集」ボタンをタップし、問題のメールサーバーでログインとパスワードが正しいことを確認してください。 /P>
まれに、メール サーバーとメール プロバイダーが停止して、ユーザー認証とログインに影響を与える場合や、停止後に一部のメール サービスで再認証が必要になる場合があります。つい最近、多くのユーザーが Outlook および Hotmail の電子メール アカウントでこのエラーを経験しました。一部のメール サーバーがダウンしていたため、ユーザー アカウントから電子メール アカウントへのアクセスが妨げられていました。ほとんどの人はしばらく待つことで問題を解決できましたが、一部のユーザー (私自身を含む) は、持続的な「メールを取得できません」というエラー メッセージを解決するために、アカウント パスワードを入力して iOS メールから再度ログインする必要がありました。
iOS デバイスで「メールを取得できません」というエラーと「パスワードを入力してください」というエラーのポップアップがこのように表示される場合は、「設定」をタップして再認証してください:
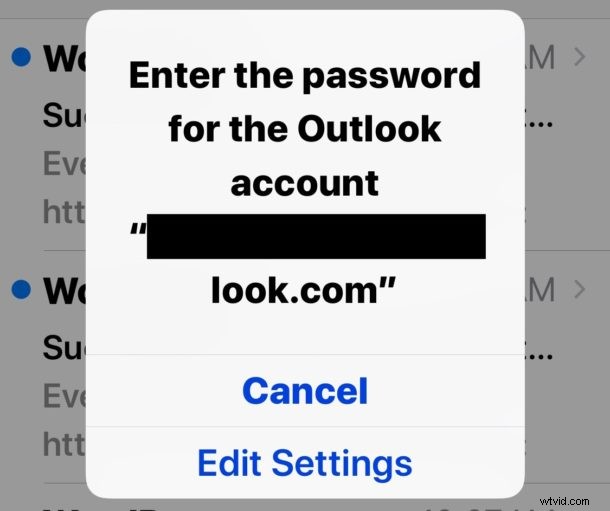
このスクリーン ショットの例では、Outlook で再認証すると、「メールを取得できません」と「パスワードを入力してください」というエラー メッセージが十分に修正され、メールが期待どおりに機能し始めました。
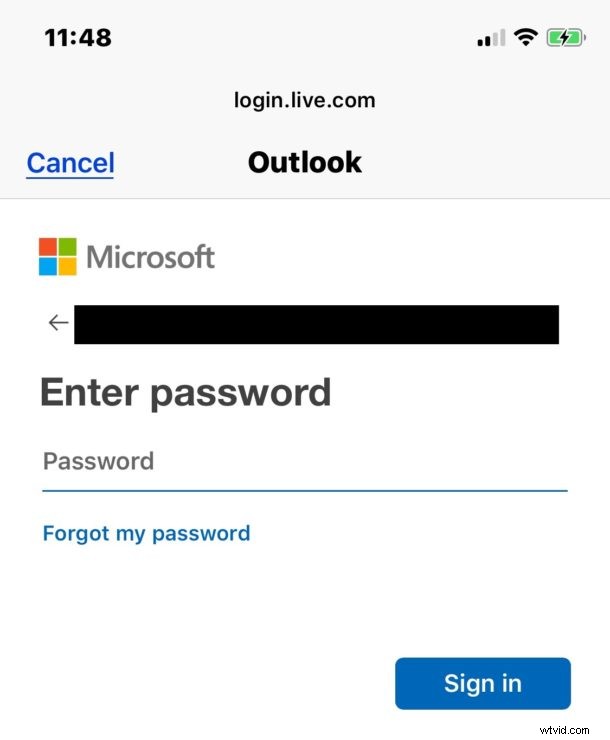
3:iOS のメール設定を確認する
これは上記のトリックのバリエーションですが、基本的には、メール設定が期待どおりに構成されていることを確認する必要があります.
- 「設定」アプリを開き、「アカウントとパスワード」に移動します*
- 「メールを取得できません」というエラー メッセージが表示されているメール アカウントをタップします
- 必要に応じて、メール アカウントでログインして認証する
小さなステータス バーにエラーが表示されている場合は、メール アプリの下部にある [詳細] ボタンをタップすると、ショートカットを利用できることがよくあります。
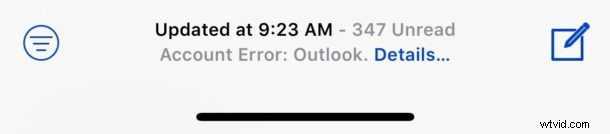
一時的な電子メール サーバーの問題が発生した場合、多くの場合、この単純なプロセスだけで iOS のメールの問題が解決されます。
* メール アカウントの設定を変更しているにもかかわらず、やや直感に反して、設定の「メール」セクションに移動したくありません。代わりに、メール設定はアカウントとパスワードによって定義されるため、iOS の設定アプリの [アカウントとパスワード] セクションに移動します。
4:実際のメール サーバーの問題を確認する
めったにありませんが、メンテナンスの理由、クラッシュ、セキュリティの問題、誰かがどこかのケーブルにつまずいたなど、さまざまな理由でメール サーバーがダウンすることがあります。したがって、電子メール サーバーが実際にダウンしているかどうかを確認することをお勧めします。
Gmail、Outlook、Yahoo、Hotmail などの大規模なメール プロバイダーの場合、多くの場合、Web ブラウザーから直接これらの Web サイトにアクセスするか、ニュースを検索して、重大な障害が発生しているかどうかを確認できます。存在する場合は、メール サーバーへのアクセスを試行する前に、その停止が解決されるまで待ちます。
インターネット サービス プロバイダー、企業ネットワーク、ビジネス メール、小規模なメール プロバイダーなどの小規模なメール プロバイダーの場合は、メール サービスまたはメール サーバー自体の管理者 (オフィスの IT スタッフなど) に直接連絡して確認する必要がある場合があります。メール サーバーが期待どおりに動作していることを確認してください。
5:iPhone または iPad を再起動します
iPhone や iPad を古き良き方法で再起動すると、通常は診断やトラブルシューティングが説明できない誤った問題が解決されることがよくあります。デバイスを再起動するのは面倒ですが、迅速かつ簡単なので、この問題に関する意見に関係なく、価値のあるトラブルシューティング手順です。
iOS ソフトウェアのシャットダウン機能を使用してデバイスの電源をオフにし、デバイスを再びオンにするだけで、多くの場合は機能します。また、デバイスを強制的に再起動することもできます。デバイスによって、強制再起動の方法が異なります:
- クリック可能なホームボタンで iPhone と iPad を強制的に再起動する方法
- iPhone X を強制的に再起動する方法
- iPhone XS Max、iPhone XR、iPhone XS を強制的に再起動する方法
- iPhone 8 および iPhone 8 Plus を強制的に再起動する方法
- iPhone 7 および iPhone 7 Plus を強制的に再起動する方法
6:iOS でメール アカウントを削除して再追加する
インターネット接続が正常に機能しており、メール サーバーがダウンしておらず、インターネット接続、メール サーバー、またはログインと認証資格情報に問題がないことが確実な場合は、削除して再度追加できます。メールアカウントを iPhone または iPad に送信します。
iOS でメール アカウントを削除して再度追加すると、意図しない副作用が生じる可能性があります。これは、多くのメール プロバイダーがメール アカウントを介して連絡先やメモ、その他の機能を同期し、メモや連絡先、またはアーカイブされたメールが失われる場合があるためです。したがって、データを失わないように、このルートに進む前に、iOS デバイスの完全なバックアップを iCloud または iTunes、あるいはその両方に作成する必要があります。
<オール>バックアップ、メール アカウントの削除、再起動、そのメール アカウントの再追加のプロセスは煩わしい場合がありますが、iOS 用メール アプリの問題を解決できなかった場合にも非常に効果的です。
これらのトリックは、iPhone または iPad でメールをチェックしようとしたときに「メールを取得できません」というエラー メッセージを解決するために機能しましたか?あなたのために働いた別の解決策はありますか?以下のコメントであなたの経験や考えを共有してください!
