
iPhone 11、iPhone 11 Pro、または iPhone 11 Pro Max でスクリーンショットを撮る方法を知りたいですか?
古い iPhone を最新の iPhone 11 および iPhone 11 Pro モデル シリーズにアップグレードした多くのユーザーは、新しい iPhone でスクリーンショットを撮る方法を知りたがっているかもしれません。新しい iPhone では慣れ親しんだものと比べてスクリーンショットが変わっています。
このチュートリアルですぐにわかるように、iPhone 11 Pro および iPhone 11 シリーズでスクリーンショットをキャプチャするのは非常に簡単です。
iPhone 11、iPhone 11 Pro、iPhone 11 Pro Max でスクリーンショットを撮る方法
スクリーンショットを撮りたいものをデバイスの画面に用意してから、次の手順を実行してください:
- 音量を上げるボタンと電源/スリープ解除ボタンを同時に押してから放します*
必要なのは、音量を上げるボタンと電源/スリープ解除ボタンの両方を同時に短く押すだけで、スクリーンショットがスナップされます.
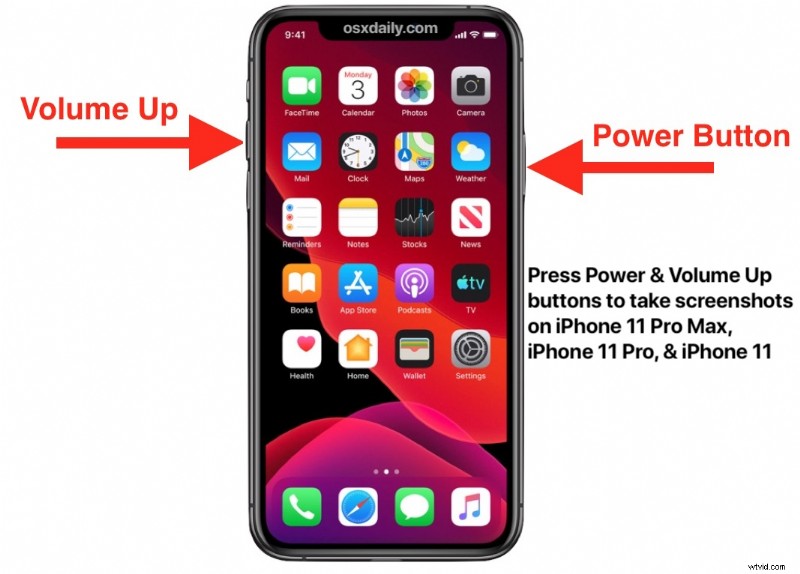
スクリーンショットが正常に撮影されると、画面がすばやく点滅し、カメラのシャッターのような効果音が鳴り、スクリーンショットが成功したことを知らせます。
次に、スクリーンショットの小さなサムネイルがディスプレイの隅に表示されます。スワイプして無視するか、タップしてスクリーンショットをすぐに共有して編集またはマークアップすることができます。
iPhone 11、iPhone 11 Pro、および iPhone 11 Pro Max で撮影したスクリーンショットは写真アプリに表示され、スクリーンショットの写真アルバムまたは iPhone の通常のカメラ ロールで見つけることができます。
* 重要: 電源/スリープ解除ボタンと音量アップボタンを長時間押し続けないでください。そうしないと、最初に「スライドして電源オフ」画面がアクティブになり、その後、緊急サービスに電話するiPhoneのSOS緊急機能がアクティブになります.スクリーンショットを撮るには、両方のボタンを同時に押して離すだけです。
iPhone 11 Pro のスクリーンショットの例は次のとおりです。
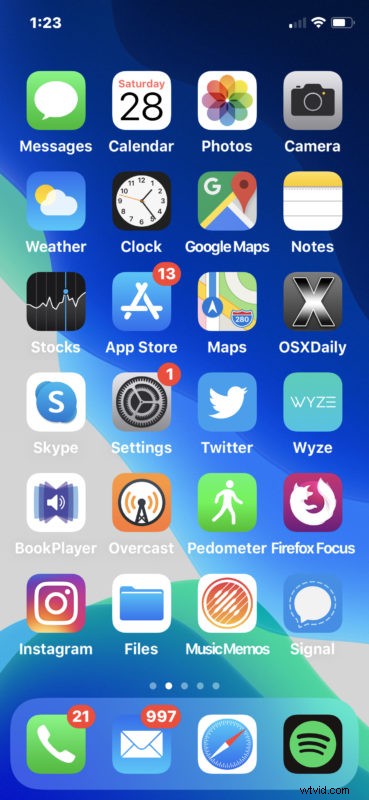
スクリーンショットを撮るこのボリュームアップ+電源/ウェイクボタンの方法は、iPhone X、iPhone XR、iPhone XS、iPhone XS Maxから来た人にはなじみがあるはずです。これらのモデルでも同じだからです.ただし、ホームボタンを備えた以前の iPhone から iPhone 11 および iPhone 11 Pro に移行する場合、このプロセス全体が最新の iPhone モデルでどのように機能するのか疑問に思うかもしれません。
iPhone 11、iPhone 11 Pro、iPhone 11 Pro Max の画面を録画できますか?
はい、画面に表示されているもののビデオ録画を撮ることができますが、それはスクリーンショットとは異なるプロセスです. iPhone での画面記録については、こちらをご覧ください。
他の iPhone や iPad デバイスでスクリーンショットを撮ることに興味がある場合は、以下のガイドが役立ちます:
- iPhone XS Max、iPhone XS、iPhone XR、iPhone X でスクリーンショットを撮る方法
- ホームボタンのあるすべての iPhone モデル (iPhone 8、iPhone 8 Plus、iPhone 7、iPhone 7 Plus、iPhone 6s、iPhone 6s Plus、iPhone SE、およびそれ以前のすべての iPhone モデル) のスクリーンショットを撮る方法
- iPad Pro (2018 以降) でスクリーンショットを撮る方法
- ホームボタンのあるすべての iPad のスクリーンショットを撮る方法
そのため、iPhone 11、iPhone 11 Pro、または iPhone 11 Pro Max でスクリーンショットを撮るには、電源/スリープ解除ボタンと音量を上げるボタンの両方をすばやく押して放すことを忘れないでください。一度覚えてしまえば簡単で、以前の iPhone モデルでの古いホーム ボタンのアプローチと同じくらい便利であることがわかります。
