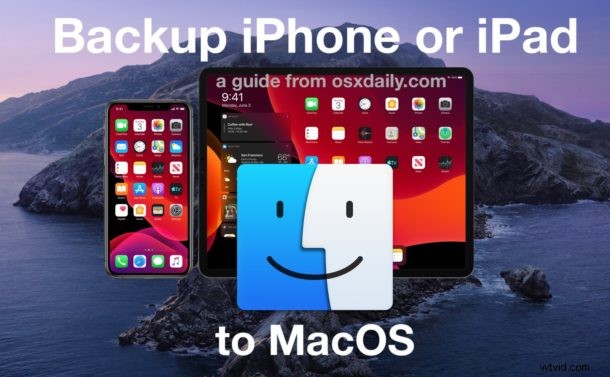
macOS Ventura、macOS Monterey、MacOS Big Sur、または MacOS Catalina で iPhone または iPad をバックアップする方法を知りたいですか? iTunes がなくなったので、経験豊富な iPhone および iPad ユーザーでさえ、Mac を macOS Big Sur または Catalina にアップデートした後にデバイスをバックアップしようとするとループに巻き込まれる可能性があります。 iTunes がなくなったことですべてが変わり、iPhone と iPad の管理は Finder を介して行われるようになりました。それでも問題なく動作しますが、違いますのでご安心ください。 macOS Big Sur および Catalina (またはそれ以降) で Finder を使用して iOS または iPadOS デバイスをバックアップする方法を説明します。
ご存知かもしれませんが、Apple が macOS Catalina をリリースし、iTunes を公開したとき、彼らは音楽、ポッドキャスト、および TV アプリを作成しました。これらのアプリは、以前は iTunes 内に存在していたメディアの再生を処理しますが、iOS および iPadOS デバイスの管理に関しては、Finder にかかっています。現在、iPhone と iPad は、Mac に接続されている他の外部デバイスと同じように機能します。つまり、Finder ウィンドウのサイドバーに表示されます。 iPhone または iPad のバックアップは、想定どおりに機能します。この方法でデバイスを MacOS にバックアップしてみましょう。
Finder を使用して macOS Ventura、Monterey、Big Sur、および Catalina で iPhone または iPad をバックアップする方法
iOS または iPadOS の MacOS へのバックアップを完了するには、USB ケーブルが必要です。それ以上は、次の操作を実行するだけです:
<オール>
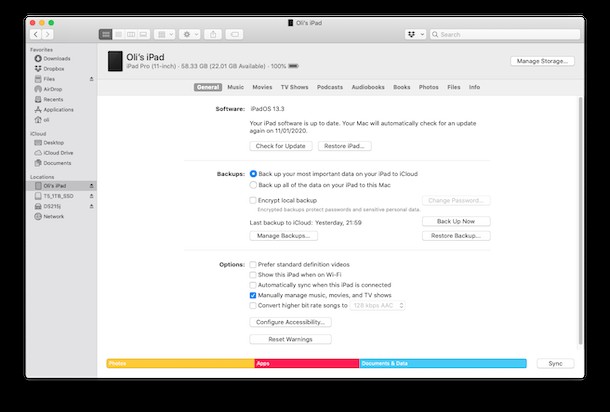
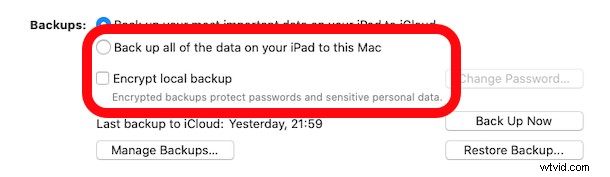
それだけです。
iPhone または iPad に大量のストレージ容量があり、多くのデータが保存されている場合、バックアップが完了するまでに時間がかかることがあります。そのプロセスが完了するまで待ちます。
バックアップが完了したら、デバイスの接続を解除して作業を続けることができます。
もちろん、MacOS Finder から iOS および iPadOS のバックアップから復元することもできます。興味がある場合は、これらの手順をお読みください。
macOS Big Sur または Catalina にまだアップデートしていない場合は、iTunes を失ったことに失望しないでください。一部のユーザーにとってはアップデートしない理由は他にもありますが、iTunes を失ったことは実際にはその理由の 1 つではありません。更新することに決めた場合は、予期しない問題を回避するために、必ず前もって準備をしてください。
バックアップに関しては、デバイスを iCloud にバックアップするだけなら、それも選択肢の 1 つです。実際、なぜ両方をやらないのですか?バックアップの冗長性は優れた戦略になる可能性があるため、iPhone と iPad をローカルの Mac と iCloud の両方に (さらには iTunes を搭載した PC に) バックアップしても問題はありません。
iPhone、iPad、または iPod touch をバックアップする方法が何であれ、定期的なバックアップの作成をスキップしないでください。定期的なバックアップはデジタル ルーチンの重要な部分であり、デバイスを置き忘れたり、デバイスを紛失したりした場合にデータを失うのを防ぐことができます。バックアップから復元しなければならない重大な問題。
このバックアップ プロセスがどのように機能するのか興味があり、ビデオ ウォークスルーを見たい場合は、Apple が YouTube で便利な短いチュートリアルをまとめました。このチュートリアルでは、macOS Catalina (または Big Sur) を搭載した Mac に iPhone をバックアップするプロセスを説明しています。 ) ファインダーを使用します。ご覧のとおり、ビデオ形式を除いて、上記と同じです。
最新の macOS バージョンで iPhone と iPad をバックアップすることについてどう思いますか?バックアップに iTunes が恋しいですか、それとも iOS と iPadOS をバックアップする新しい Finder アプローチの方が好きですか?コメントであなたの考えや経験を教えてください。
