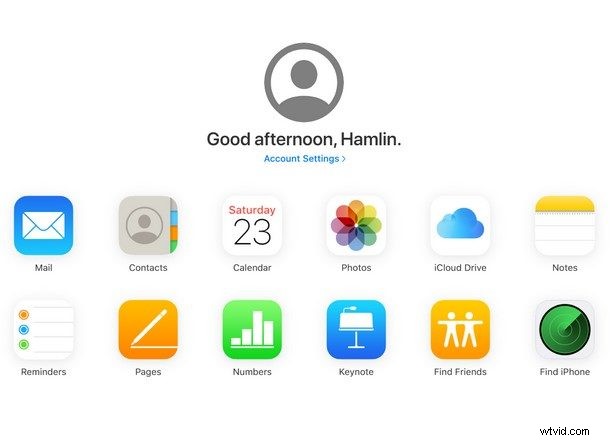
Windows PC をお持ちで、iCloud 写真にアクセスしたいですか?この記事でわかるように、これは簡単に行うことができます。
Apple が 8 年前に iCloud を導入して以来、このサービスは写真の保存に広く使用されてきました。多くのユーザーにとって、ユーザーが所有するすべての Apple デバイス間でデータが自動的に同期されることを考えると、これはより便利です。 iCloud を使用して写真を保存している iPhone および iPad ユーザーの 1 人であるが、Windows PC でそれらにアクセスする方法がわからない場合は、適切な場所に来ました。 Mac は Apple が運営するサービスなので、Mac が必要だと思っている可能性は十分にありますが、まったくそうではありません。
この記事では、Windows マシンからすべての iCloud 写真に直接アクセスする 2 つの方法について説明します。アクセス方法に応じて、Windows PC 用の公式 iCloud デスクトップ アプリをダウンロードするか、iCloud.com Web サイトを利用して任意の Web ブラウザーから写真をダウンロードできます。
デスクトップ アプリを使用して Windows PC から iCloud 写真にアクセスする方法
Apple は、かなり前から Windows ユーザーが iCloud にアクセスできるようにするデスクトップ アプリを提供してきました。まだ行っていない場合は、Windows 用 iCloud をダウンロード、インストール、および設定する必要があります。ここからソフトウェアをダウンロードしてインストールできます。または、PC で Windows 10 を実行している場合は、Microsoft ストアから直接インストールすることもできます。以下の手順に従ってセットアップし、Windows から写真にアクセスしてください:
<オール>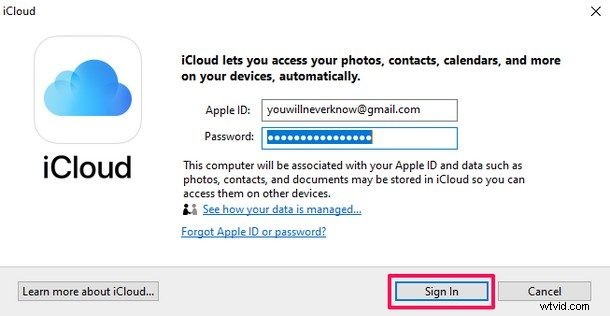
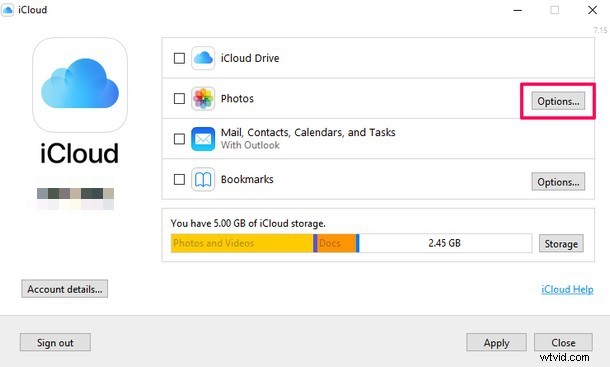
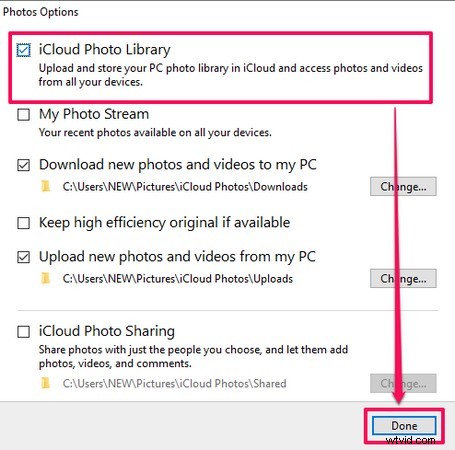
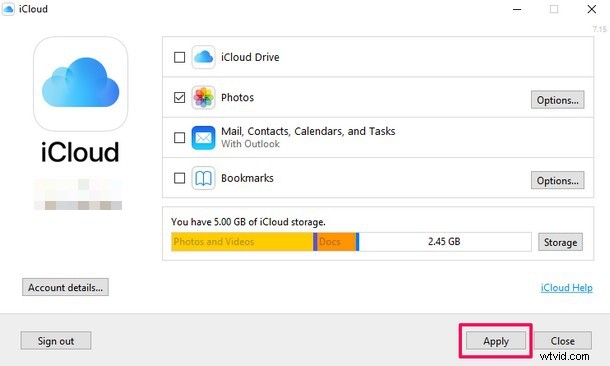
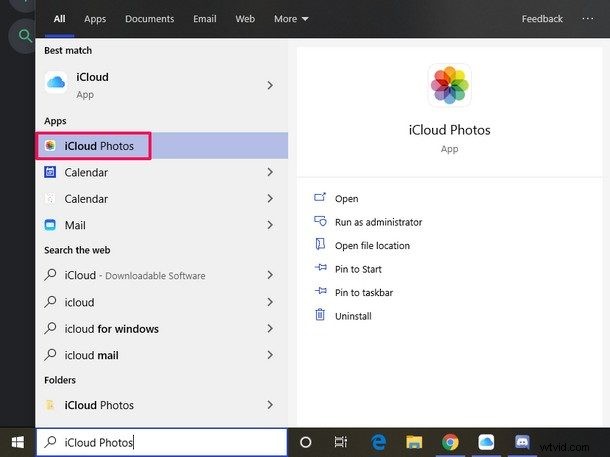
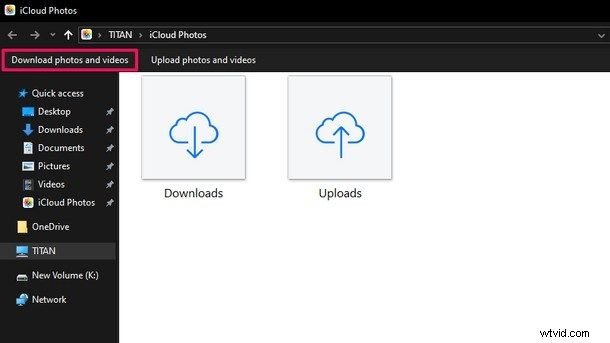
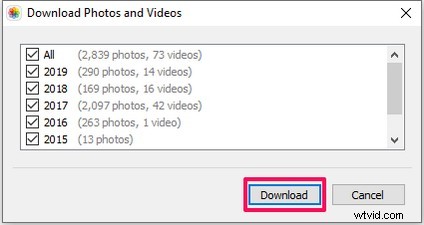
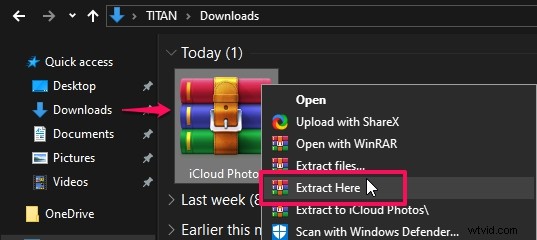
このようにして、Windows PC、Windows Explorer から直接 iCloud 写真をダウンロードしてアクセスできます。
これにより、ファイル システムから Windows の iCloud 写真に直接アクセスできるようになります。これは、Mac で iCloud 写真にアクセスしてダウンロードするよりも簡単だと主張する人もいるかもしれません。
Web ブラウザを使用して Windows PC から iCloud 写真にアクセスする方法
iCloud に保存されている写真にアクセスするもう 1 つの方法は、Web ブラウザーを使用して写真をダウンロードすることです。このアプローチの利点は、バックグラウンドで実行され、システム リソースを消費する追加のソフトウェアを Windows にインストールする必要がないことです。必要なのは、すべての Windows マシンにプリインストールされている Google Chrome、Mozilla Firefox、さらには Microsoft Edge などの Web ブラウザーだけです。
<オール>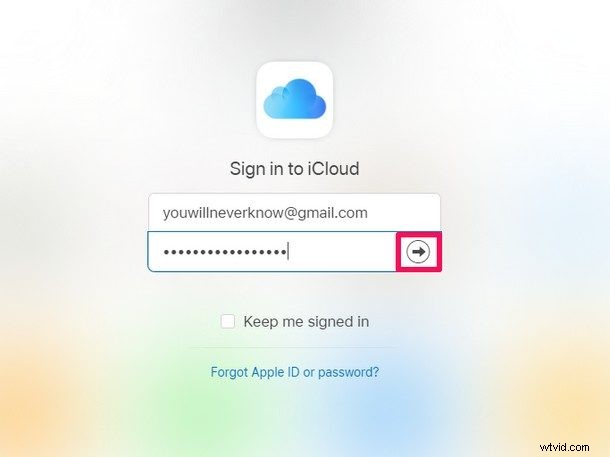
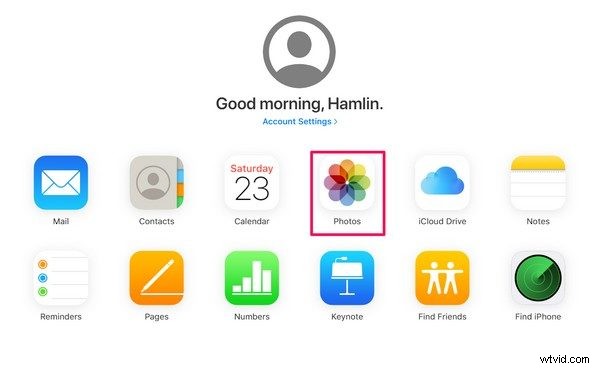
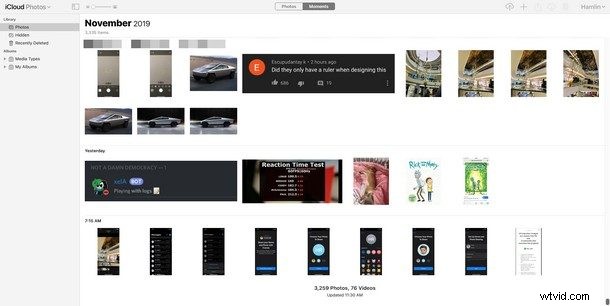
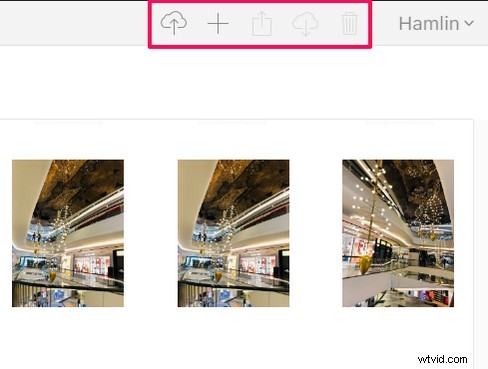
iCloud 写真にアクセスするための Web ベースのアプローチの方が簡単なユーザーもいれば、Windows 用のネイティブ iCloud アプリを PC で使用することを好む Windows ユーザーもいます。
追加のソフトウェアをインストールせずにiCloudの写真にすばやくアクセスするために必要なことは、これでほとんどすべてです. iCloud.com には「すべて選択」オプションがないため、iCloud に保存されているすべての写真をダウンロードする場合、それらを 1 つずつ選択するのは面倒です。そんなときは、ボタンをクリックするだけですべての写真をまとめてダウンロードできる iCloud デスクトップ アプリが役に立ちます。
明らかに、これらの機能は、iPhone および iPad で iCloud Photos を使用している場合にのみ使用できるため、これらの機能を使用しない場合は、これらのオプションを使用できません。 iCloud にバックアップするだけでは、iCloud 写真は有効になりません。写真は iCloud にバックアップされますが、iCloud 写真で許可されているように個別に選択することはできません。それはすべて個人の好みの問題であり、おそらくディスク ストレージ容量と iCloud ストレージ容量の問題です。
Windows PC から iCloud の写真にアクセスしてダウンロードできましたか?好みの方法がありますか、それともまったく別のアプローチですか?あなたの経験をお知らせください。プロセス中に問題が発生した場合は、下のコメント セクションにコメントをドロップしてください。喜んでお手伝いさせていただきます。
