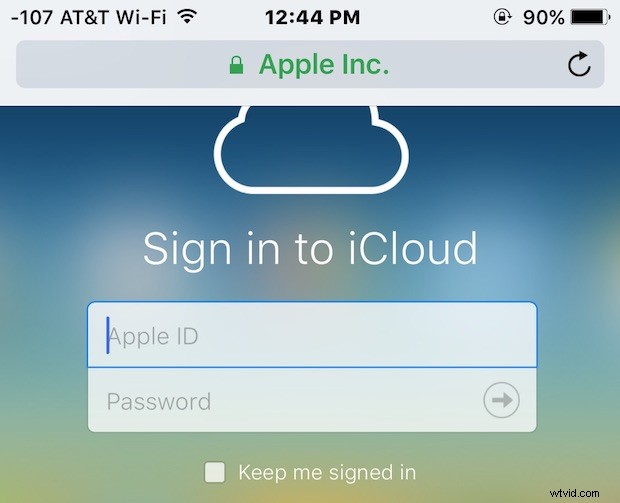
iCloud.com Web サイトでは、Web ブラウザを使用してどこからでも非常に便利な Find My iPhone を含むさまざまな iCloud 機能にアクセスできますが、iPhone または iPad から iCloud.com にアクセスしようとすると、従来の方法ではなく、モバイル フレンドリーな iCloud ログイン ページにサインインすると、代わりに iCloud.com サービス用のローカル iOS アプリを起動しようとする iOS 固有のページにリダイレクトされます。これは、誰かが他人のデバイスを使用して置き忘れた iPhone や iPad を見つけたり、他の iCloud サービスにアクセスしたりする場合には望ましくありません。したがって、それらのアプリにログインするよりも優れた解決策は、完全な iCloud ログイン Web サイトに直接アクセスすることです。 iPhone、iPad、または iPod touch から 代わりに Web ブラウザを使用してください。
iOS デバイスから iCloud.com にログインして、iCloud.com のすべての機能に完全にアクセスする方法を紹介します。
iPhone または iPad で Safari を使用して iCloud.com にログインし、iCloud.com に完全にアクセスする方法
iOS Safari からすべての iCloud.com 機能を備えた iCloud.com ページにアクセスしてサインインするには、次の手順を実行します。
<オール>
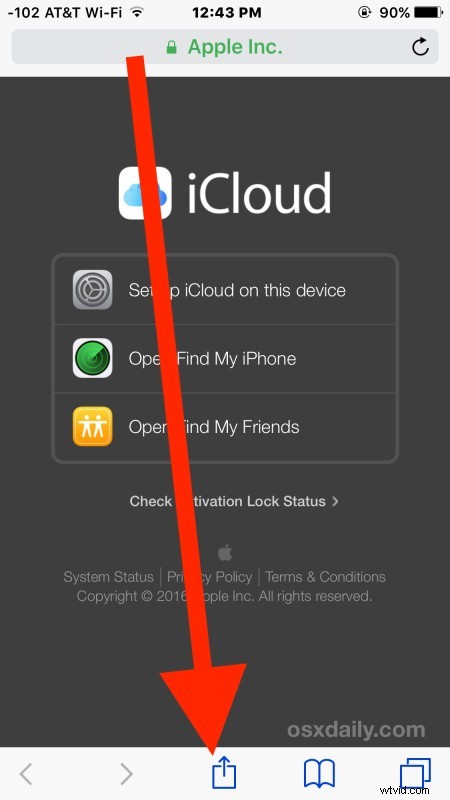
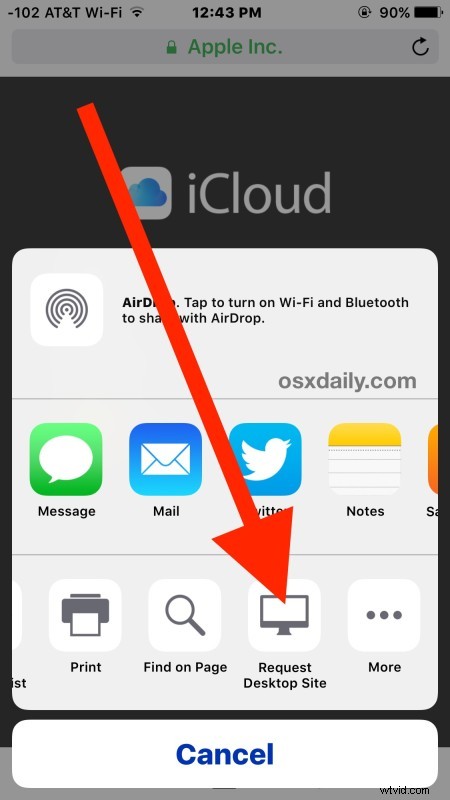
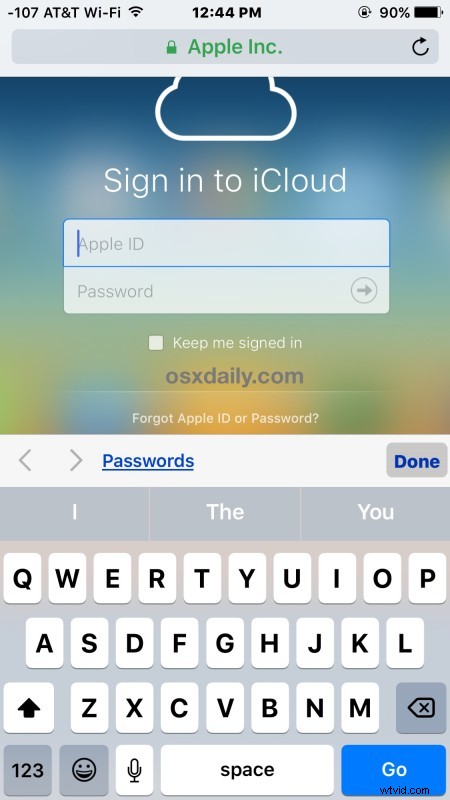
iPhoneまたはiPadからiCloud.comにサインインすると、通常のデスクトップiCloud.com機能のすべてにアクセスできます。これには、紛失または置き忘れたデバイスを追跡するための非常に重要なFind My iPhone機能が含まれます(バッテリーが切れている場合でも)。また、iCloud ロックを無効にするためのアクセス、iCloud 連絡先、メモ、ページ、Keynote、Numbers、リモート ワイプ、およびその他すべての iCloud Web アプリ機能と機能へのアクセス。
iCloud.com のデスクトップ バージョンを使用すると、iPad では問題なく動作しますが、iPhone や iPod touch では画面サイズが小さいため少し扱いにくく、明らかにこの目的を意図したものではありません。明らかです (おそらく、まさにこの目的のためにモバイル サイトが開発中です)。
秘訣は、iOS 9 以降の Safari でデスクトップ サイトをリクエストすることを忘れないことです。iOS 8 および iOS 7 でデスクトップ サイトをリクエストすることもできますが、最新バージョンの iOS とは少し異なります。また、最新の iOS バージョンにアクセスできない場合、または Safari を選択したブラウザーではない場合は、Chrome または別のブラウザーを使用して、iCloud.com のデスクトップ バージョンをリクエストすることもできます。 Chrome モバイルアプリ。
Chrome で iPhone、iPad、iPod touch から iCloud.com フルバージョンにサインインする方法
また、Chrome ブラウザ アプリから iOS デバイスの iCloud.com ログインにアクセスすることもできます。
<オール>
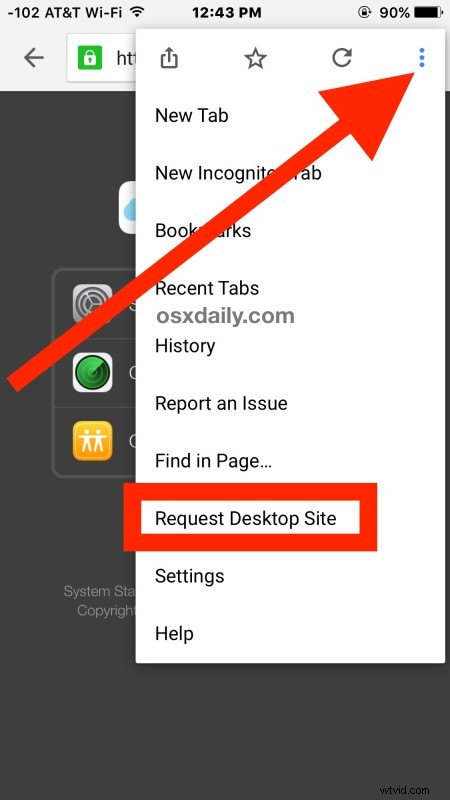
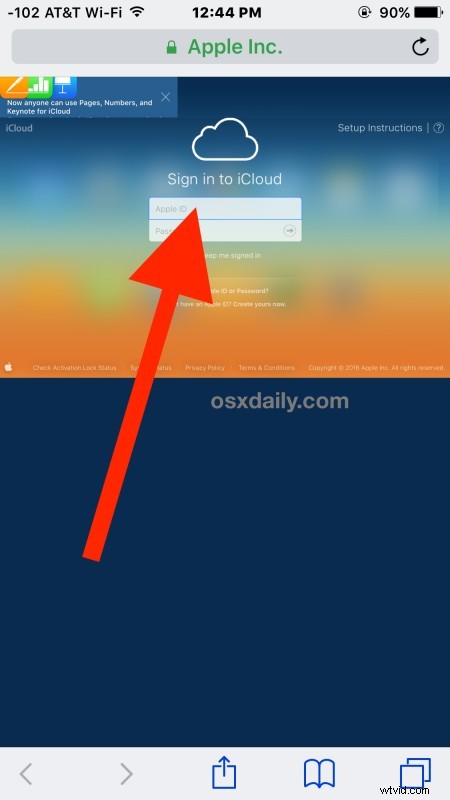
はい、これは Android Chrome ブラウザからも iCloud.com のフル サインイン ページにアクセスするために機能します。
明らかに、ほとんどのユーザーにとって、iCloud.com サイトは、Mac、Windows PC、または Linux マシンのいずれであっても、デスクトップ ブラウザーで使用する方が適しています。自分のデバイスでも他人の iPhone や iPad でも、特にデバイスを紛失または置き忘れてビープ音を鳴らしたい場合や、外出中に iOS から iCloud 機能にアクセスする必要がある場合は特に、このトリックは非常に役立ちます。特定のメモ、連絡先、または公式の iCloud サービスを通じて iCloud アクティベーション ロックのステータスを確認するため。
