
iOS デバイスのシリアル番号を知ることは、保証ステータスの確認、Apple からの無料修理の対象かどうかの判断、ロック解除ステータスの確認、iCloud アクティベーション ロックの確認、保険目的、修理、電話の登録など、さまざまな理由で役立ちます。他の理由の中でもとりわけ、さまざまなサービス。 iPhone、iPad でシリアル番号を確認する方法を紹介します 、または iPod をすばやく。
iPhone、iPad、または iPod touch のシリアル番号をすばやく確認するには 2 つの方法があります。1 つは iOS 設定アプリケーションを介してデバイス自体で直接行う方法で、もう 1 つは接続されているコンピュータからアクセスできる方法です。 iTunesを通じて。どちらの方法を使用しても、デバイスが同じであれば、それに付けられているシリアル番号も同じです。
iOS 設定で iPhone / iPad のシリアル番号を見つける
すべての iPhone、iPad、または iPod touch について、システム ソフトウェアのバージョンに関係なく、iOS 設定からデバイスのシリアル番号を見つけることができます:
<オール>
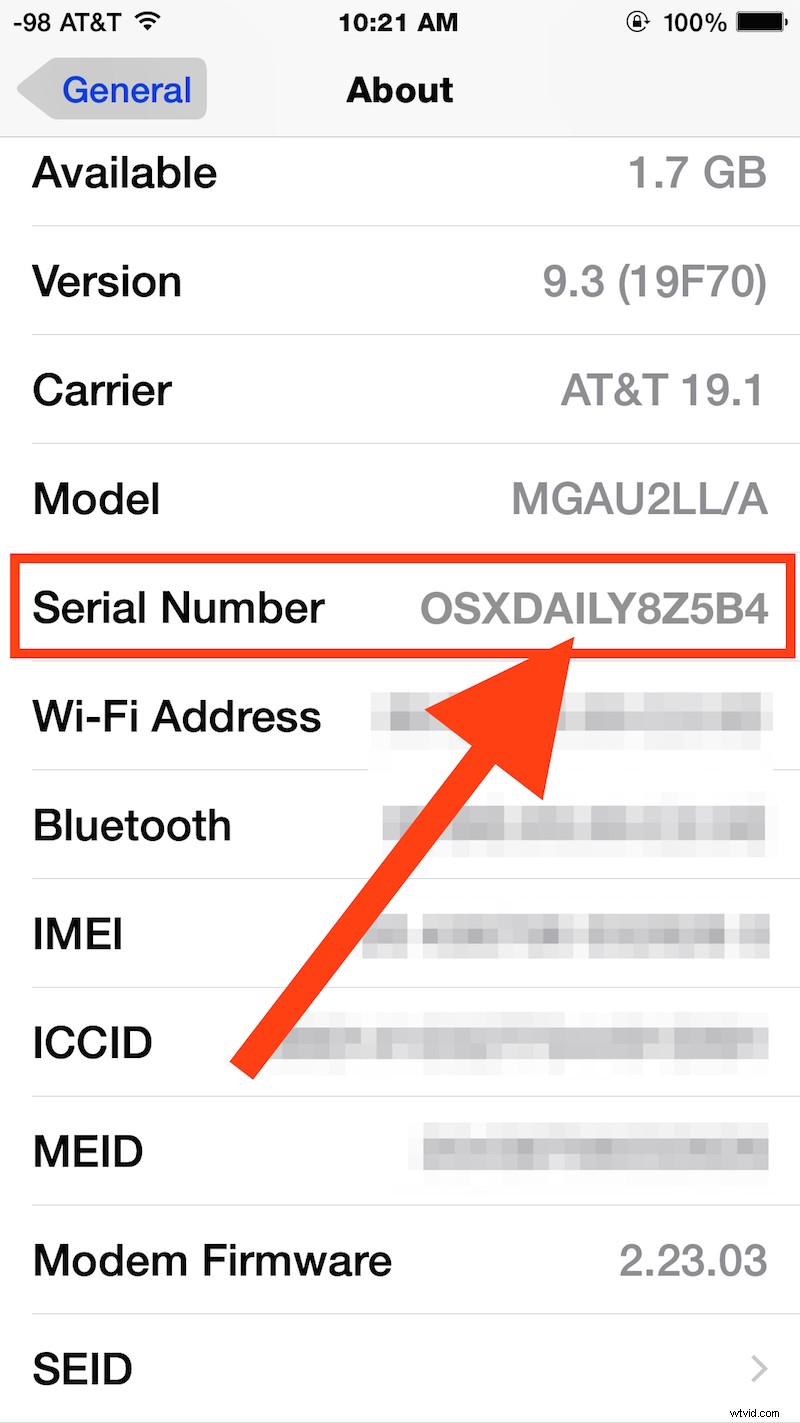
これは、iOS のすべてのバージョンと、すべての iPhone、iPad、または iPod touch モデルに適用されます。
コンピューターから iOS デバイスのシリアル番号を見つけたい場合は、iTunes を使用することもできます。
iTunes から iOS デバイスのシリアル番号を見つける
次の手順を実行して、iTunes から iOS デバイスのシリアル番号をすばやく取得することもできます。
<オール>
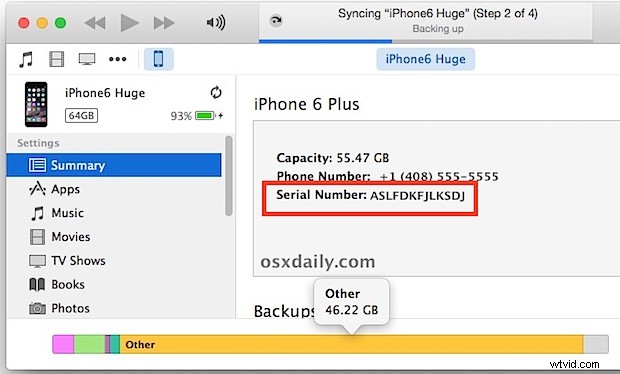
ご覧のとおり、これらの方法はどちらも特に複雑ではありませんが、Mac のシリアル番号を見つけるのとは異なり、iOS で別のテキスト読み上げ設定を有効にしない限り、シリアル番号を読み上げることができません。

iPhone のシリアル番号または iPad のシリアル番号を見つける別の方法について言及する価値があります。それは、それが入っていた箱です。デバイスが出荷された元の箱をまだ持っている場合、シリアル番号は箱の外側にもう一方の箱と一緒に印刷されます。ハードウェアの仕様を定義します。これは、デバイスに物理的にアクセスできないが、ボックスにアクセスできる場合に特に役立ちます。
シリアル番号は完全にランダムに見えるかもしれませんが、シリアル番号は、デバイスの工場とマシン ID、製造週、製造年、色、およびストレージ サイズに関する詳細とともに、整然とした方法でデバイスに割り当てられます。モデル。モデルやデバイスごとに異なりますが、シリアルを読んで iPhone または iPad に適用される形式を知ることで、デバイスに関するこの情報を解読できます。
