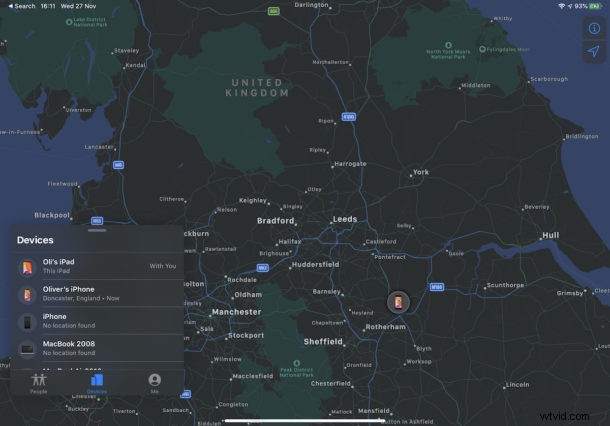
Apple の Find My アプリとサービスは、紛失した iPhone、iPad、および Mac を見つけて、できれば取り戻す素晴らしい方法です。そのため、デバイスを置き忘れたり紛失したりしたと思われる場合でも、慌てないでください。事前に簡単な設定を行っていれば (後で説明します)、iPhone または iPad を使用して行方不明のデバイスを見つけることができます。
この記事では、iPhone または iPad から FindMy アプリを使用して、紛失した iPhone、iPad、または Mac を見つける方法について説明します。たとえば、iPhone を置き忘れたが代わりに Mac が近くにある場合は、ここで詳しく説明されているように、Mac でこのアクションを実行することもできます。
「探す」を使用して iPhone または iPad から行方不明の Apple デバイスを見つける方法
すべての iPhone と iPad には、Find My アプリがプリインストールされた状態で出荷されるため、狩りに行くために必要なアプリが既にインストールされています。
アプリは iPhone と iPad の両方で同じで、手順は両方のデバイスで同じです。 iPadの方が大きいだけです。 iOS または iPadOS で FindMy アプリを使用して、行方不明または紛失した iPhone、iPad、または Mac を見つける方法は次のとおりです。
<オール>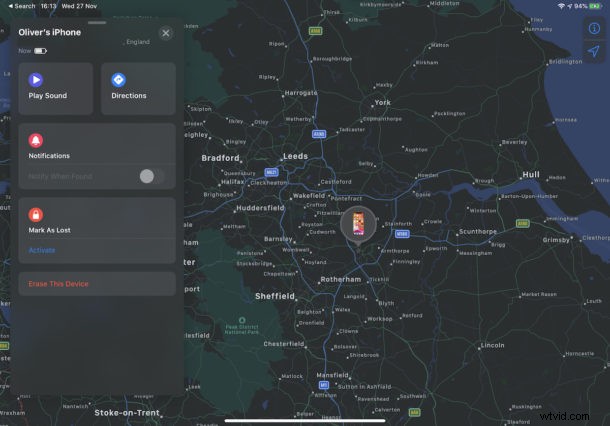
- サウンドを再生 – これにより、デバイスで可聴音が再生されます。ソファの後ろに引っかかっている電話を見つけるのに最適です。
- 行き方 – これにより、現在の場所からデバイスがオンラインで最後に表示された場所までの道順が表示されます。
- 紛失としてマーク – これにより、デバイスが紛失としてマークされます。デバイスがロックされ、デバイスが見つかったときに表示される連絡先情報を提供できます。
- このデバイスを消去 – これは核オプションであり、紛失したデバイスを完全に消去します。これは、データが非常に重要でアクセスできない場合にのみ行う必要があります。
- 通知 – 紛失したデバイスが見つかったときに、Find My に通知することができます。
ご覧のとおり、紛失したデバイスを見つけるために利用できるオプションは複数あります。音を鳴らしたり、デバイスの最後の既知の場所への道順を見つけたり、紛失したものとしてマークしたり、消去したりできます (これは、デバイスが二度と見つからないことが確実な場合にのみ実行してください)、その他のオプションも設定できます。 .
物を失くしたくない人はいませんが、紛失した iPhone、iPad、または Mac で「探す」を設定していれば、まだ見つけられる可能性があります。そのため、これは非常に便利な機能とサービスです。
これは明らかに iPhone と iPad を対象としていますが、Mac でも同じプロセスを実行できます。
Mac、iPhone、iPad で「Find My」を有効にする方法
この機能にアクセスできない場合、またはデバイスが表示されない場合は、同じ Apple ID を持つ別のデバイス (Mac、iPhone、iPad など) で「探す」機能が有効になっていない可能性があります。
Find My を使用するには、サービスを使用するように iPhone、iPad、および Mac を構成する必要があります。事後にそれが明白に思えるかもしれませんが、必要に応じて Find My アプリを使用できるように、事前に Apple ハードウェアでこれを構成しておいてください。
「Mac を探す」を有効にする
Mac でこの機能を有効にするには:
<オール>「iPhone を探す」または「iPad を探す」を有効にする
iOS または iPadOS でこの機能を有効にするには:
<オール>これで、紛失したデバイスを見つける方法がわかりましたが、その新たな知識を使用する必要がないことを願っています.使用している場合、または過去に Find My を使用したことがある場合は、以下のコメントで状況がどのように低下したかを知りたい.良いことを聞きました!
Find My アプリは iOS 13 および iPadOS の一部として登場したことを覚えておく価値があります。デバイスに Find My アプリケーションがない場合は、Find My アプリケーションを削除したか、最新の iOS および iPadOS バージョンを実行していない可能性があります。あなたのデバイス。
iOS または iPadOS から「探す」を使用して、紛失した iPhone、iPad、または Mac を以前に見つけたことがありますか?どうだった?コメントでこの機能の経験を教えてください!
