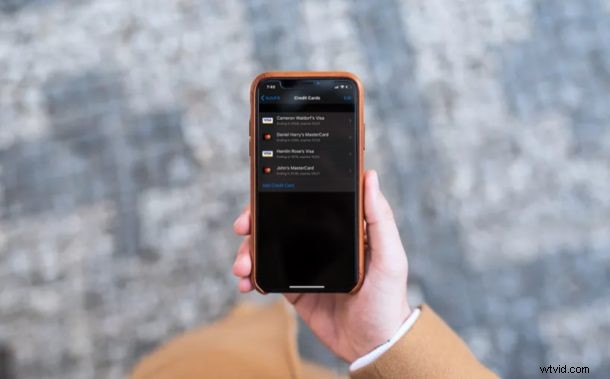
クレジット カード情報を Safari に保存して、iPhone や iPad からすばやく購入できることをご存知ですか?オンラインで購入するたびにクレジット カードの詳細を入力するのにうんざりしている場合は、iPad や iPhone の Safari でクレジット カードの支払い情報にすばやくアクセスできる、この優れた自動入力クレジット カード機能が最適です。
iOS、iPadOS、および macOS デバイスに含まれているデフォルトの Web ブラウザーである Safari は、クレジット カード情報を安全に保存し、オンライン購入で必要なときに自動的に入力することができます。この機能は、要求に応じてログイン情報とパスワードを自動入力する機能である iCloud キーチェーンを使用する場合と同様に機能します。ただし、この機能を機能させるには、ユーザーが最初にクレジット カードの詳細を手動で入力する必要があります。
iOS または iPadOS デバイスでこの気の利いた Safari の自動入力支払い情報機能を試してみたい場合は、iPhone と iPad の両方で Safari にクレジット カード情報を保存する方法を学びましょう。
iPhone と iPad の Safari でクレジット カード情報を保存する方法
この機能は古いバージョンでは利用できないため、この手順に進む前に、iPhone または iPad が少なくとも iOS 12 以降を実行していることを確認してください。以下の手順に従って、後で Safari 自動入力で使用するためにクレジット カードの詳細を手動で入力する方法を学習してください。
<オール>
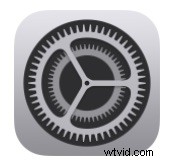
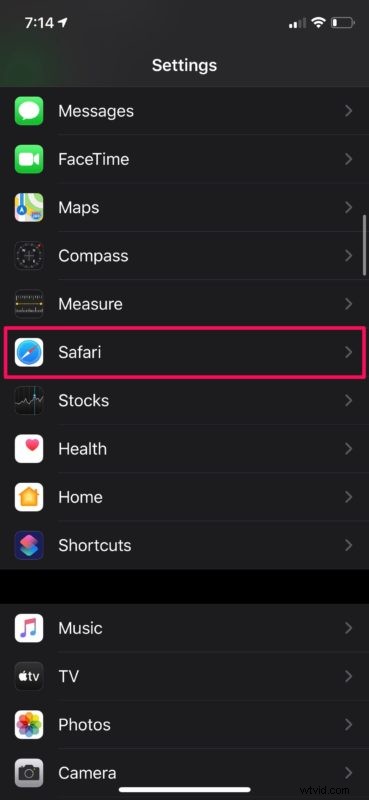
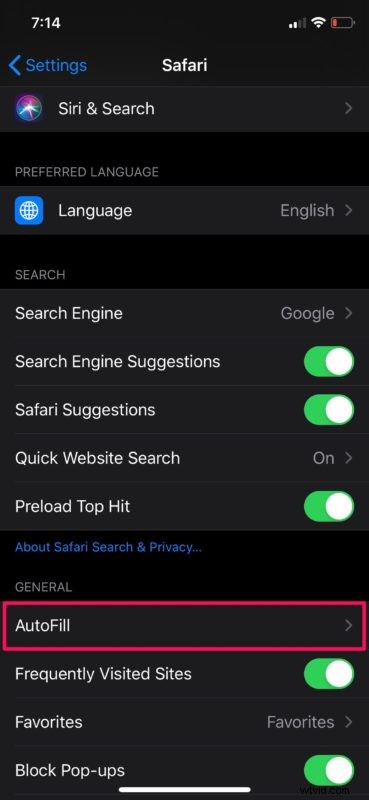
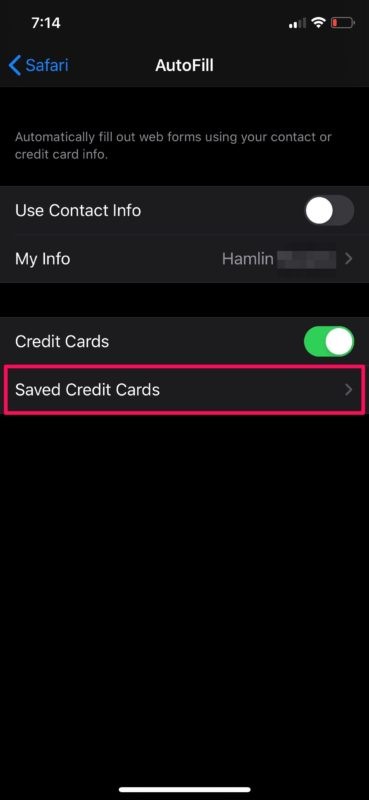
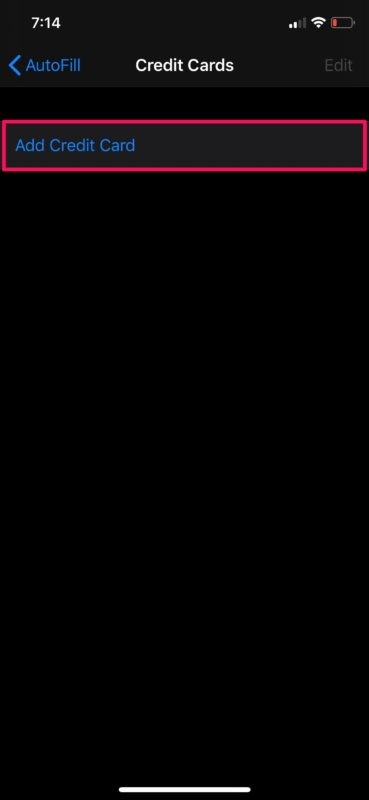
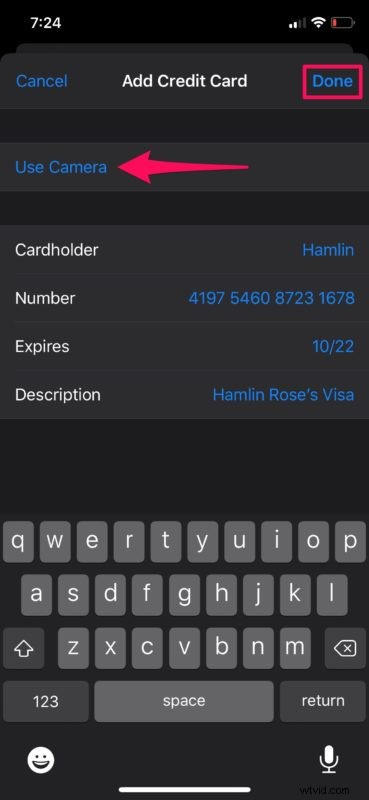
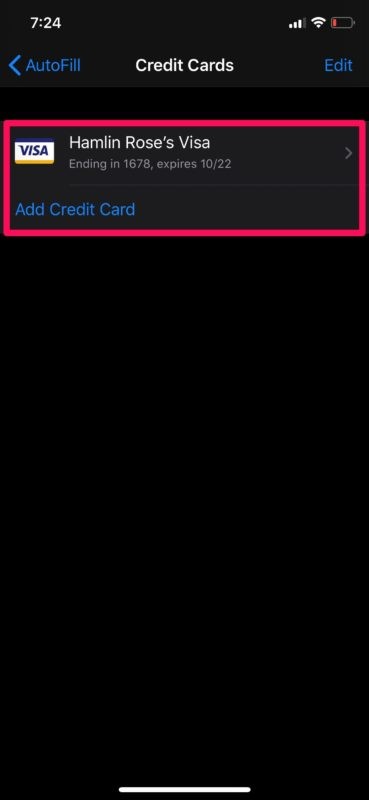
以上で、クレジット カード情報が iPhone または iPad に保存され、オンラインで注文したり、Web ブラウザから購入したりするときに、Safari からすぐにアクセスできるようになります。
これからは、クレジット カードの詳細を入力するよう求められるページにアクセスするたびに、iOS または iPadOS のキーボードに表示される Safari の自動入力機能を使用して、名前、カード番号、および有効期限を自動的に入力することができます。情報は暗号化されて保存されるため、セキュリティ上の懸念はほとんどありません。さらに、所有しているデバイスに応じて、Face ID、Touch ID、またはパスコードを使用してクレジット カードの自動入力を認証するよう求められます。
これは明らかに iPhone、iPad、および iPod touch に適用されますが、Mac を所有している場合は、macOS マシンでも Safari AutoFill を利用できます。
さらに、iCloud キーチェーンを利用して、保存されているクレジット カード情報を他のすべての macOS、iPadOS、iOS デバイスと同期することもできます。自動入力に iCloud キーチェーンを使用することは、複数のデバイスの所有者にとって非常に便利であり、クラウド サービスの優れた特典であることは間違いありません。ただし、これを機能させるには、同じ Apple ID を使用してすべてのデバイスにサインインし、いずれかのデバイスで iCloud 設定でキーチェーンが有効になっていることを確認する必要があります。
私たちのほとんどは、さまざまな目的で使用する複数のクレジット カードを持っています。すべてのカードを Safari に追加して、いつでも好きなときにアクセスできると言っても過言ではありません。買い物をしたい 1 枚のカードを見つけるためだけに、常に財布を開く必要がなくなります。
便利なもう 1 つの保存済み支払いオプションは Apple Pay です。これにはカードを追加して、Web、アプリ、店舗の一部の NFC 支払いキオスクの両方で Apple Pay 互換の支払いプロトコルを使用することもできます。
すべてのクレジット カードを Safari に追加して、オンラインでの購入がずっと簡単になったことを願っています。 Safari AutoFill が提供する利便性についてどう思いますか? iCloudキーチェーンを使用して、クレジットカード情報とパスワードも安全に保存していますか?コメントでご意見やご感想をお聞かせください。
