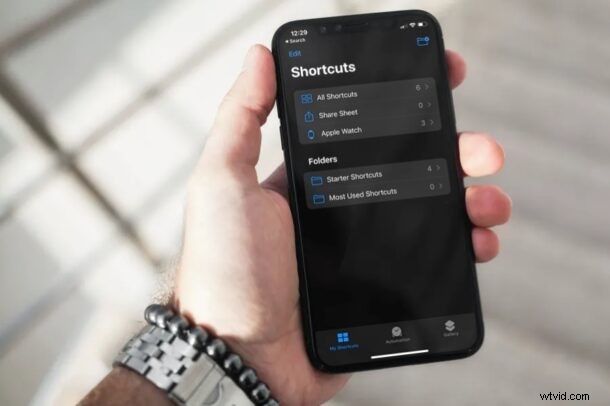
iPhone に組み込まれているショートカット アプリを使用して、アプリを起動したり、自動化されたタスクを実行したり、アプリのアイコンを変更したり、その他のさまざまな操作を実行したりしますか?その場合、特に多くのショートカットを作成した場合は、すべてのショートカットをアプリ内のフォルダーに整理することに関心があるかもしれません。
iOS および iPadOS デバイスにプリインストールされている Apple のショートカット アプリを使用すると、ユーザーはタップするだけで、または Siri に実行を依頼することで、日常のタスクや操作をすばやく実行できます。アプリの起動からアプリのカスタム アイコンの作成まで、この特定のアプリでできることはたくさんあります。 iOS の最新バージョン (14 以降) では、Apple はフォルダを作成し、すべてのカスタム ショートカットをきちんと整理するオプションを追加しました。
iPhone と iPad でフォルダ内のショートカットを整理する方法
次の手順に進む前に、デバイスが iOS 14/iPadOS 14 以降を実行していることを確認してください。古いバージョンではフォルダー構成が利用できないためです。
<オール>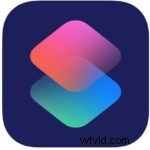
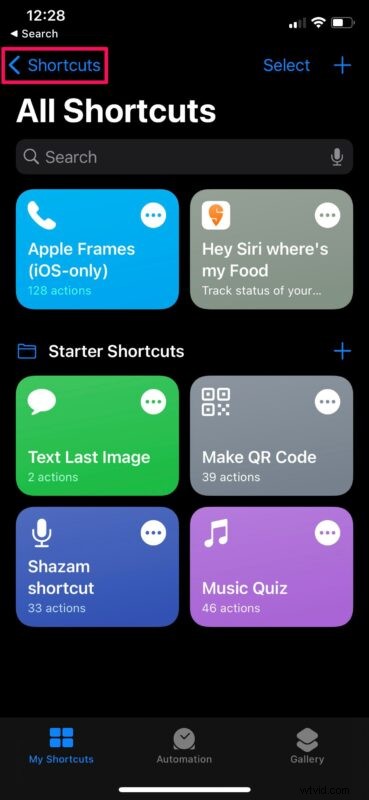
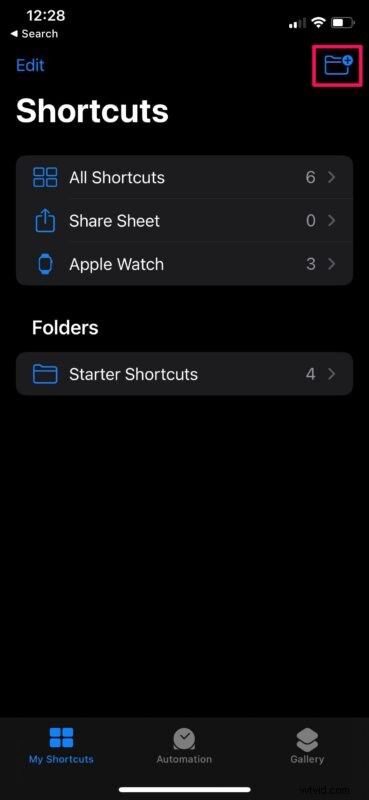
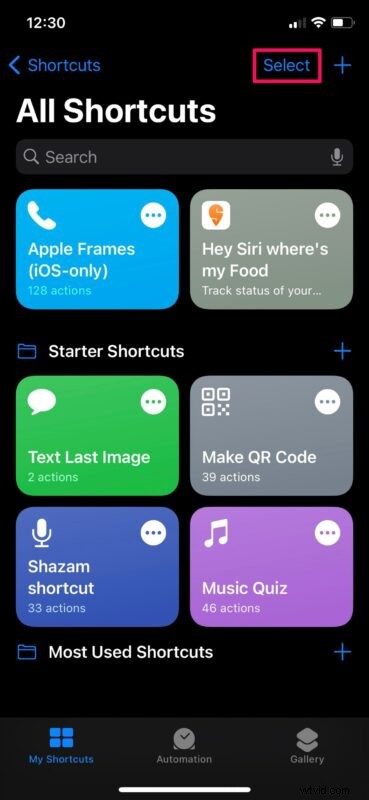
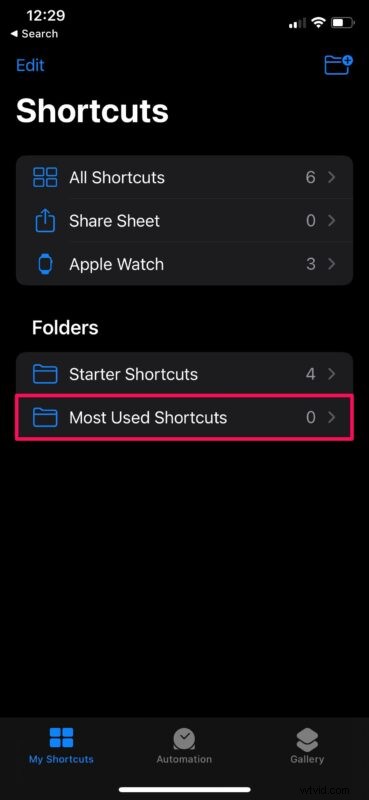
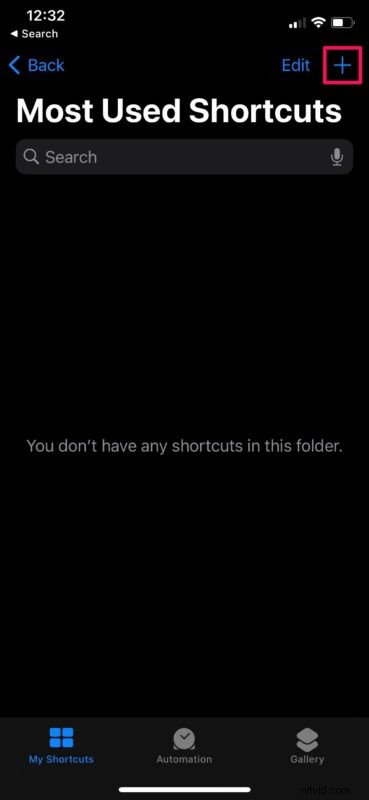
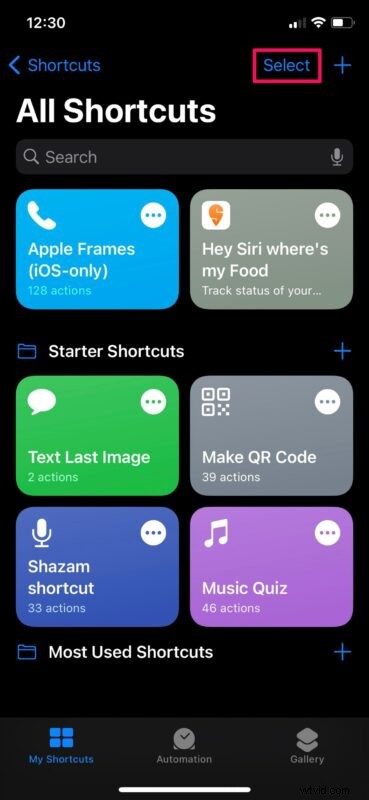
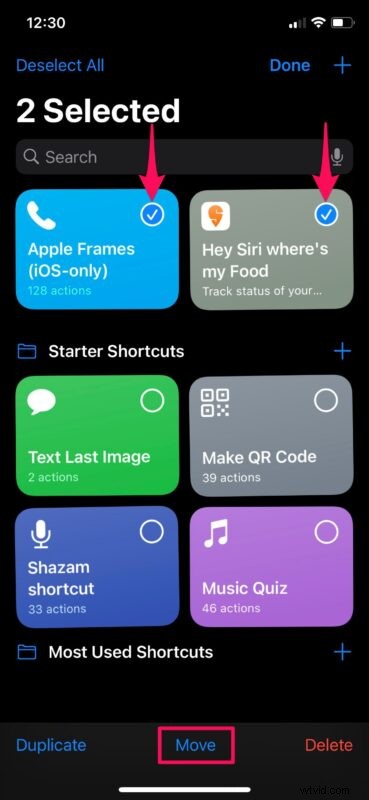
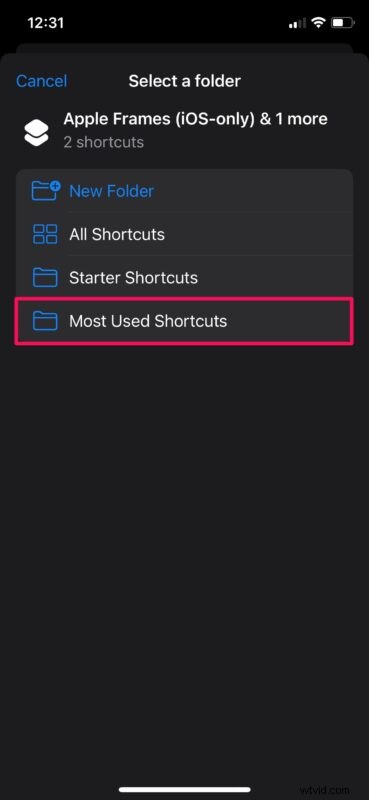
これで、ショートカットが新しいフォルダーに正常に移動されました。とても簡単ですよね?
上記の手順を何度でも繰り返して、複数のフォルダーを作成し、これまでに作成したすべてのカスタム ショートカットを整理できます。選択したショートカットを移動しながら、新しいフォルダーを作成することもできます。
iOS 14 に新しく追加された興味深いものの 1 つは、iPhone のホーム画面ウィジェットです。ショートカットもウィジェットをサポートしていることを知って喜んでください。ウィジェットとして作成した任意のフォルダーをホーム画面に直接追加して、すばやく簡単にアクセスできます。アプリを開かなくても、フォルダーに保存されているショートカットをウィジェット自体から実行できます。
この新機能とは別に、ショートカット アプリには他の改善も加えられています。アプリは、初心者に役立つ使用パターンに基づいて自動化を提案できるようになりました.自動化トリガーをセットアップして、ショートカットを実行することもできます。たとえば、テキスト メッセージを受信したときにショートカットを実行するようにアプリを設定したり、必要に応じてテキスト メッセージをスケジュールすることもできます。
これで、フォルダーを使用してすべてのカスタム ショートカットを整理する方法がわかりました。ショートカットおよびショートカット フォルダについて、何か考え、経験、または意見がありますか?コメントで私たちと共有してください!
