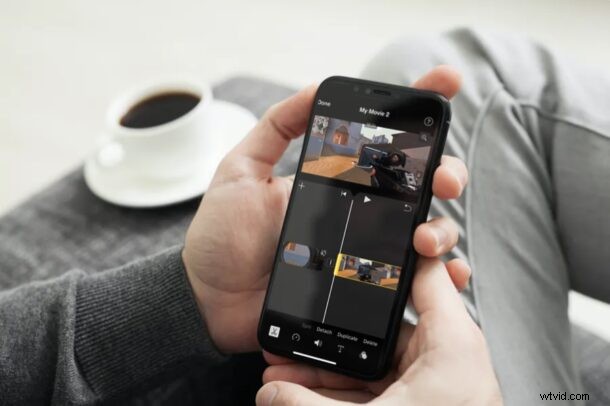
iPhone または iPad でキャプチャしたビデオの不要な部分を削除しますか? iOS および iPadOS デバイスで無料で利用できる iMovie アプリを使用すると、ビデオのセクションを切り取ることが非常に簡単で簡単な手順になります。
ストック フォト アプリの組み込みのビデオ エディターはほとんどの基本的なニーズには十分対応できますが、それを使用して、トランジションを追加したり、ムービーの途中からビデオのセクションを切り取ったりするなどの高度な機能にアクセスすることはできません (ただし、全体の長さをトリミングすることができます)、複数のビデオを結合することができます。これはまさに、iMovie のような専用のビデオ編集アプリが重宝するところです。 App Store にはいくつかのビデオ編集アプリがありますが、Apple の iMovie は簡単で、完全に無料で使用でき、非常に強力です。ビデオ編集のニーズに iMovie を利用することに興味がありますか?この記事では、iPhone または iPad で iMovie を使用してビデオのセクションを削除する方法について説明します。
iMovie を使用して iPhone と iPad でビデオの中間セクションを削除する方法
次の手順を開始する前に、Apple App Store から最新バージョンの iMovie を iPhone または iPad にインストールする必要があります。完了したら、以下の手順に従ってください。
<オール>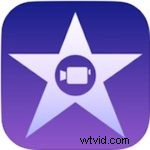

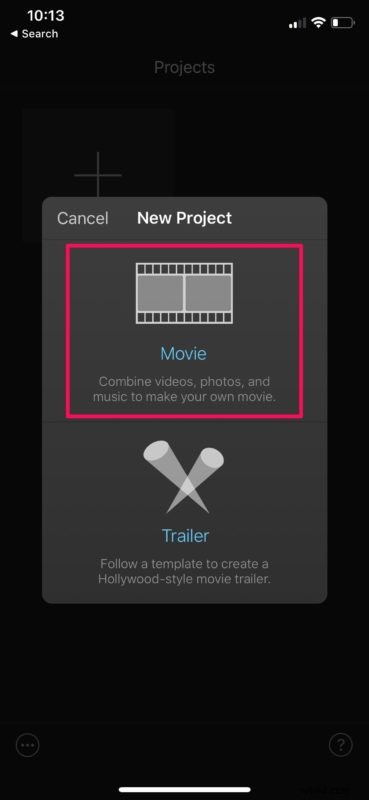
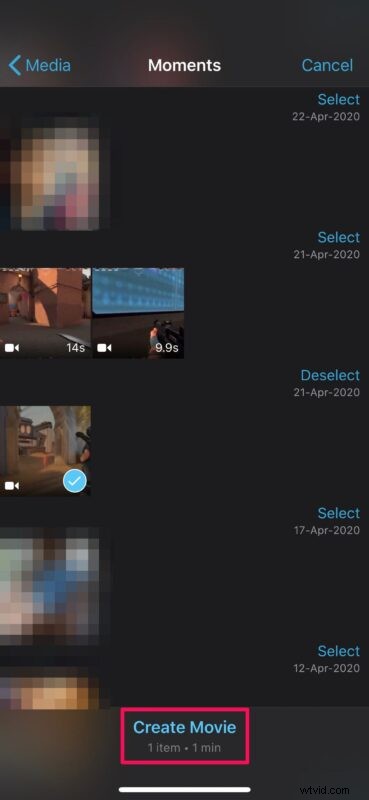

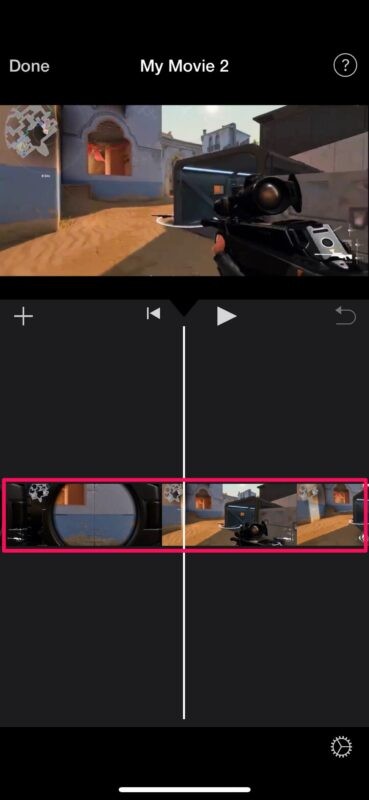
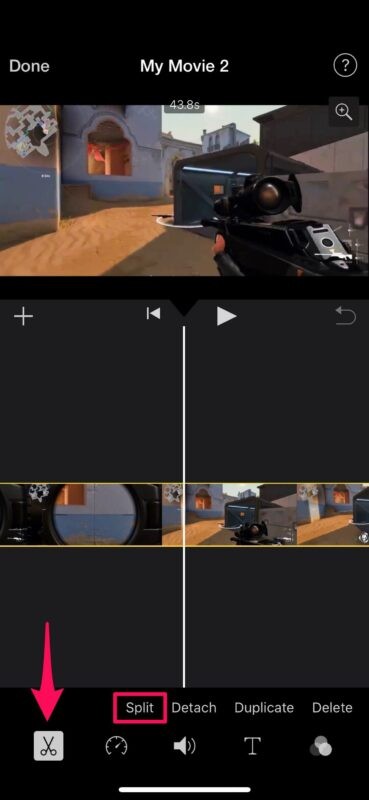
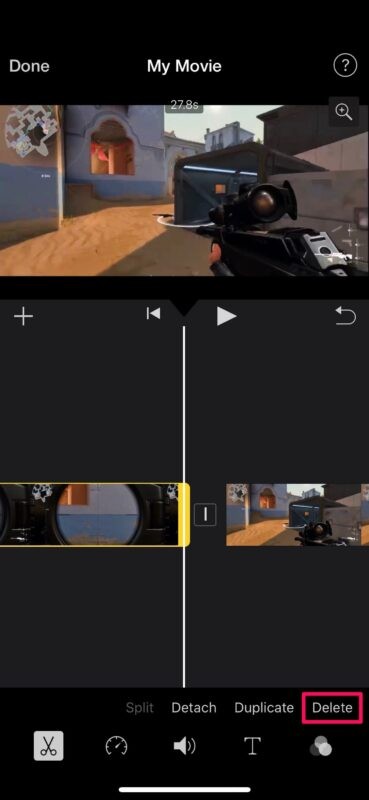
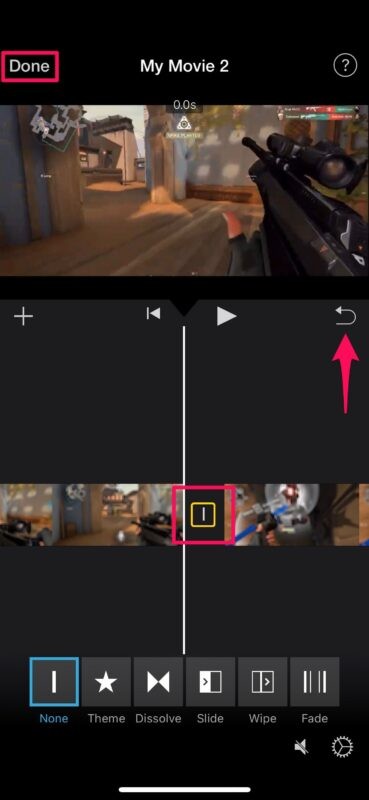
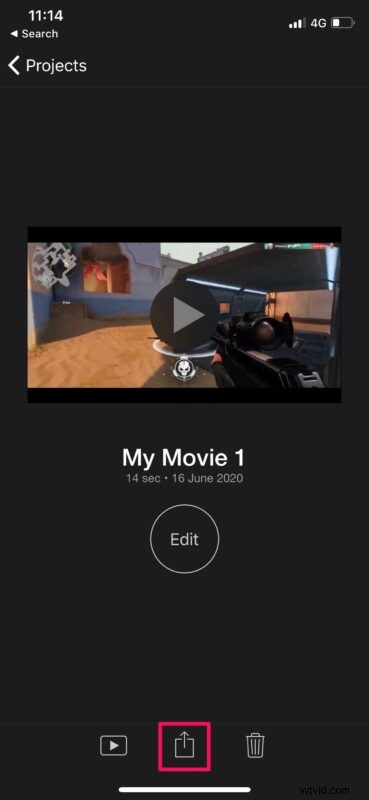
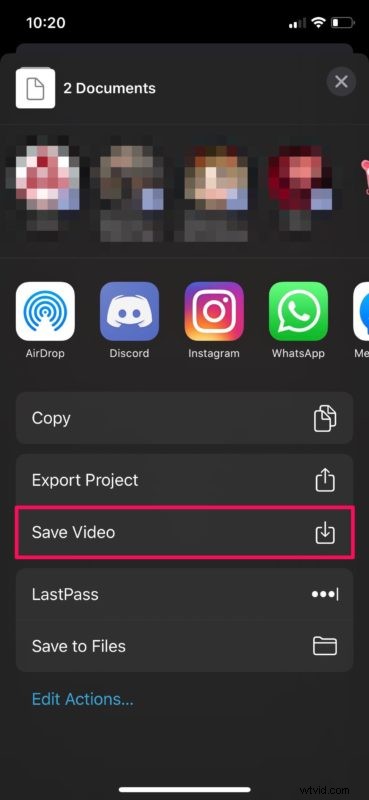
これで、iMovie を使用してビデオ クリップの途中から不要なクリップ、部分、セクション、または何かを削除する方法がわかりました。それほど難しくありませんでしたよね?
最終的なビデオを保存している間は、iMovie がフォアグラウンドで実行されている必要があることに注意してください。ビデオの長さによっては、エクスポートが完了するまでに数秒から数分、またはそれ以上かかる場合があります。
分割ツールを使用してビデオの不要な部分を切り取ることは、iMovie が提供する機能の 1 つにすぎません。ビデオ編集のほとんどのニーズに iMovie を使用する場合は、iPhone や iPad で複数のビデオを iMovie と組み合わせる方法を学ぶことにも興味があるかもしれません。または、iOS デバイスで iMovie を使用してビデオをクロップ/ズームする方法を知りたいと思うかもしれません。その他のヒントやコツについては、iMovie の他の記事もご覧ください。
前述の機能とは別に、iMovie は、クリップの速度を遅くしたり速くしたり、ビデオの音量を上げたり下げたり、バックグラウンド ミュージックを追加したり、トランジションを追加したりできるなど、他にも多くの気の利いた機能をテーブルにもたらします。
Macをお使いですか?もしそうなら、iMovie が macOS デバイスにプリインストールされていることを知って喜ばれるでしょう。Mac バージョンにも同様のツール セットがあります。たとえば、macOS で iMovie を使用して動画をトリミングする方法を確認できます。
ビデオの一部を切り取ったり、ムービーから含めたくないセクションを削除したりできましたか? iMovie を使用してビデオ クリップを編集するためのアドバイス、コツ、提案はありますか?コメントでお知らせください
