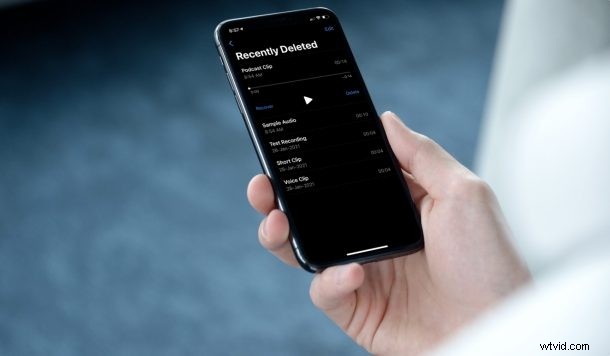
iPhone または iPad のボイスメモを誤って削除してしまいましたか?それとも、iOS の更新に伴う奇妙な事件の後で、すべての録音を失いましたか?紛失したボイスメモをデバイスに戻すための複数のオプションがあるため、パニックになる必要はありません。
組み込みの Voice Memos アプリは、デバイスで音声を録音できる非常にシンプルなアプリです。非常にシンプルなため、間違ってタップまたはクリックするだけで音声録音を誤って削除することも非常に簡単になります。削除を確認する追加のプロンプトも表示されません。さらに、ソフトウェアの更新に失敗すると、データが失われる場合があります。ただし、明るい面としては、時間を費やす意思がある場合は、最近削除されたフォルダーから、またはデバイスを復元することで以前の iCloud または iTunes バックアップからそれらを復元できます。
どこから始めればよいか、どのようなオプションがあるかわかりませんか?私たちは助けるためにここにいます。この記事では、iPhone と iPad で削除されたボイスメモを復元する 3 つの異なる方法を見ていきます。
最近削除されたフォルダから削除されたボイスメモを復元
Voice Memos アプリ内で誤って削除したすべてのボイスメモは、数秒で簡単に取得できます。これは、それらがデバイスから完全に削除されず、代わりに最近削除されたフォルダーに保存されるためです。必要なことは次のとおりです。
<オール>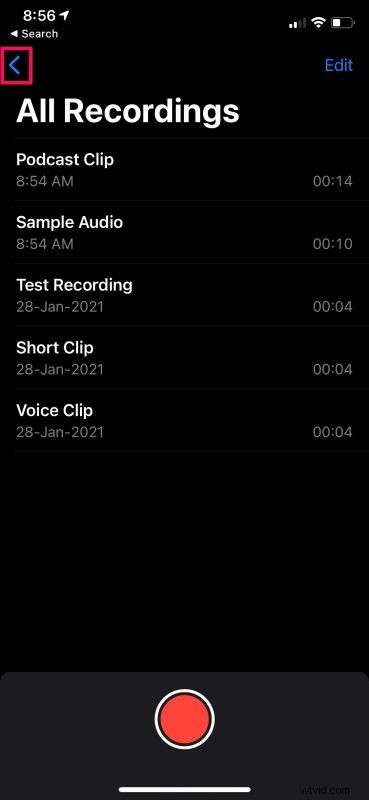
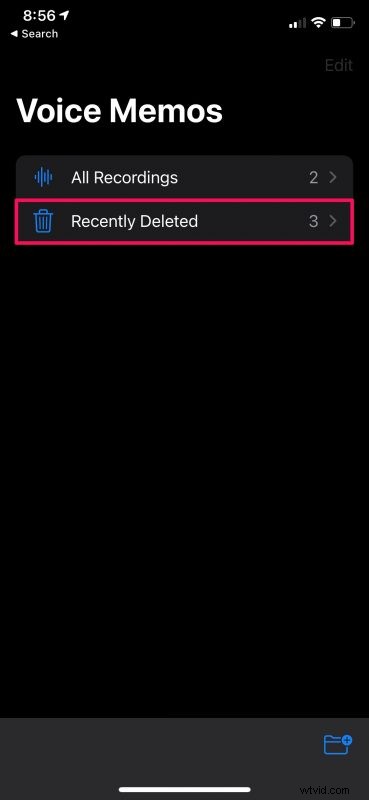
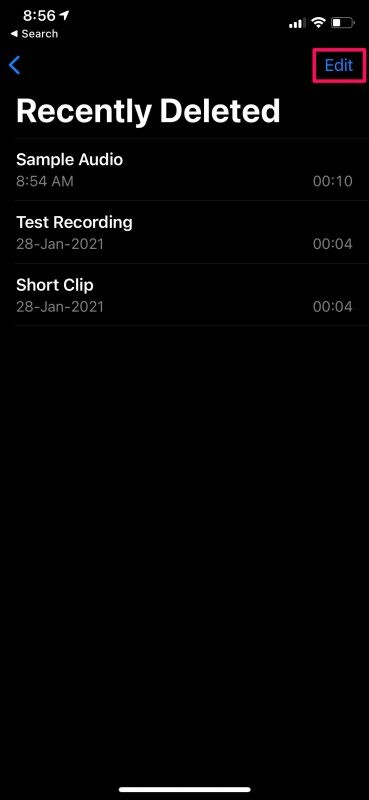
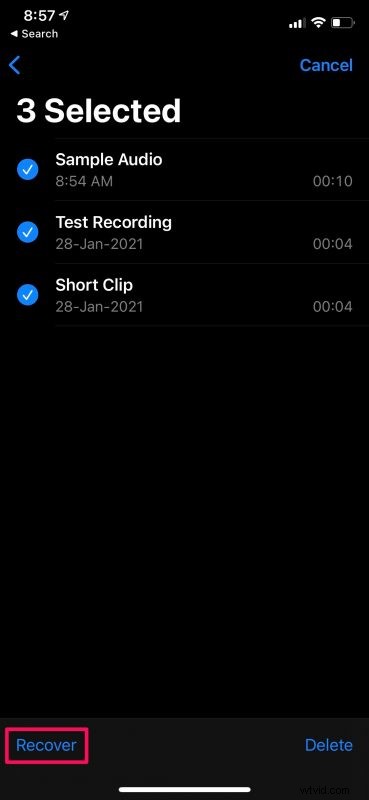
すべての音声録音は、それぞれのフォルダーにすぐに復元されます。確かに、過去 30 日間の録音を誤って削除してしまった場合、この方法は迅速かつ簡単です。ただし、ファイルが古い場合は、次の方法に頼る必要があります。
削除されたボイスメモを iCloud バックアップから復元
ソフトウェアの更新に失敗した後で Voice Memos アプリのすべてのデータを失った場合は、十分な速さである限り、以前の iCloud バックアップからデータを復元できます。 iCloud バックアップから iPhone または iPad を復元するには、まずデバイスを完全に消去する必要があります。これは、デバイスのセットアップ中にのみこのオプションが表示されるためです。必要な手順を見てみましょう。
<オール>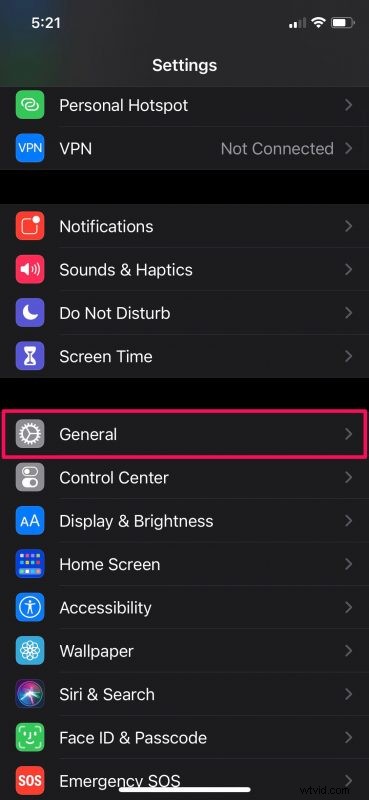
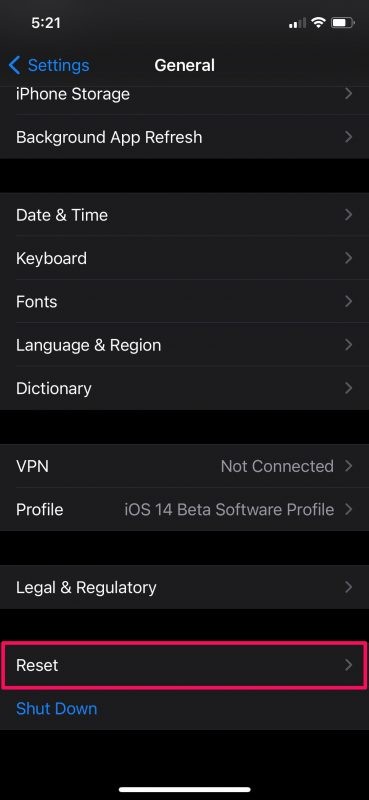
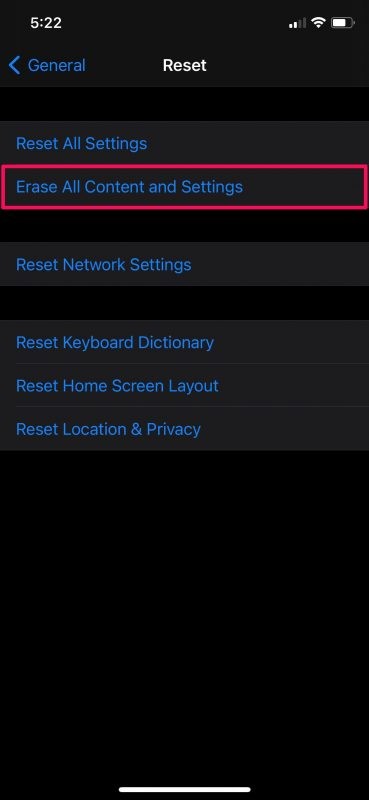
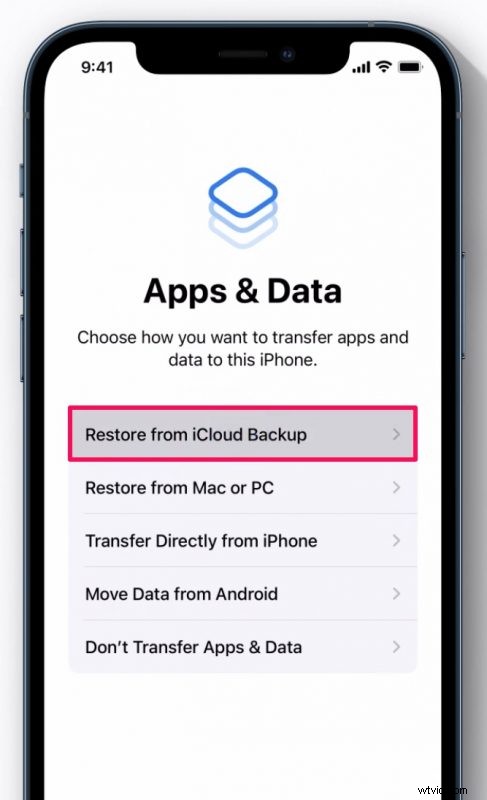
この時点で、復元プロセスが完了するまで待つ必要があります。完了するまでに数分かかる場合があります。復元後にデバイスが起動したら、Voice Memos アプリを開くと、失われたすべての録音が表示されます。
この特定の方法は、デバイスからボイスメモを削除する前に iCloud バックアップが作成された場合にのみ役立つことに注意してください。 iCloud は、iPhone や iPad がプラグインされてインターネットに接続されているときに自動的にバックアップされるため、迅速に対応する必要があります。そうしないと、復旧するのに遅すぎる可能性があります。
削除されたボイスメモをローカル バックアップから復元
あなたが Apple の iCloud サービスにお金を払っていない人なら、コンピュータを使って iPhone や iPad をローカルにバックアップしている可能性があります。 Mac または Windows PC を使用しているかどうかにかかわらず、デバイスを復元することにより、次の手順に従ってローカル バックアップから削除されたボイス メモを復元できます。
<オール>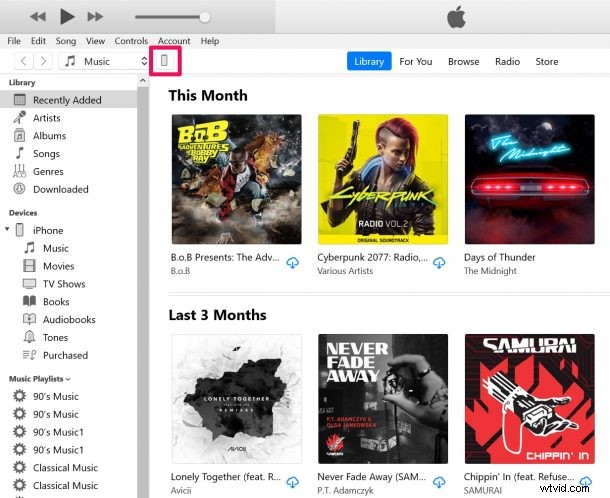
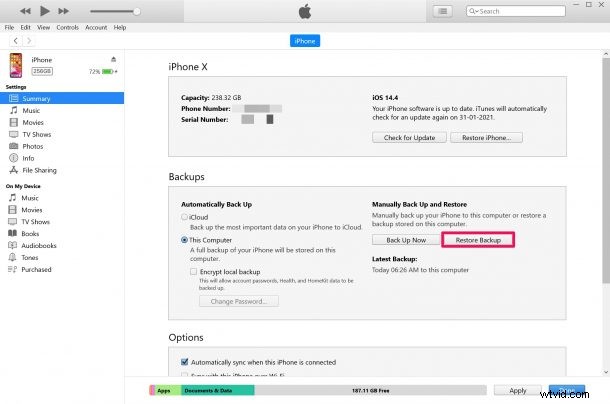
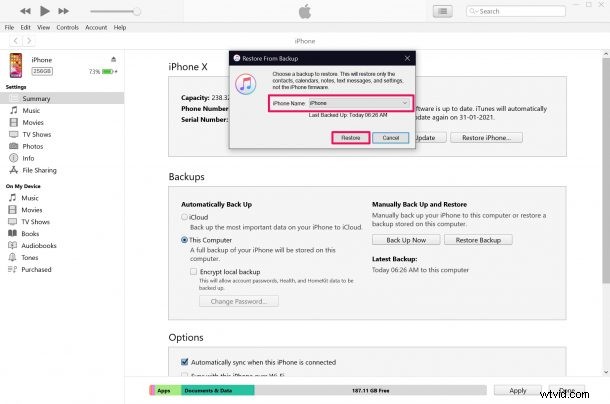
プロセス全体が完了するまでに時間がかかる場合があるため、デバイスを接続したままにして、しばらくお待ちください。デバイスの起動時に Voice Memos アプリを起動して、削除されたすべての録音が元の場所にあるかどうかを確認します。
デバイスが Apple の Find My サービスを使用している場合、iTunes/Finder は最初にそれを無効にするように要求します。ただし、これについてよくわからない場合は、iPhone と iPad で Find My を無効にする方法を学ぶことができます。
iCloud の方法と同様に、すべてのファイルが削除された日付より前に作成されたバックアップを慎重に選択してください。ローカル バックアップの良い点は、常に手動であるため、iCloud バックアップとは異なり、バックアップ データの上書きについて心配する必要がないことです。
Macでもボイスメモアプリを使用していますか?その場合、最近削除されたフォルダーはアプリの macOS バージョンでも利用できることを指摘する価値があります。録音されたファイルは iCloud 経由でデバイス間で同期されるため、誤ってボイスメモを削除してしまった場合に備えて使用できます。
Voice Memos アプリから紛失または誤って削除したすべてのオーディオ ファイルを取得できたことを願っています。次の 3 つの方法のうちどれを使用して復元しましたか? iPhone や iPad でボイスメモをどのくらいの頻度で使用しますか?あなたの個人的な経験を私たちと共有し、下のコメント セクションであなたの考えを表明してください。
