
ピクチャー イン ピクチャー ビデオ モードは、多くの iPhone および iPad ユーザーが楽しんでいる機能であり、デバイスを使用するときにビデオを他のコンテンツの上に重ねることができます。たとえば、メールをチェックしながら Web からビデオを再生できます。
iPad には、Mac と同様に長い間 PiP がありました。iPhone に iOS 14 以降が搭載されている場合は、そこでも利用できます。しかし、最近まで、YouTube アプリはピクチャー イン ピクチャー ビデオ モードをサポートしていませんでした。現在はサポートされていますが、Web を使用して iPhone または iPad の YouTube でピクチャー イン ピクチャーを使用することもできます。ピクチャ イン ピクチャが YouTube アプリで機能しない、アプリを更新できない、または単に Web を使用したい場合。
iPhone または iPad の YouTube でピクチャー イン ピクチャーを使用する方法
回避策は、Safari のピクチャー イン ピクチャー モードを使用して、フローティング ウィンドウで YouTube を再生することです。
<オール>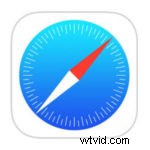
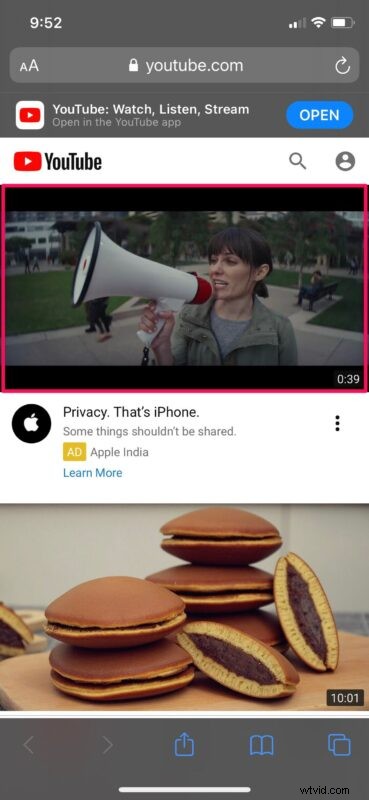
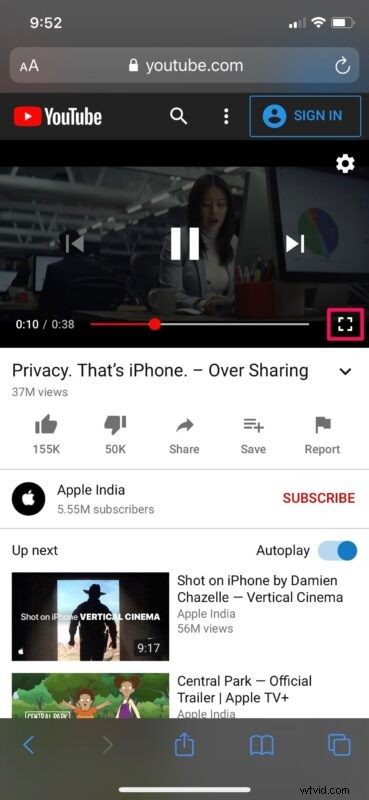

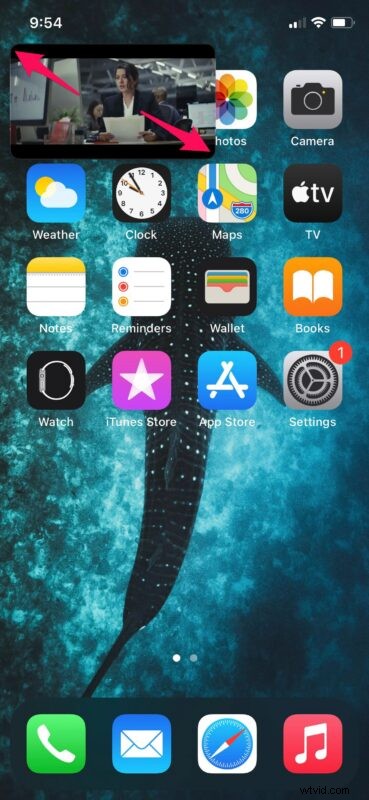
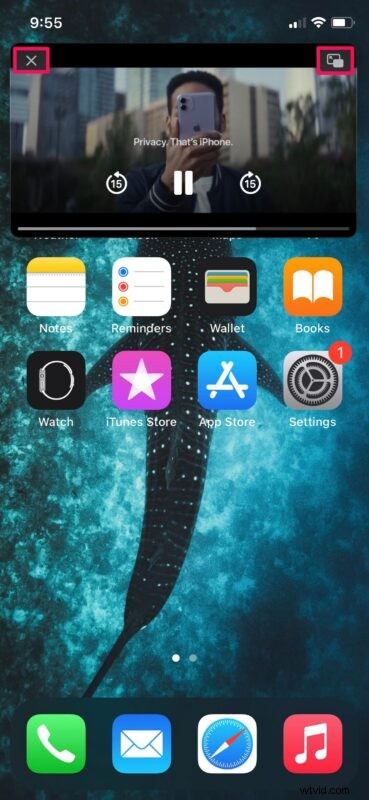
これでほとんどすべてです。公式サポートがないにもかかわらず、フローティング ウィンドウで YouTube 動画を視聴する方法がわかりました。
ピクチャー イン ピクチャー モードは、Android スマートフォンで最も長い間利用されてきた機能です。 Apple 自身の iPad でさえ、5 年前に iOS 9 が登場して以来、Picture-in-Picture 機能を備えていました。そのため、この機能が最終的に iPhone に搭載されるのは良いことです。ただし、Google マップで動作する Android の PiP モードとは異なり、iOS 14 のピクチャー イン ピクチャー機能は、少なくとも当面の間、ビデオに厳密に制限されています。
Netflix、Twitch、Disney+ などの他のいくつかの人気アプリがアプリ内でピクチャー イン ピクチャーをネイティブにサポートしていることを考えると、YouTube がこの機能をサポートしなかった理由は完全には明らかではありませんが、しばらくの間、YouTube Premium サブスクリプションに限定されていました。そのバックグラウンド再生機能。
ただし、これは YouTube だけではありません。ピクチャー イン ピクチャー モードをサポートするように更新されていないサードパーティ アプリが他にもいくつかあります。将来的には変更されることが予想されますが、最終的には開発者がサポートする必要があります。今のところ、興味があれば、サポートされているアプリを使用して iPhone でピクチャー イン ピクチャー モードを利用する方法を学ぶことができます。
iPhone でマルチタスクを実行しているときに、ピクチャー イン ピクチャー モードを最大限に活用できたことを願っています。この機能を最もよく使用するのはいつですか?これまでのところ、お気に入りの iOS 14 機能は何ですか?下のコメント セクションで貴重な考えや意見を共有してください。
