
macOS Monterey に追加された最も興味深い機能の 1 つは、iPhone、iPad、または別の Mac を使用して Mac に AirPlay できる機能です。
Apple デバイスに精通している場合は、おそらく AirPlay がすでに何であるかを知っているでしょう。実際、この機能は 10 年以上にわたって iOS および macOS デバイスの定番となっています。これまでのところ、iPhone、iPad、または Mac から Apple TV、HomePod、スピーカー システム、一部のスマート TV などの AirPlay 対応デバイスにコンテンツを AirPlay することができました。ただし、macOS Monterey を使用すると、Mac を AirPlay レシーバーにすることもできます。
iPhone または iPad に保存されているコンテンツを Mac にストリーミングしたり、AirPlay 2 スピーカーとして使用したりできるようになったので、iPhone、iPad、または別の Mac から Mac に AirPlay を使用する方法を見てみましょう。動画の AirPlaying とスクリーン ミラーリングについて説明します。
動画を Mac に AirPlay する方法
AirPlay 経由でビデオ コンテンツをストリーミングすることから始めましょう。まず、Mac で macOS Monterey 以降が実行されていることを確認する必要があります。完了したら、次のことを行う必要があります。
<オール>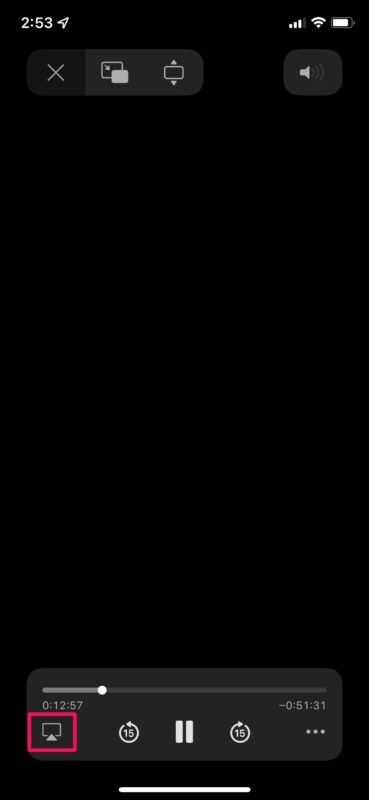
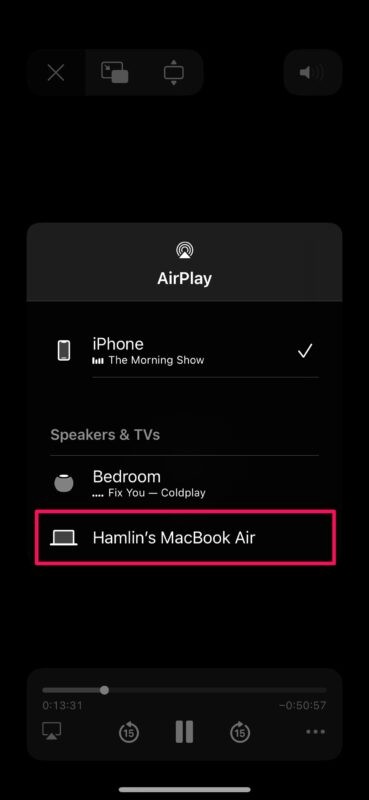
この機能は、AirPlay をサポートするすべてのアプリで機能します。 AirPlay アイコンがあれば、コンテンツを Mac にストリーミングできます。
AirPlay を使用して画面を Mac にミラーリングする方法
AirPlay を使用してビデオ コンテンツをストリーミングすることも 1 つの方法です。しかし、代わりに iPhone や iPad の画面をミラーリングしたい場合はどうすればよいでしょうか?または、別の Mac のデスクトップを画面にミラーリングしますか?さて、あなたも今それを行うことができます。次の簡単な手順に従ってください:
<オール>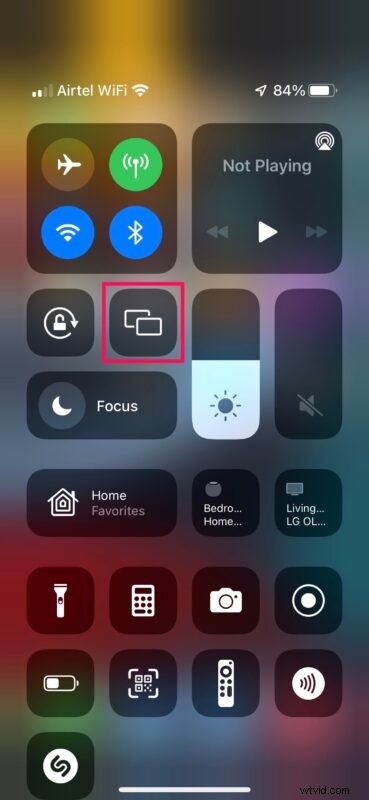
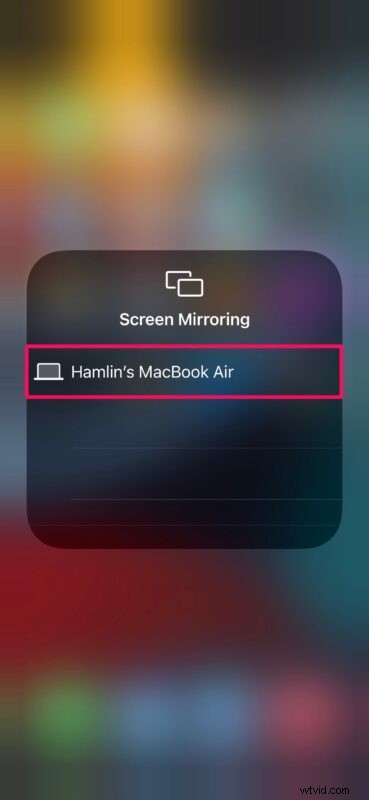
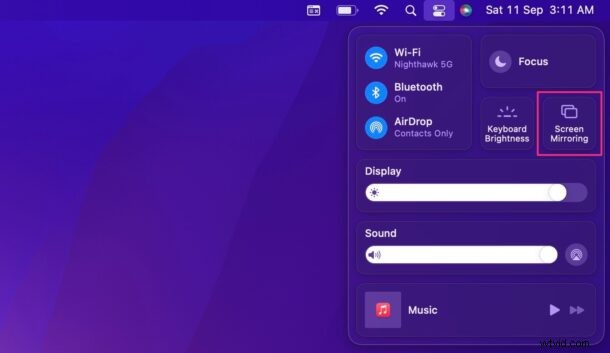
AirPlay を使用すると、デバイスの画面を Wi-Fi 経由で Mac に簡単にミラーリングできます。ただし、遅延が気になる場合は、USB 接続を利用して有線 AirPlay を利用することもできます。
macOS Monterey を実行している Mac が、AirPlay 対応デバイスのリストに表示されていませんか?その場合、お使いの Mac はおそらくサポートされていません。 macOS Monterey をサポートするすべての Mac が AirPlay レシーバーとして機能できるわけではありません。 Apple は、この機能を MacBook Pro (2018 以降)、MacBook Air (2018 以降)、iMac (2019 以降)、iMac Pro (2017)、Mac mini (2020 以降)、および Mac Pro (2019) に制限しています。 .
これは、macOS Monterey が提供する多くの機能の 1 つにすぎません。 Apple はまた、タブ グループ、新しい合理化されたタブ バーなどで Safari を再設計しました。 Focus は、既存の Do Not Disturb モードを改善するもう 1 つの機能で、アクティビティに応じて連絡先やアプリからの通知を除外するのに役立ちます。また、Apple が iOS 15 アップデートで FaceTime に加えたすべての変更 (空間オーディオ サポート、音声分離モード、FaceTime Web リンクを作成して Windows および Android ユーザーを招待する機能など) も利用できます。
問題なく Mac を AirPlay レシーバーとして使用できたことを願っています。これまでに気に入った macOS Monterey の機能は何ですか? iPhoneでもiOS 15をチェックアウトしましたか?あなたの経験を私たちと共有し、下のコメントセクションに貴重なフィードバックを残してください.
