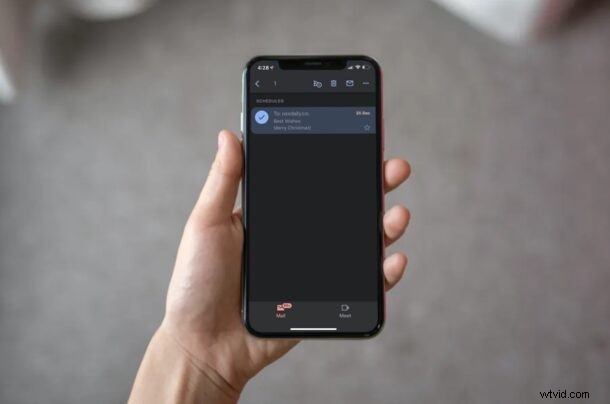
Gmail を使用して、iPhone または iPad からメールをスケジュールしますか?スケジュールしたメールについて気が変わって、設定した日付に自動的に送信されないようにしたい場合があります。幸いなことに、iOS および iPadOS の Gmail アプリを使用して、スケジュールされたメールをキャンセルするのはそれほど難しくありません。
iOS および iPadOS デバイスにプリインストールされているメール アプリは、仕事や個人のメールを最新の状態に保つためにほとんどのユーザーに好まれていますが、メールのスケジュール設定や機密メッセージの送信などの高度な機能は提供していません。そのため、これらの機能を求める一部のユーザーはサードパーティのメール クライアントに頼っており、Gmail が間違いなく最も人気のあるものです.
最近 Gmail アプリを使用してメールのスケジュールを設定し、送信を停止する方法を見つけようとしている場合は、こちらで解決できます。
iPhone および iPad の Gmail でスケジュールされたメールを停止する方法
次の手順に進む前に、App Store から最新バージョンの Gmail アプリがインストールされていることを確認してください。完了したら、以下の手順に従ってスケジュールされたメールをキャンセルしてください。
<オール>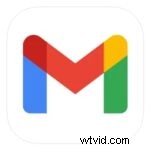
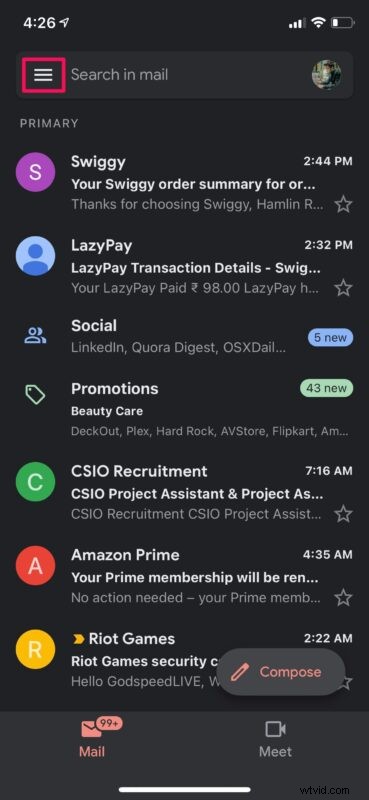
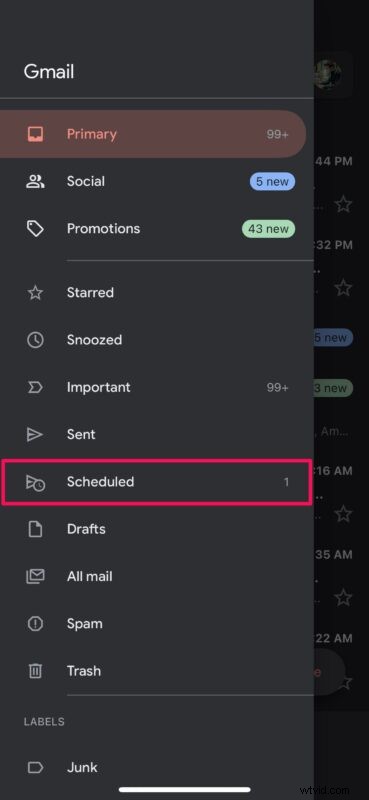
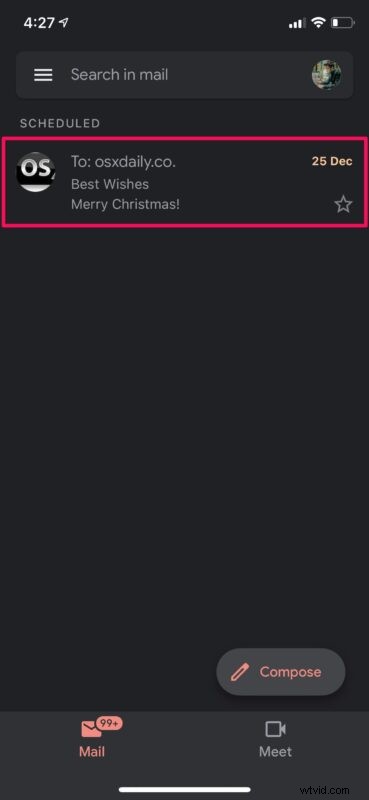
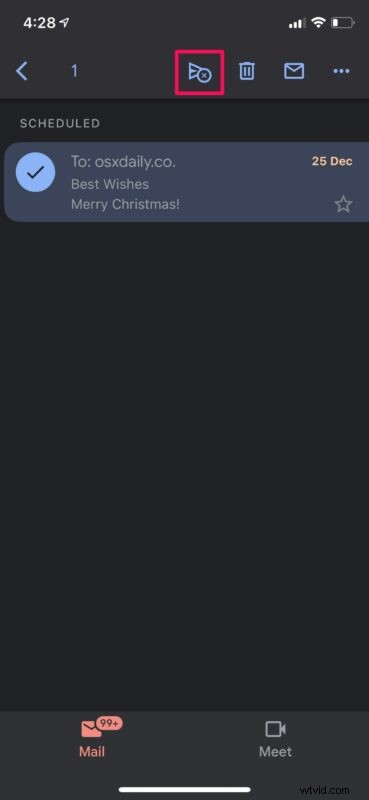
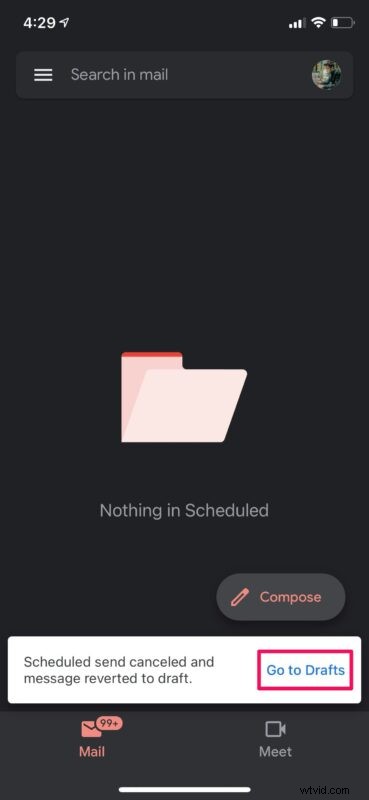
Gmail でスケジュールされたメールをキャンセルすることができました。必要に応じて、いつでも Gmail で新しいメールをスケジュールできます。
キャンセル オプションを使用する代わりに、メールのすぐ横にある削除オプションをタップして、メールのスケジュールを解除することもできます。これを行うと、メールは下書きではなくゴミ箱に移動します。
ゴミ箱に保存されたすべてのメールは、30 日後に自動的に削除されることに注意してください。
通常、Gmail アプリで新しいメールのスケジュールを設定すると、操作を数秒間元に戻すためのポップアップが表示されます。これは、誤って間違ったアドレスにメールをスケジュールしたり、メッセージを間違えたりした場合に役立ちます。
Gmail の代わりに標準のメール アプリを使用している場合、現時点ではメールのスケジュールを設定できる同様の機能はありません。ただし、Gmail を試すことに興味がない場合や、別のメール サービス プロバイダを使用している場合は、Spark など、App Store で入手できる他のサードパーティ メール アプリを試して、メールのスケジュール設定に使用できます。
一方、Mac を所有している場合は、ネイティブのメール アプリからメールをスケジュールするために使用できる回避策があります。このために、組み込みの Automator アプリを使用してカスタム ワークフローを作成し、それをデフォルトのカレンダー アプリにカスタム イベントとして追加します。興味があれば、この少し複雑な手順について詳しく知ることができます。
スケジュールされた Gmail をキャンセルできましたか?ネイティブのメール アプリと比較して、Gmail をどう思いますか?コメントであなたの考えや経験を教えてください。
