
Safari のリーダー モードは、iPhone および iPad の Safari の優れた機能であり、ほぼすべての Web ページをより簡単に読むことができ、長い記事や散らかったページで特に効果を発揮します。
基本的にリーダー モードでは、記事のテキストを除く他のすべてのページ コンテンツが取り除かれます。
iPhone および iPad の Safari のリーダー モードに慣れていない場合は、この便利な機能に慣れておく必要があります。まず、iOS および iPadOS の Safari でリーダーにアクセスして使用する方法を学ぶことから始めてください。
iPhone および iPad の Safari でリーダー モードにアクセスする方法
<オール>

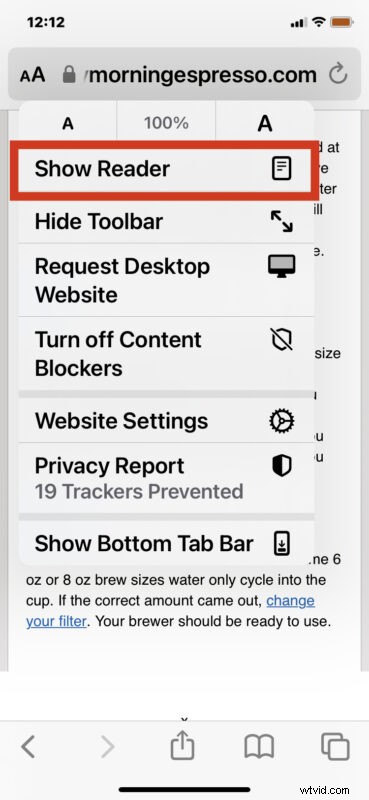
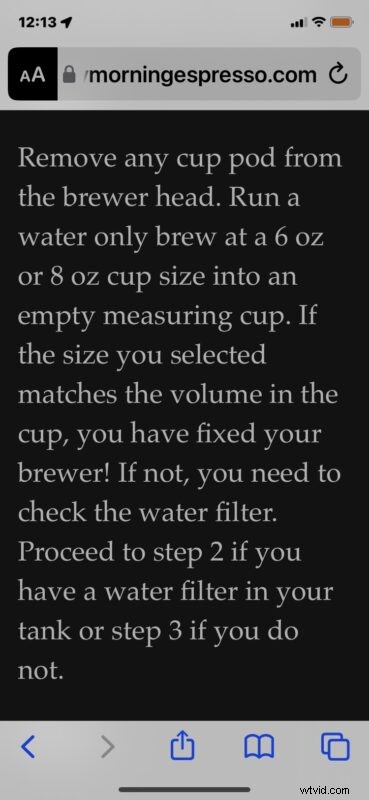
これは、iPhone と iPad の両方の Safari で同じように機能します。
リーダー モードの非常に便利な使い方の 1 つは、記事以外のすべてのページ コンテンツを削除するため、記事や Web ページを広告なしで印刷するのに最適で、インクと紙を節約できることです。
リーダー モードは非常に長い間使用されてきましたが、Apple は私たち全員をけん引し、インターフェースを時々切り替えることを好んでいるように見えるため、アクセス方法は何年にもわたって少し変わってきました。以前のバージョンの iOS では、この機能は URL バーからすぐに有効化されていましたが、現在は同じボタンで、さまざまな操作を行うメニューを切り替えることができます。
