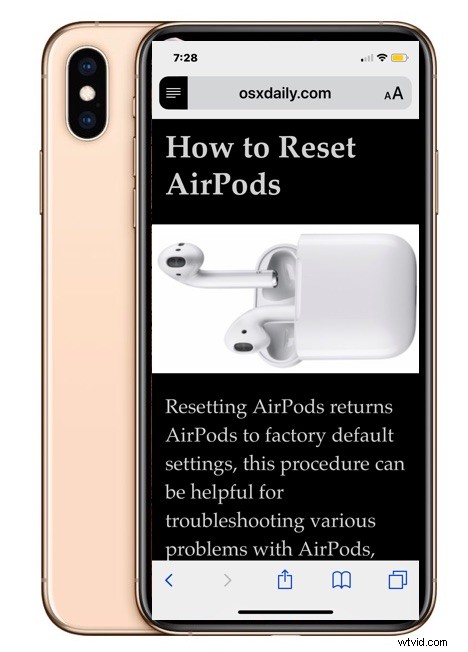
特定の Web ページの記事やストーリーを読むときに、iPhone または iPad で Safari Reader View を使用しますか? Safari のリーダー ビューは、状況によっては Web ページを読みやすくすることができます。一部の Web サイトまたは Web 全体でこの機能を使用する場合は、iOS の Safari で自動リーダー ビューを有効にすることをお勧めします。
iOS 用 Safari でこの自動リーダー ビューを有効にすると、選択した特定の Web サイト URL またはすべての Web サイトに対して、Safari が自動的にリーダー モードになります。
iPhone または iPad の Safari でリーダーの自動表示を有効にする方法
特定の Web サイトまたはすべての Web サイトでリーダー ビューを自動的に有効にしたいですか? iPad と iOS でこれを行う方法は次のとおりです。
<オール>- iOS 13 以降の場合:[aA] ボタンをタップし、[Web サイト設定] をタップします
- iOS 12 以前の場合:Safari 画面上部の URL バーにある [リーダー] ボタンを長押しします
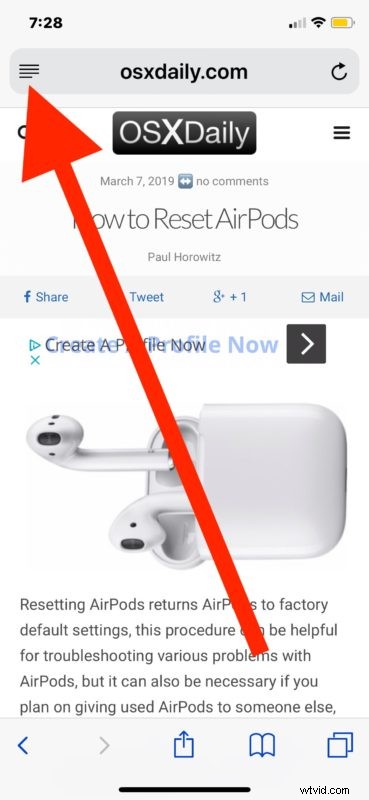 r
r
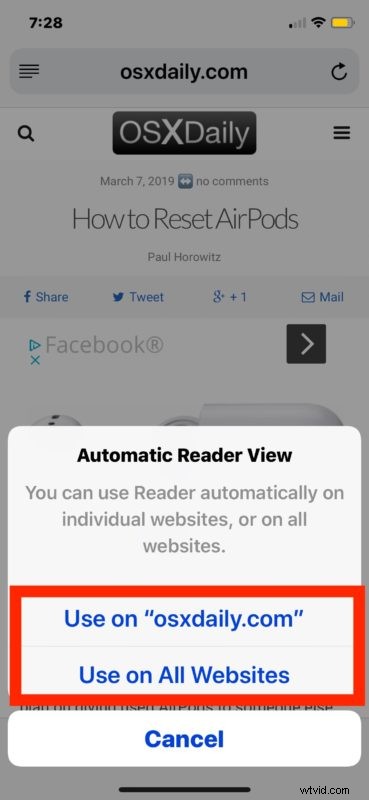
「(現在のドメイン) で使用」を選択すると、その特定の Web サイトを iOS の Safari に読み込むと、Safari のリーダー ビューが自動的に有効になりますが、その Web サイト ドメインに対してのみ有効になります。
「すべての Web サイトで使用」を選択すると、すべての Web サイトが iOS および iPadOS の Safari のリーダー ビューに自動的に読み込まれます。
ほとんどのユーザーは、この機能を、デバイスや画面に最適化されていないか、その他の理由で読みにくい特定の Web サイトやドメインに制限したいと考えるでしょう。そうすれば、そのような Web サイトにアクセスするたびに、リーダー モード機能がトリガーされ、読みやすさと読みやすさが向上します (Safari リーダーの外観をカスタマイズできることを忘れないでください)。
自動リーダー ビューは、Safari リーダー モードの外観に対して定義された最後の設定を使用するため、テキスト サイズ、色のテーマ、フォント フェース、または Safari リーダー エクスペリエンスのその他の側面を変更する場合は、ここで説明されているように行うことができます。これらのカスタマイズは、自動リーダー モードにも引き継がれます。
これは、モバイル向けに最適化されていない、またはモバイル Web サイトがない iPhone で Web ページを表示する場合に特に便利な機能です。Safari リーダー ビューは、フォント サイズを大きくして Web ページのコンテンツに焦点を当てることにより、このような状況での読みやすさを改善する傾向があるためです。
iOS 用 Safari で自動リーダー ビューを無効にする方法
以前に自動リーダー ビューをオンにしていて、iOS でその設定を変更したい場合は、次の方法で変更できます。
<オール>
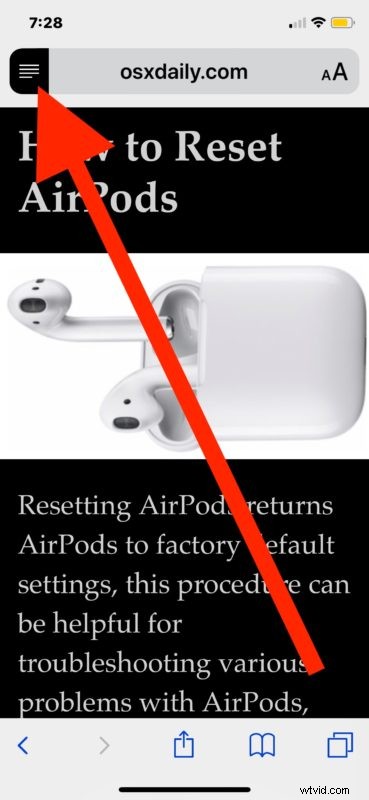
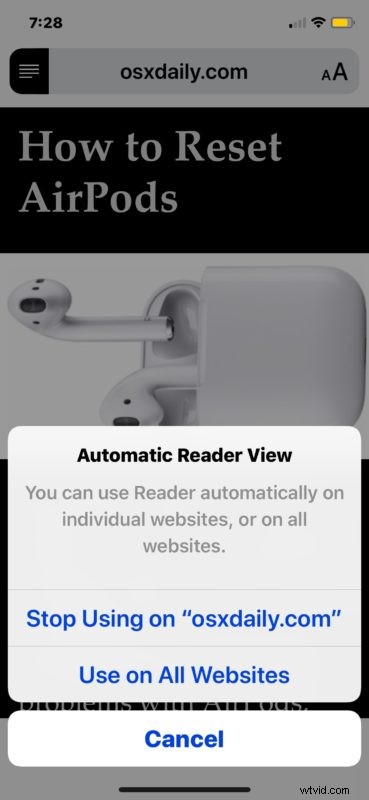
これらの設定は明らかに iPhone および iPad 用の iOS Safari に関連していますが、この機能は Safari の Mac バージョンにも存在し、個々の Web サイトまたはすべての Web サイトでアクティブ化するように設定することもできます。マックも。
Safariリーダーモードはしばらく前から存在しており、特定のWebページを読むために使用しなくても、広告やその他の無関係なページコンテンツなしでWebページの記事を印刷するなど、他の目的には非常に便利です.この自動機能は、iOS 12 から iOS 13 および iPadOS 13 以降にわずかに変更されましたが、「aA」ボタンの背後にあり、Web サイトの個々の設定を確認すると、引き続き機能します。
以下のコメント欄で、自動リーダー ビューに関するご意見、ご感想、ご感想をお聞かせください。
