私はあなたの画像がどのように処理されているかについて以前に書きました。これは、RAWを撮影してLightroomやPhotoshop、JPEGなどのソフトウェアで処理し、カメラが色とコントラストを決定できるようにするかどうかに関係なく当てはまります。個人的には、カメラメーカーがカメラにあらかじめパッケージしている缶詰のカメラ内画像スタイルのファンではありませんでした。コントラストが強すぎるものもあれば、私の好みに十分な彩度がないものもあります。

Canon PictureStyleEditorで作成した画像スタイルを使用した風景画像。
今日のすべてのデジタルカメラには、画像スタイル(キヤノン語で)または画像コントロール(ニコン用語で)を選択して調整することにより、処理の決定を調整する機能がありますが、多くの人は、あなたがさらに創造的になることができることに気づいていませんキヤノンとニコンが提供するデスクトップソフトウェアを使用して、独自のスタイルを作成します。
これを行う理由は2つあります。まず、RAWファイルの処理が気に入らない場合、または単に「カメラで正しく処理する」ことを好むが、それでも画像に独自の外観を作成できるようにしたい場合は、カスタム画像スタイルを作成するのが簡単な方法です。 。次に、大量のファイルを処理する必要のあるプロジェクトを実施している場合、カメラにこれらの画像のカスタムルックを使用させると、多くの処理作業が不要になります。
キヤノンのピクチャースタイルエディターは、カメラに同梱されているキヤノンEOSソリューションディスクで入手できます。また、特定のカメラのドライバーとダウンロードで、さまざまなキヤノンのWebサイトからダウンロードすることもできます。 NikonのPictureControlUtility 2は、Nikonのダウンロードセンターから入手できます。
キヤノンの画像スタイルエディタ
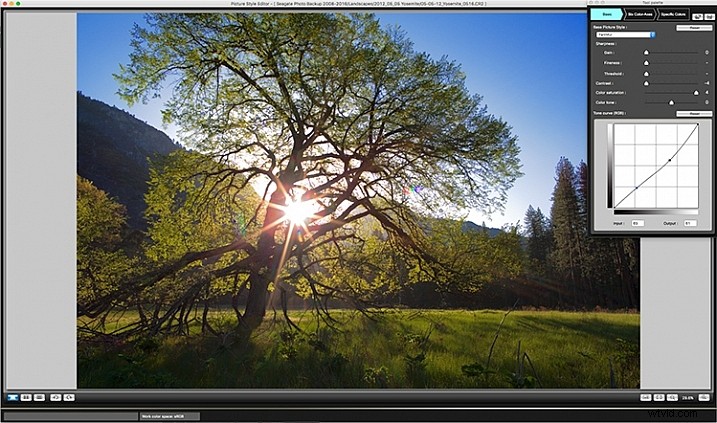
キヤノンピクチャースタイルエディター
Canon Picture Style Editorは、画像の最終的な外観を大幅に制御します。アプリケーション内に入ると、取得したCanonCR2ファイルを開くように求められます。画像スタイルを調整するための最良の方法をアドバイスするポップアップが表示されます。まず、基本的な調整を行います。次に、6色軸を調整する必要があります。最後に、特定の色を調整します。
必要な調整を行います
基本調整では、最初に基本画像スタイルを選択し、ラベルの付いたスライダーを使用して、シャープネス、コントラスト、彩度、および色調を調整できます。ここでカスタムトーンカーブを作成することもできます。
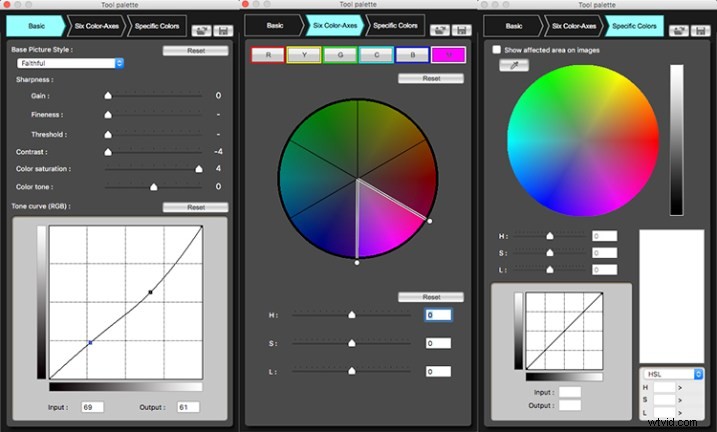
Canon PictureStyleEditorにある3つの調整パネル
基本調整が完了したら、6色軸に移動できます。ここでは、色相、彩度、明度など、赤、緑、青、シアン、マゼンタ、黄色の値を調整できます。さらに色を調整するには、[特定の色]タブをクリックして、色相、彩度、明度、トーンカーブなどの調整を再度行います。
キヤノンソフトウェア内で利用可能な調整の数は、画像のさまざまなスタイルを可能にします。 Canonにはダウンロード可能な画像スタイルがいくつかあるので、何が可能かを確認できますが、独自の画像スタイルを作成できるため、特に後処理が嫌いな場合は、このユーティリティをワークフローに追加できます。選択的な色、落ち着いた色、彩度の高い色などの効果をカメラ内で作成できます。

左側はキヤノンのポートレート画像スタイルを使用した画像です。右側は、CanonのPictureStyleEditorで作成した選択的なカラー画像スタイルです。ショットを撮る前に、どの色を透けて見せたいかを知っておく必要がありますが、おそらく、いくつかの選択的なカラースタイルを作成して、それらをカメラにアップロードすることができます。
カメラにスタイルを追加する
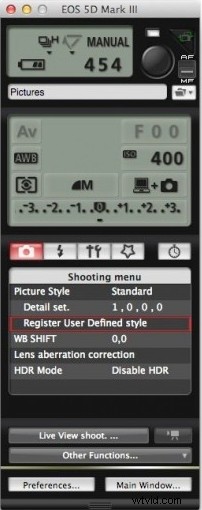
新しいカスタム画像スタイルをCanonEOSカメラにアップロードするには、カメラをUSBケーブルでコンピューターに接続する必要があります。また、EOS Solutions CDで提供されている、またはCanonのWebサイトで入手できるCanonのEOSユーティリティソフトウェアも必要です。
EOSユーティリティに入ったら、[カメラの制御]、[カメラの設定]、[リモート撮影]の順に選択します。カメラの設定を表示するウィンドウが開きます。その下には撮影メニューがあり、PictureStylesの見出しが表示されます。 ユーザー定義スタイルの登録をクリックします 。 3つのスロットから選択してユーザー定義のスタイルを登録できるウィンドウが開きます。いずれかを選択し、[フォルダを開く]ボタンをクリックして、作成した画像スタイルファイルを選択し、カメラにアップロードします。カメラに挿入したら、プリロードされた画像スタイルと同じように選択できます。
ニコンピクチャーコントロールユーティリティ
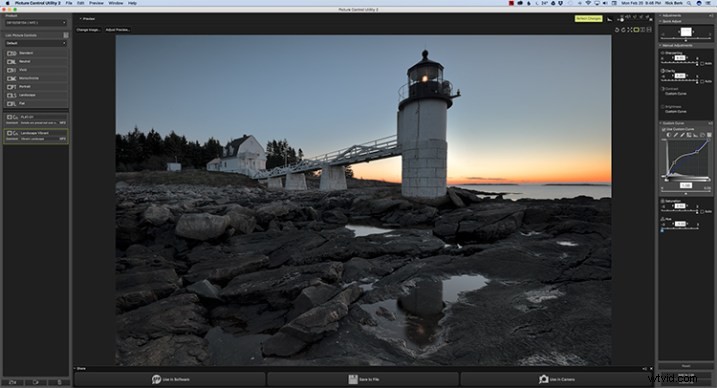
Nikon Picture Control Utility
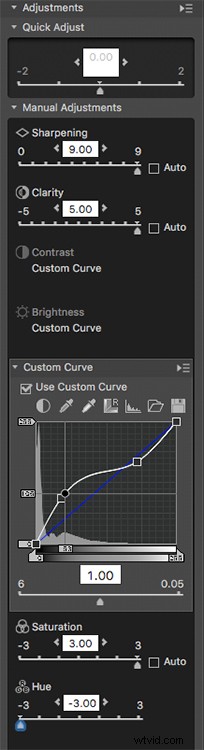
Nikon PictureControlUtilityの調整パネル
NikonのPictureControlUtilityは、Canonアプリケーションよりも調整が少し制限されていますが、新しい画像スタイルを作成するためのかなりの量の制御が可能です。アプリケーションを開くと、左側にNikonPictureControlsのリストが表示されます。これらは、NikonのPictureControlメニューを選択したときにカメラ内で表示されるものと同じです。右側には、シャープネス、クラリティ、コントラスト、明るさ、彩度、色相など、実行可能な調整が表示されます。必要に応じて、明るさとコントラストのスライダーを使用する代わりに、カスタムのトーンカーブを作成することもできます。
私はCanonが提供する色のより優れた制御を好みますが、NikonのPicture Control Editorを使用すると、画像に独自の外観を作成するための優れたオプションが提供されます。
カメラへのアップロード
それらをカメラにアップロードすることは、キヤノンの方法よりもさらに簡単です。 Nikon形式のメモリカードをコンピュータに接続し、アプリケーションウィンドウの下部にある[カメラで使用]をクリックするだけです。カメラで選択するときに何を選択しているかがわかるように、画像コントロールにはわかりやすい名前を使用することをお勧めします。これにより、画像スタイルがメモリカードに自動的に保存されます。メモリカードをNikonカメラに挿入し、[カメラ]メニューで[画像コントロールの管理]を選択します。 [読み込み/保存]を選択すると、カードに保存した画像制御ファイルが表示され、カメラに追加するように求められます。
これですべてです。画像コントロールをメモリカードに保存するだけでなく、コンピュータ上のファイルに保存したり、NikonのCaptureNXまたはViewNXソフトウェアで使用したりすることもできます。

左の画像は、NikonのPortraitPictureControlを使用して表示されています。右側は、Nikon PictureControlEditorで作成されたカスタムPortraitPictureControlです。
概要
デジタル時代では、画像を他の何百万もの画像と区別することが難しい場合があります。そのための1つの方法は、後処理です。しかし、それは、プロであれ愛好家であれ、すべての写真家が対処したいと思っていることではありません。
カスタム画像スタイルの作成は、コンピューター上で数分かかりますが、はっきりと自分のものの外観を作成することができます。カメラにアップロードすることで、その時点から作成する画像に適用できます。作品のカスタム画像スタイルを作成しましたか?以下のコメントでサンプルを共有してください!
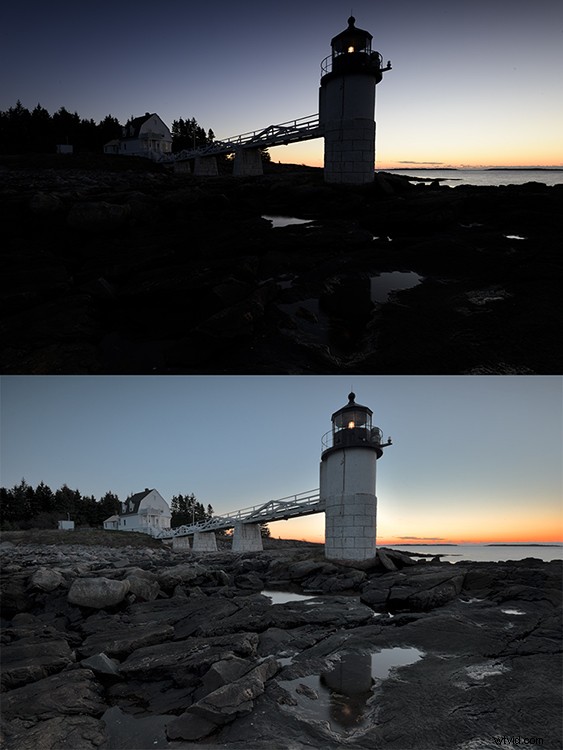
上部は、ニコンのランドスケープ画像コントロールを使用した画像です。下部には、私が作成したカスタム画像コントロールを使用した同じ画像があります。トーンカーブを調整してコントラストを下げ、彩度を上げて風景画像の色を改善しました。

左側はニコンの標準画像コントロール、右側は私が作成したカスタム画像コントロールです。

左の画像は、キヤノンのポートレートピクチャースタイルを使用して撮影されました。右側は、より落ち着いた外観を作成したのと同じ画像です。

左側はキヤノンの風景写真スタイル、右側は私が風景画像用に作成したカスタム写真スタイルです。
