不気味なハロウィーンのプロモーションで、書記と映画をどのように組み合わせたのか、多くの人から問い合わせがありました。そこで、VideoScribe と実写ビデオを組み合わせてタイトル シーケンスやアニメーション キャラクターなどを作成するためのクイック ガイドをまとめました。 .
今年の夏に行ったキャンプ旅行についてのショート フィルムを作りたいと思っており、VideoScribe を使用してタイトルを作成します。この場合、「サマー キャンプ」という言葉を映像の一部に重ねるだけです。
VideoScribe を使用してこれらの種類のオーバーレイ画像を作成すると、手動でアニメーション化するために費やさなければならない何日もの作業を節約できます。また、非常にクリーンな最終効果も生み出します。
この効果の作成に興味がある場合は、VideoScribe の Pro サブスクリプション (スクライブを PNG シーケンスとしてエクスポートできるようにするため) と、ビデオと画像シーケンスをレイヤー化できる編集プログラムが必要です。
私は Adobe Premiere Pro を使用しましたが、Adobe After Effects、Final Cut Pro、または Lightworks などの無料プログラムを使用することもできます。
ステップ 1 – スクライブを作成する
オブジェクトが正しい場所にあり、カメラの設定、描画時間、一時停止に満足していることを確認しながら、書記から始めます。
考慮事項:
- 手 – スクライブに手があるかどうかはあなた次第です (ない方が見栄えが良いと思います)。
- 調整 – ビデオのフレームを取り、それを静止画像として VideoScribe にインポートすると、スクライブがフッテージの上にどのように表示されるかを確認できるので便利です。エクスポートする前に静止画像を削除することを忘れないでください。
- 背景 – 背景やサウンドトラックの追加について心配する必要はありません。PNG にエクスポートすると、テキストと画像の要素のみが引き継がれます。
- 消去 – VideoScribe の消去機能は、白い図形を使用してオブジェクトを消去しているように見せます。スクライブでこの機能を使用すると、映像に白い形が表示されます。
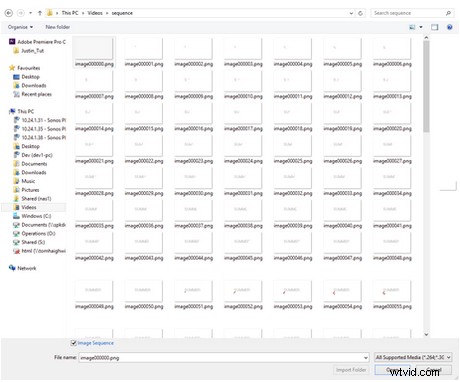
ステップ 2 – PNG シーケンスにエクスポート
スクライブに満足したので、公開する時が来ました。画面の右上隅にある公開ボタンをクリックします。
最初の公開画面で、「ドライブに保存」を意味する左側のボタンをクリックする必要があります。
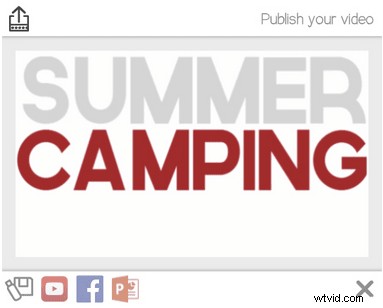
次の画面で、フォーマットを「Image Sequence PNG」に変更します。他の設定はあなた次第ですが、私は 1080 と 24fps を使用するのが好きです。ビデオ映像を見てください。スクライブ フレーム レートを同じ fps に設定することをお勧めします。
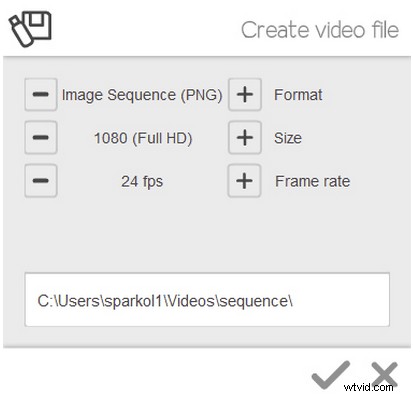
ファイルのエクスポート先を設定してチェックマークをクリックすると、VideoScribe は指定した場所に「Sequence」というフォルダーを作成します。
この新しいフォルダーには、スクライブを作成するために VideoScribe がレンダリングするすべての画像が含まれます。
ステップ 3 – ビデオ編集ソフトウェアにインポート
ここで、ビデオ編集プログラムを開いてビデオ映像をインポートする必要があります。これで、スクライブを上に追加する準備が整います。
スクライブをインポートするには、プログラムのインポート ダイアログから「Sequence」フォルダを見つけます。
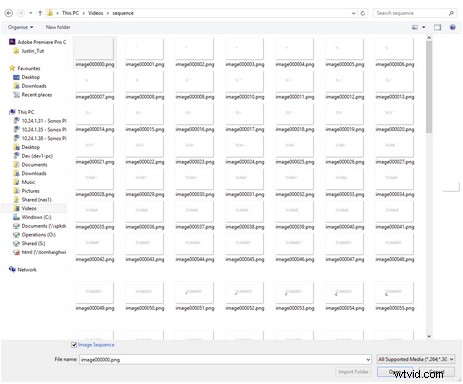
Premiere Pro では、インポート ボックスの下部にある [イメージ シーケンス] にチェックを入れるオプションが表示されます。 [開く] をクリックすると、スクライブがプログラムに読み込まれ、すぐに使用できるようになります。
ステップ 4 – スクライブとフィルムの映像を重ねる
スクライブとビデオの両方をインポートしたら、レイヤー化を開始できます。
スクライブ クリップをタイムラインにドラッグし、ビデオ レイヤーがスクライブ レイヤーの下にあることを確認します。その後、それらを編集し、速度を上げたり下げたりして、ビデオ クリップと一致させることができます。
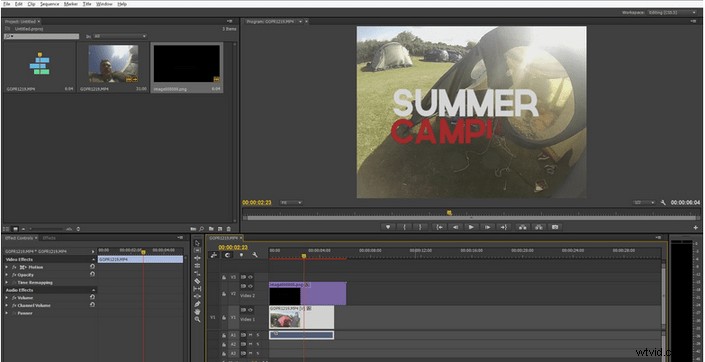
これで、私がこれらのビデオをどのように作成しているかについての一般的なアイデアが得られることを願っています。高度なテクニックに関するより詳細なガイドを近日中に公開する予定です。
以前に VideoScribe を使用してビデオをオーバーレイしたことがある場合は、あなたのビデオをぜひご覧ください。Facebook または Twitter でご連絡ください。
