こちらAdobe Premiere Proのトリミング効果により、映画製作のワークフローが改善され、より満足のいく結果が得られる6つの方法があります。
Adobe Premiereに習熟したい場合は、毎日使用する主要な効果に慣れておく必要があります。これらの効果の1つは、クロップツールです。これは、ビデオエディタのツールキットで非常に重要なツールです。
このビデオでは、Cinecom.netが、このシンプルなツールを使用して一度に複数の画像を再生し、ビデオに映画のような雰囲気を与え、ビデオの流れを向上させる多くの方法を示しています。見てみましょう。
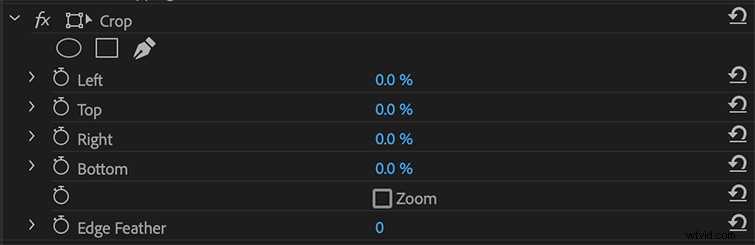
切り抜き効果の追加は、「切り抜き」を効果パネルからクリップにドラッグするのと同じくらい簡単です。そこから、Left、Right、Top、およびBottomパラメーターを使用して切り抜きを追加することができます。これらのパラメータもアニメート可能であるため、作物を忍び込ませたい場合は、いくつかのキーフレームを設定して作物をクリップに滑り込ませることができます。
より正確なものをお探しの場合は、よりカスタマイズ可能な方法があります。調整レイヤーを作成し、クリップの上に配置します。調整レイヤーにトリミング効果を追加し、そこからトリミングを実行します。これにより、クリップの配置をより細かく制御できます。位置ツールを使用してクリップの配置を調整し、トリミングツールと組み合わせて使用できます。
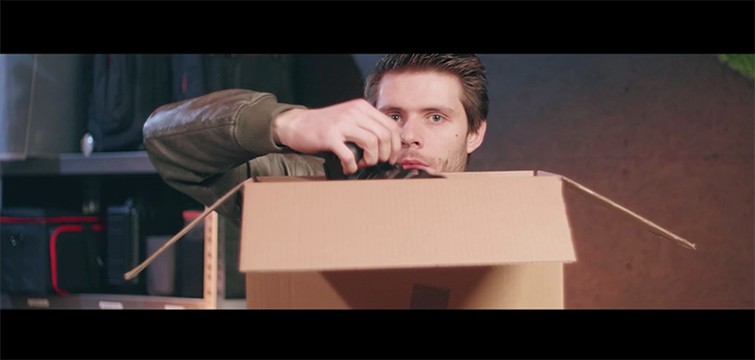
したがって、最初に、トリミングツールを使用して、古典的な映画のようなワイドスクリーンバーを画像の上下に追加できます。これにより、そのレターボックス、ワイドスクリーンの感触が得られます。この効果を編集全体に適用するには、最初に調整レイヤーを追加してから、クリップを移動して、新しいアスペクト比を好きなように合わせます。

切り抜きツールは、テキストをアニメーション化するための非常にスタイリッシュな方法です。タイトルにエフェクトを適用して位置を変更し、キーフレームを設定して、伝えようとしている現在のスタイルに合った速度でテキストを表示するだけです。タイトルやテキストに動きを加えたい場合は、プロジェクトに制作価値とフレアを加えるための迅速な方法です。

あなたが投げることができる次の明白な効果は分割画面です。これは、2つのクリップを重ねて配置し、エフェクトコントロールパネルに移動してクリップの位置を移動し、各ショットのフレームの中心に合わせるだけの簡単な方法です。クリップをスムーズに移動したい場合は、キーフレームを右クリックして[時間補間]を押し、[イーズイン]または[イーズアウト]を押します。これにより、アニメーション全体がスムーズになります。
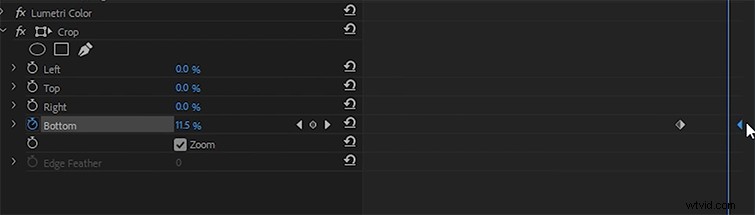
切り抜きツールは、いくつかの簡単なキーフレームの配置で、トランジションを楽しく動きの速い動きに変えることができます。まず、次のクリップが現在のクリップのテールエンドの上にあることを確認します。次に、両方のクリップにトリミング効果を追加します。下部のクリップの場合は、ズームを有効にして(トリミング効果で)、キーフレームをクリップの端に向けて設定して、下部を約15パーセント上げます。これにより、ビデオが下に伸びます。次に、上部のクリップについて、下部を100パーセントから0パーセントまでアニメートします。これにより、最初のクリップに続いてクリップがダウンします。

したがって、この効果は、カラーグレード、効果、ショット構成、またはあらゆる種類のチュートリアルベースの指示の内訳を行う人に最適です。基本的に、クリップに適用したエフェクトの数に関係なく、クリップをX回複製します。したがって、4つのエフェクトがある場合は、4つの新しいクリップを作成し、それらにすべてのエフェクトが適用されます。次に、上から順に、各クリップから1つのエフェクトを削除します。元のクリップにはエフェクトが適用されていないはずです。各クリップに切り抜き効果を適用し、100から0までの任意のプロパティをアニメートします。これにより、クリップが表示されます。最後に、各クリップの設定をコピーして複製し、タイムラインが階段のように見えるようにトリミングします。これにより、適用したすべての効果がゆっくりと明らかになります。
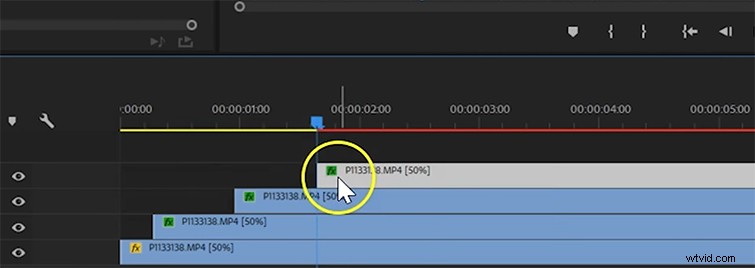
残念ながら、切り抜きツールでは、垂直線または水平線のいずれかでリビールを作成することしかできません。斜めのリビールを追加する場合は、PremiereまたはAfterEffects内でマスクを操作する必要があります。
同じ配置で撮影された複数のショットをブレンドする場合は、トリミングツールを使用してそれらをすべてまとめます。複数のショットを撮り、タイムラインでそれらを重ね合わせるだけです。それらすべてにクロップ効果を適用します。そこから、表示する必要のあるセクションに個々のレイヤーをトリミングし、エッジ(トリミングツール内)にフェザーを追加するだけで、うまくブレンドされます。このスタイルのビデオを撮影する方法の詳細については、トリミングツールに関するJasonBooneのビデオをご覧ください。
この投稿は元々2018年6月に公開されました。業界の変化を反映するために更新されました。
