低予算またはDIYの映画製作では、理想的な設定が不足する可能性があります。 GH5のコンパニオンアプリが問題を解決します。
コンパニオンアプリは、多くの場合、機器を購入することでより多くのお金を稼いでいるように感じさせるための無意味な追加です。ハードウェア内にあるユーザー情報の視覚的表現以外の新機能を提供することはめったにありません。たとえば、Xbox Oneアプリを使用すると、友達リストやロックを解除したビデオゲームの実績を確認したり、友達にメッセージを送信したりできます。ただし、ハードウェア自体でできることはこれだけです。正直に言うと、友だちにメッセージを送信する場合、XboxiPhoneアプリを介して送信することはありません。
コンパニオンアプリがハードウェアやソフトウェアで機能を提供している場合でも、散発的に動作します。 iPhoneをPCのリモコンに変えるアプリがあります。これは、Blu-Rayソフトウェアのアドオンでした。このアプリが最終的にソフトウェアに接続して音量を下げることができるようになるまでに、自分で立ち上がって音量を下げることができたはずです。プレミアムな結果が見られるようになるのは、アプリの料金を支払わなければならないときだけです。
そのため、2年前にGH4とパナソニックのGHシリーズの多くに無料でダウンロードできる無料のアプリがあることを知ったとき、私はその有用性に少し懐疑的でした。ありがたいことに、私はこれ以上間違っていたはずがありません。
GH5を使用して、パナソニックの画像アプリがどれほど役立つか見てみましょう。
アプリをまだダウンロードしていない場合は、スマートフォンメーカーのApp Store(Apple / Android)からダウンロードできます。ダウンロードしたら、GH5を入手して次の手順に従います。
- GH5のセットアップメニューで、Wi-Fiまで下にスクロールし、Enterキーを押します。
- Wi-Fi機能とWi-Fiセットアップの2つのサブメニューがあります。 [Wi-Fi機能]>[新しい接続]>[リモート撮影と表示]を選択します。
- スマートフォンまたはタブレットでWi-Fi設定を開き、カメラが割り当てるWi-Fiチャネルを選択します。
- スマートフォンがカメラのWi-Fi信号に接続された状態で、画像アプリを開きます。これで、カメラにリンクされます。
ちなみに、接続が開いていることに少し不安がある場合は、Wi-Fi設定メニューでGH5のワイヤレス信号のパスワードを設定できます。
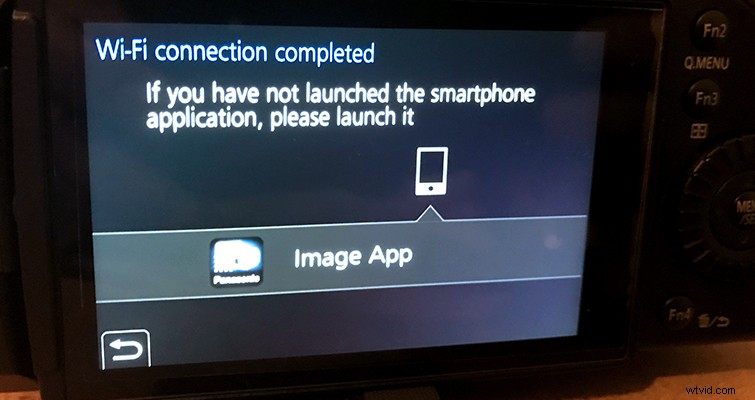
一見すると、アプリは主にソーシャルフォトグラファー向けのように見えます。画像の転送、写真のコラージュの作成、写真のジオタグ付けなどを行うことができます。
ただし、アプリが映画製作者にどのように役立つかを知りたいので、今のところこれらの機能は無視します。これを行うには、ライブコントロールウィンドウに切り替える必要があります。
アプリのこの部分は、基幹要員と協力するセルフシューター、Vlogger、映画製作者にとって非常に便利です。下のライブコントロールからわかるように、カメラのあらゆる側面を制御できるポータブルモニターができました。
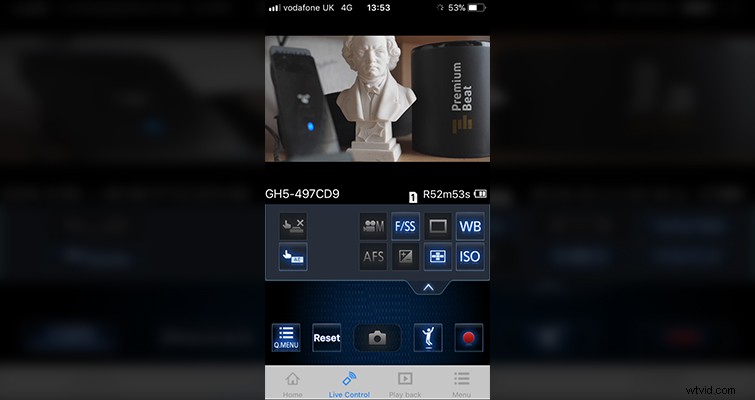
1080pビデオフィードを受信することはありませんが、フレーム参照用のミニモニターがあります。ヴロガーの場合、特にカメラから遠く離れた場所に座っているが、このアプリを使用していない場合は、小さな回転式LCD画面を使用してショットをフレームに収めるのが面倒になることがあります。 vlogを作成する人を支援できる設定もあります。
メニュー設定で、セルフショットモードをオンにすることができます 、フィードを水平方向に反転するため、手を右から左に動かすと、アプリでも同じように表示され、構図を確認するときに混乱するのを防ぎます。
このアプリでは、ビデオモードでの録画に関連する設定の大部分を調整できます(これらの設定は、使用しているカメラモードによって異なります)。シャッタースピードからホワイトバランスまで、設定を変更してもカメラに触れる必要がなくなりました。
カメラの無線信号の範囲も素晴らしいです。信号を失う前に、私はカメラから26フィート離れて歩くことができました—そしてそれは2階から2階にありました。カメラが冷蔵庫などの何かの中にある必要がある場合に、これがショットにどれほど役立つかを想像することしかできません。
この例では、俳優が冷蔵庫のドアを開けたときに被写界深度を浅くしたい場合は、F/SSボタンを押して絞りを変更するだけです。ショットをリセットするために、その場所からカメラを取り外す必要はありません。カメラが録画モードのときに設定を変更することもできます。これにより、ラックアパーチャを実行できます。
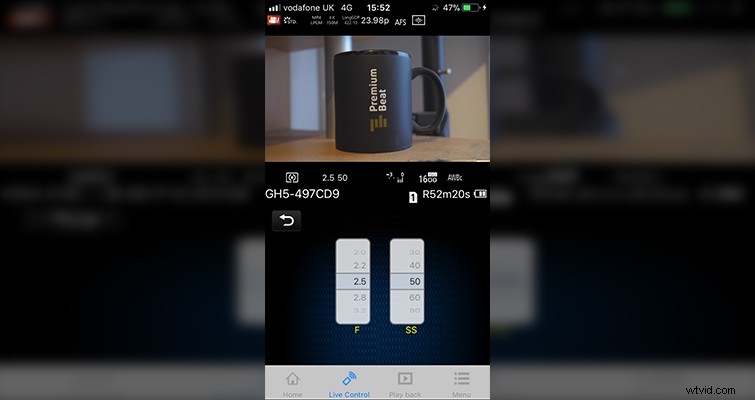
アプリが面倒になる領域の1つは、フォーカスを変更することです。私のコンピューター再生アプリと同様に、フォーカスポイントを選択してカメラが正しくフォーカスするようになるまでに、カメラに戻って自分でフォーカスを調整する方が早いでしょう。
同様に、再生機能は少し気まぐれです。再生を押しようとすると、ポップアップ警告が表示されます。スマートフォンまたはタブレットのモデルによっては、通常の再生ができない場合があります 。この警告は、ユーザーのデバイスの問題ではなく、再生が非常に散発的であるという理由だけで発生しているように感じます。ファイルは再生されるか再生されないかのどちらかであり、ファイルが再生されると、再生が途切れる可能性があります。これは、iPhone7とiPadAir2の両方で行われました。
最後に、LCDからの画像をアプリのフィードと比較すると、アプリからの画像の色が少し色あせていました。したがって、アプリは参照ツールとしてのみ使用する必要があります。そうしないと、ショットが意図したよりもはるかに暗くなることがあります。
アプリには(映画製作者の観点から)廃止された要素がいくつかありますが、アプリは携帯電話やタブレットで人気を博していると思います。低予算でDIYの映画製作のためのツールはたくさんあり、写真家にとってはさらに多くのツールがあります。余分な手を探している映画製作者にとっては完璧なツールです。
