騒々しいショット?問題ない。ポストプロダクションでクリーンアップする方法は2つあります。
ノイズの多いフッテージについては以前に詳しく説明しましたが、選択肢がなく、深刻なノイズに対処しているときにフッテージを保存するにはどうすればよいでしょうか。
この記事では、人気のあるプログラムとプラグインが気を散らすノイズを減らす主な方法を簡単に説明してから、フッテージのノイズを減らす2つの強力な方法を見ていきます。
これは、数年前のドキュメンタリー撮影でかなりひどく露出不足だったショットです。

これを成果物の画像に近づけるには、画像のレベルを少し上げる必要があります。
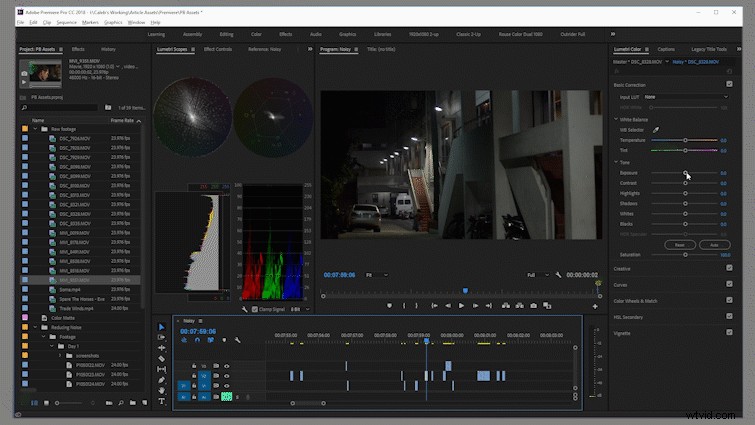
画像を約4〜5ストップ上げた後、見た目ははるかに良くなりましたが、多くのノイズが発生しました。クライアントに配信する前に、それをクリーンアップする必要があります。このノイズを減らすためのいくつかのワークフローを見てみましょう。

Adobe Production Suite
したがって、フッテージから不要なノイズを取り除く簡単な方法は、AdobePremiereProとAdobeAfterEffectsの間の動的リンクを使用することです。
Shutterstockの寄稿者であるRobbieJanneyは、ノイズリダクションのためにAEとPremiereの間の動的リンクを使用することについて、2分間のビデオの内訳を作成しました。それをチェックして、試してみてください。以下のより複雑な方法と比較して、時間を節約できる可能性があります。
ダイナミックリンクが機能しない場合は、今日の市場で最も一般的に使用されているノイズリダクションプラグインの1つであるNeatVideoを紹介します。面倒なことなく、かなり優れた結果が得られます。
Neat Videoユーザーガイドのワークフローをいくつかの基本的な手順に分けることができます:
- 効果を追加します。
- ノイズプロファイルを準備します。
- フィルター設定を調整します。
1。効果を追加
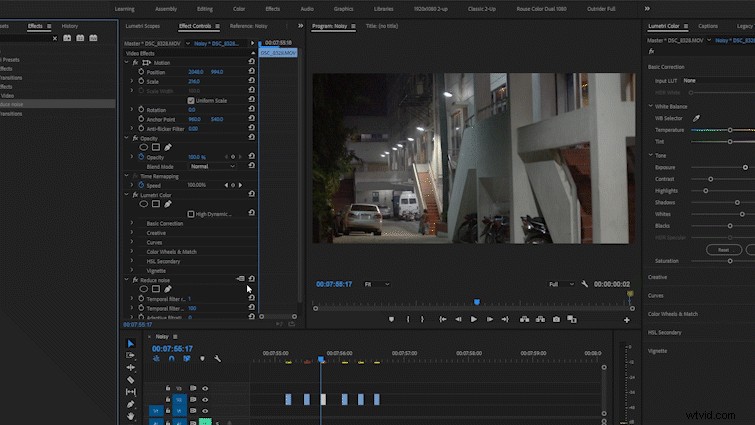
Neat Videoをクリップに適用するには、編集プログラムのエフェクトパネルに移動し、「ノイズを減らす」を検索してから、調整するクリップにNeatVideoエフェクトをドロップします。その後、エフェクトの横にある[セットアップ]ボタンをクリックするだけで、NeatVideoプラグインが新しいウィンドウで起動します。
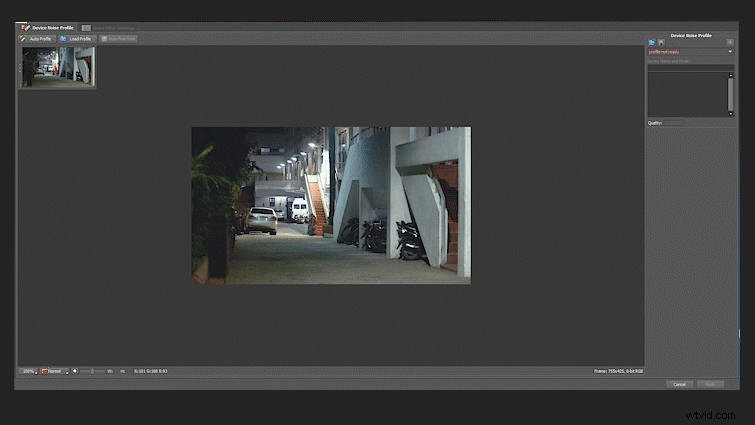
ビューアーウィンドウをYCrCbに設定しましょう。これは、記録されたフッテージの各コンポーネントの「画像チャネル」をプレビューするのに役立ちます。
画像チャンネルを初めて使用する読者の場合、すべての動画または静止画は、実際には3つの異なる画像チャンネルフィードを組み合わせて、認識可能な形状と色を形成します。
輝度チャンネル

輝度チャネルは、「Luma」または「Y」に短縮されることが多く、すべてが含まれています画像の輝度とコントラストのデータの。輝度チャンネルを単独で表示すると、クリップの白黒バージョンのように見えます。
クロミナンスチャンネル

ショットのすべての色情報は、2つの「クロミナンス」チャネルのいずれかに保存されます。クロミナンスチャネルは、「クロマ」または「C」に短縮されることがよくあります。クロマチャンネルは、赤色情報と青色情報に細分されます。これらのチャネルには、ほとんどの場合「Cr」および「Cb」というラベルが付いています。
クロマチャンネルは、到達して相互作用するのが少し難しいです。ただし、上記のgifに示すように、あらゆるタイプのフッテージの注意散漫なノイズの大部分は、通常、これら2つのクロマチャネルのいずれかに存在するため、それらを表示および解釈する方法を知る必要があります。これは、ノイズリダクションを開始するときに特に重要です。
これらの3つの画像チャネルは、省略形の「YCbCr」の下にグループ化されています。
「ノイズを減らす」フィルターをクリップに適用し、視聴者をYCbCrに設定したら、フッテージの作業を開始します。
2。ノイズプロファイルの準備
Neat Videoは、特定のカメラまたはショットのノイズプロファイルを作成することにより、ノイズを低減します。事前に作成されたカメラプロファイルはオンラインで入手できますが、手動でノイズを減らすことで常により良い結果を得ることができます。
キャリブレーションターゲットを使用したノイズプロファイルの作成
Neat Videoでノイズプロファイルを作成する最も一般的な方法は、組み込みの「キャリブレーションターゲット」を使用することです。このプロセス中、Neat Videoは、ショット内のノイズの構造とタイプを特定するために、重要な詳細がほとんどまたはまったく含まれていないフレームの領域をサンプリングしています。
ショットのプロファイリングを開始するには、自動プロファイルボタンをクリックするだけです。フッテージの上に正方形が表示されます。この正方形は、青、黄、または緑になります。色は、ショットのノイズをプロファイルするための小、中、理想的なサンプル領域を表します。あなたは常に、一貫したノイズの適切な領域の上に緑の正方形を目指したいと思っています。
NeatVideoが最適な領域を選択しない場合があります。
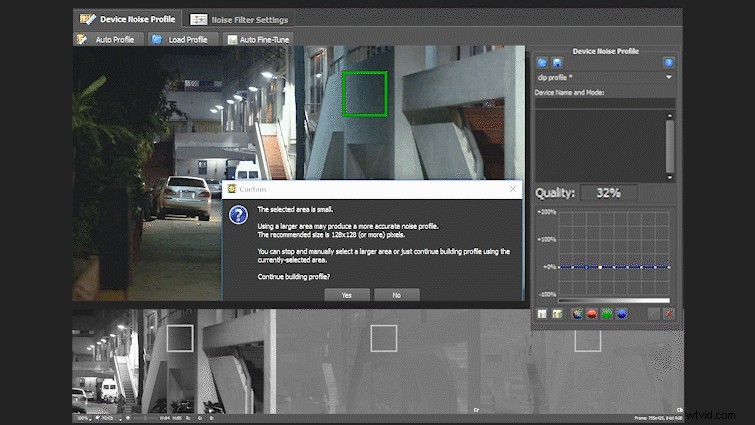
この場合、フレーム内の新しい領域を選択する必要があります。領域を選択するときは、ノイズも含まれているフレームの特徴のない領域を探します。プロファイリングするときは、サンプリングした領域の品質を60%以上に保つようにしてください。このショットでは60%を打つことができませんでしたが、十分に近づけました。
ターゲット地域に満足したら、[自動微調整]、[ノイズフィルター設定]の順にクリックします。
3。フィルタ設定の調整
フィルタ設定が完了したので、各パネルとそれらが制御しているものを簡単に見てみましょう。
Neat Videoの手動ノイズリダクションは、「ノイズレベル」、「ノイズリダクション」、「シャープニング」の3つのパネルで行われます。
ノイズレベルパネルとリダクションパネルの両方に、ノイズ周波数とノイズカラーの2種類のコントロールが含まれています。
騒音周波数制御は、高周波数、中周波数、低周波数に分けられます。高周波ノイズは通常、ブロック状でしみのある中低周波数よりもシャープで粒子のように見えます。
YCrCbコントロールを使用すると、ユーザーはノイズの影響を受ける画像チャネルを指定し、他のチャネルの忠実度に影響を与えることなく必要な縮小を適用できます。
騒音レベル
ノイズレベルパネルは、ショットに含まれるノイズの種類を尋ねるニートビデオと考えてください。フッテージを分析するために少し時間を取ってください—ノイズは高周波数、中周波数、または低周波数ですか?ルマノイズですか、それともクロマノイズですか?
保存するショットのノイズ構造を確立したら、スライダーを代表的に微調整します。
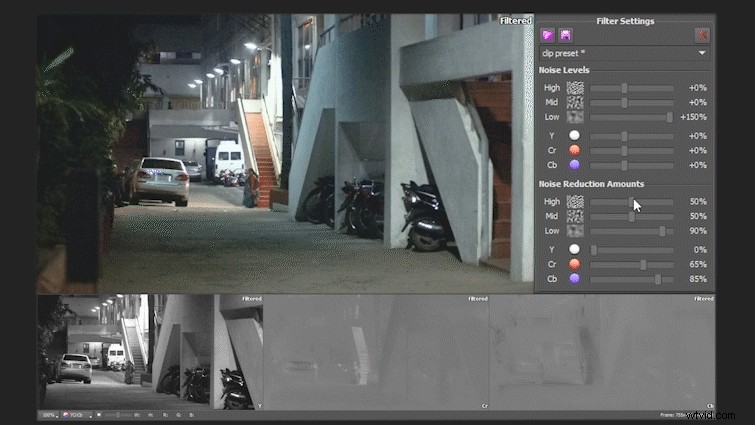
ノイズリダクション
ノイズリダクションパネルのワークフローは、ノイズレベルのワークフローと非常によく似ています。ノイズレベルの設定とほぼ一致するようにコントロールを調整してから、満足のいく結果が得られるまで微調整してプレビューします。
研ぎ
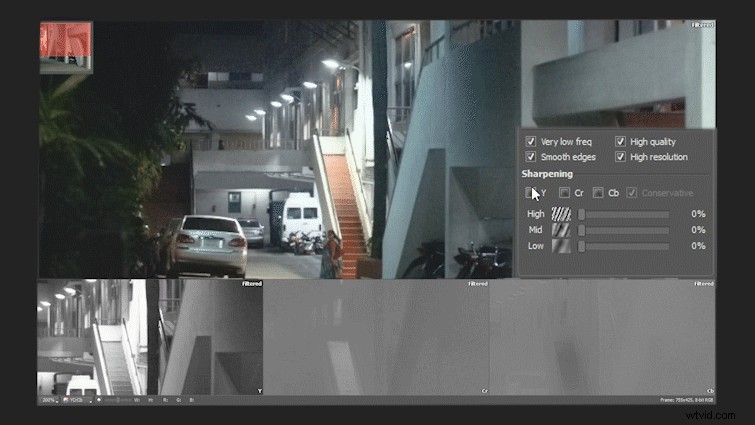
研ぎパネルは、制御方式を少し変更します。シャープニングコントロールを有効にするには、シャープにするチャンネルを選択します。ここから、ノイズリダクション後にフッテージに少し生命を取り戻すまで、シャープニング周波数コントロールを微調整するだけです。
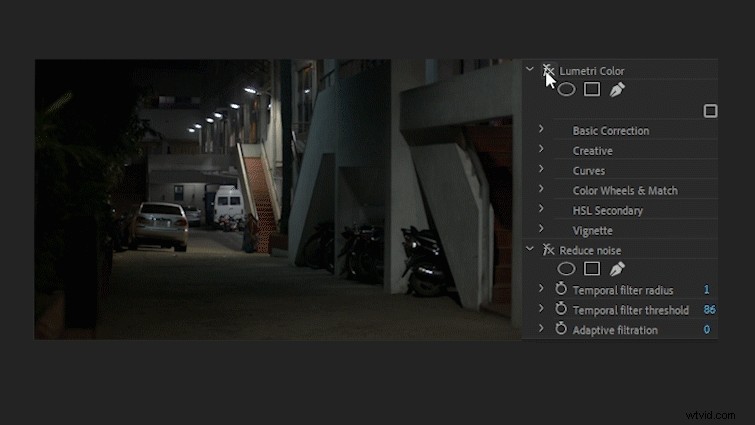
あとは、エフェクトを適用して編集プログラムに戻り、コンテキストで結果を再確認するだけです。
そしてレンダリング。たくさんのレンダリング。
