After Effectsでキーボードショートカットを使用すると、時間とエネルギーを大幅に節約でき、多くの場合、いくつかのボタンでマウスを数回クリックするタスクを実行できます。残念ながら、頼りになるショートカットを学ぶにはかなり長い時間がかかる可能性があり、多くの点で、他のAfterEffects言語全体を学ぶようなものです。時間を節約するために、初心者向けのトップショートカットのリストをまとめました。これにより、アニメーションをこれまでになく迅速かつ効率的に行うことができます。
パート1:クロスプラットフォームのショートカット
クロスプラットフォームのショートカットは、最も簡単に選択して使用できます。他のソフトウェアやプログラムで使用するためです。これらのいくつかを知っている場合でも、頻繁に使用する可能性のあるすべてのショートカットを実行してみましょう。
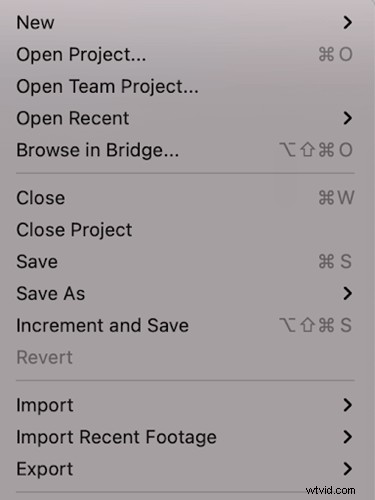
保存:コマンド/コントロールS
おそらく、これまでに使用しなければならない最も重要なショートカットは、コマンド/コントロール+ Sです。これにより、作業を節約できます。 After Effectsには自動保存機能があり、After Effectsの環境設定で調整できますが、マイルストーンに達したときに作業内容を保存する習慣を身に付けることをお勧めします。現在のプロジェクトを上書きするのではなく、プロジェクトのコピーを保存する場合は、 Shift + Command / Control+Sを使用します。
開く:コマンド/コントロール+ O
コマンド/コントロール+O プロジェクトを開くことができるので、おなじみのもう1つのショートカットです。 2つ目の作業を開く前に、現在の作業を保存することを忘れないでください。最近のプロジェクトを開く場合は、 Option / Alt + Shift + Command + O、を使用できます。 ただし、クリックしてホーム画面に戻る方が簡単な場合があります。
インポート:コマンド/コントロール+ I
プロジェクトに新しいアセットをインポートする場合は、コマンド/コントロール+ Iを使用できます。 単一のファイルの場合。ショートカットを使用すると、システム上のアセットにアクセスするためのFinderウィンドウが開きます。複数のファイルをインポートする必要がある場合は、 Alt / Option + Command / Control+Iを使用します。
新しいプロジェクト:Alt / Option + Command / Control + N
新しいプロジェクトを作成したい場合は、そのためのショートカットもあります。 Alt / Option + Command / Control + N.
新しいプロジェクトを作成すると現在のプロジェクトが閉じられるので、最初に作業内容を保存してください。ショートカットを使用すると、Finderウィンドウがポップアップ表示されるので、新しいプロジェクトの場所と名前を選択できます。
パート2:ツール
ツールのショートカットは、インターフェイスの上部にあるさまざまなツールをすばやく切り替えるのに非常に便利です。したがって、図形やマスクを作成する場合でも、テキストレイヤーを追加する場合でも、1つのキーでこれらのツールにアクセスできます。

| 矢印ツール | V |
| ハンドツール | H(または使用するスペースを保持) |
| 形状の回転 | W |
| パンビハインド(アンカーポイントツール) | Y |
| シェイプツール | Q(Qを押し続けて図形を循環します) |
| ペンツール | G |
| テキストツール | T |
| ブラシ/スタンプ/消しゴム | コマンド+Bを使用してツールを切り替えます |
| ロトブラシ | オプション/Alt+ W |
| パペットピンツール | コマンド+P |
上級者向けのヒント:使用するツールを選択するときは、選択したレイヤーを確認することを忘れないでください。注意を払っていない場合は、マスクとシェイプを間違ったレイヤーに追加するのは非常に簡単です。
After Effectsのシェイプレイヤーで新しいショートカットスキルを使用する方法を知りたい場合は、この便利なガイドをご覧ください。
パート3:タイムラインのショートカット
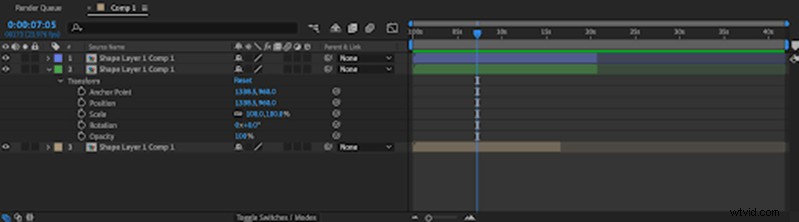
タイムラインにマーカーを追加
コンポジションでタイミングが重要な場合、tImelineにマーカーを追加すると、プロジェクトをすばやくナビゲートするのに役立ちます。マーカーを追加するには、再生ヘッドを並べて、関連するレイヤーを選択し(または、タイムラインマーカーのレイヤーを選択しないで)、PCの場合は*、Macの場合はコマンド*を押します。
レイヤーを事前に作成する
レイヤーを事前に作成すると、アセットをコンプにグループ化できます。コンプは、エフェクトやアニメーションを適用できます。ショートカットを使用するには、事前作成するレイヤーを選択し、Command / Control + Shift+Cを選択します。
レイヤーを複製する
よく使うもう1つの非常に便利なショートカットは、duplicateコマンドです。これを行うには、複製するレイヤーを選択して、コマンド/コントロールDを押します。 。デフォルトでは、各レイヤーはそのコピーの真上に複製されます。つまり、複数のレイヤーを選択すると、複製されたレイヤーが元のレイヤーに分散されます。
レイヤーを分割する
レイヤーを複製する以外に、レイヤーを分割できることは、もう1つのかなりの時間の節約になります。タイムラインで分割するレイヤーを選択し、分割を実行する場所に再生ヘッドを配置してから、コマンド/コントロール+ Shift + Dを押します。 。
レイヤーをトリミングする
分割ショートカットを使用してレイヤーをトリミングし、不要な部分を削除できますが、レイヤーのトリミングショートカットを使用すると、余分なクリックを節約できます。レイヤーを選択し、再生ヘッドを配置して、 Alt / Option + [クリップの前面をトリミングするか、]を押して端をトリミングします。
レイヤーインポイントまたはアウトポイントにジャンプ
レイヤーイン/アウトポイントへのジャンプショートカットを使用すると、タイムライン内をすばやく移動できます。まず、タイムラインで目的のレイヤーを選択していることを確認してから、 Oを押します。 アウトポイントに移動して私 インポイントに移動します。
パート4:プロパティとキーフレーム
タイムラインとツールの選択を飛び回ることができるので、デザイン作業の作成がはるかに効率的になります。ただし、キーフレームアニメーションを使用している場合は、レイヤープロパティにアクセスしてキーフレームをすばやく追加する方法を知っていることが絶対に必要です。
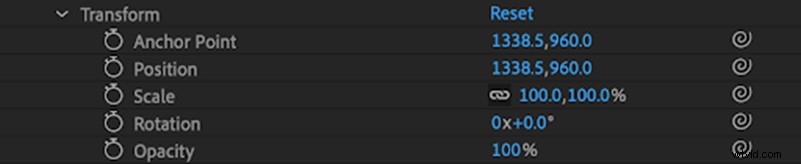
プロパティ設定を開く
レイヤープロパティを開くには、タイムラインでレイヤーを選択し、次のキーを押して選択した設定を開きます。複数のプロパティを開く場合は、Shiftキーを押しながらキーを押します。
| スケール | S |
| 位置 | P |
| 回転 | R |
| アンカーポイント | A |
| 不透明度 | T |
プロパティにキーフレームを追加する
After Effectsでは、ショートカットを使用してアセットにキーフレームを追加できます。このショートカットを機能させるには、タイムラインでレイヤーを選択し、キーフレームを追加する場所に再生ヘッドを配置します。
| ウィンドウ | Mac | |
| スケール | Alt + Shift + S | オプション+S |
| 位置 | Alt + Shift + P | オプション+P |
| 回転 | Alt + Shift + R | オプション+R |
| アンカーポイント | Alt + Shift + A | オプション+A |
| 不透明度 | Alt + Shift + T | オプション+T |
すべてのキーフレームの表示
おそらく、キーフレームを操作するときに知っておくべき最も重要なショートカットは、[すべて表示]ショートカットです。この便利な機能を使用すると、追加のエフェクト用のものを含め、特定のレイヤー上のすべてのキーフレームを表示できます。タイムラインでレイヤーを選択し、Uキーを押すと、レイヤー上のすべてのキーフレームが表示されます。
パート5:AfterEffectsでショートカットをカスタマイズする方法
これらすべてのショートカットを学ぶことは編集ワークフローに役立ちますが、それらのいくつかはあなたの好みに合わないかもしれません。一部のショートカットを簡略化したり、独自のショートカットを完全に作成したりする場合は、AfterEffectsのキーボードマネージャー内から行うことができます。
キーボードでCommand/Control + Alt / Option +‘
を押します- キーボードの上部に移動し、[名前を付けて保存...]を選択して新しいキーボードに名前を付けます。最初にキーボードを保存することが重要です。そのため、現在のキーボードを台無しにして、すべてのショートカットを変更しないようにしてください。
- 変更するショートカットが見つかるまで、ショートカットを検索します。この例では、マスクの不透明度のショートカットを追加しています。
- コマンドリストで機能を選択します。
- キーボードを使用して、使用するショートカットを実行します。ショートカットが現在使用されていない場合は、キーボードのグラフィックに灰色で表示されます。
- ショートカットを押しながら、マウスまたはトラックパッドを使用して[ショートカット]列をクリックします。
- 競合が発生する場合があります。追加されたショートカットはすでに使用されています。パネルの下部に通知が表示され、そのショートカットで使用されている他のアクションが示されます。次に、新しいショートカットを調整するか、競合するショートカットを編集するかを選択できます。
- 完了したら、[OK]をクリックして新しいキーボードを保存します。
- いつでもショートカットパネルを開いて、キーボード間を移動したり、キーボードを編集したり、新しいキーボードを作成したりできます。
After Effectsのショートカットを学ぶのは難しい場合があり、それが第二の性質になるまで自分でやらなければならないことです。ショートカットを使用してプロセスを高速化するための鍵は、一度に最もよく使用されるいくつかのアクションに集中することです。ショートカットを使用すればするほど、ショートカットを簡単に選択できるようになり、ショートカットをカスタマイズする方法がわかったので、ニーズに固有のワークフローを作成できます。
