PremiereProでFLACファイルを操作する簡単な方法が必要です?この簡単なテクニックを使用してください。
数年前、私は48時間のオンライン編集コンテストに参加し、30GBのFLACファイルを使用する必要がありました。 。完璧:素晴らしい音質のロスレスフォーマット。ただし、PremiereProはFLAC形式をサポートしていません。実際、多くのNLEはそうではありません。 (FLACの議論には立ち入りません。フィルムとデジタルの比較とほぼ同じくらい熱くなります。)FLACは優れたアーカイブ形式です 。 FLACからMP3/WAVまたはその他の形式に移行すると、圧縮形式よりも優れたファイルが常に別の圧縮形式にエクスポートされます。
FLAC形式についてもう少し背景が必要な場合は、次のことを知っておく必要があります。
インターネットの隅に、PremiereがFLACファイルを読み取れるようにするプラグインが潜んでいることを理解しています。ただし、私は常にサードパーティのプラグインのインストールに迷信を抱いていました。 アドビ製品、特に安全でない製品については、悪い経験が多すぎます。 変換ソフトウェアも豊富にあります FLACファイルをMP3またはWAVファイルに変換するために使用できます。ただし、FLACファイルをまとめて別の形式に変換することは大胆な作業であり、数千のファイルのうちの1つのみを使用することになった場合は効果がない可能性があります。 。
代わりに、FLACファイルをオーディションからプレミアに1分以内に移動する簡単なテクニックを見てみましょう。
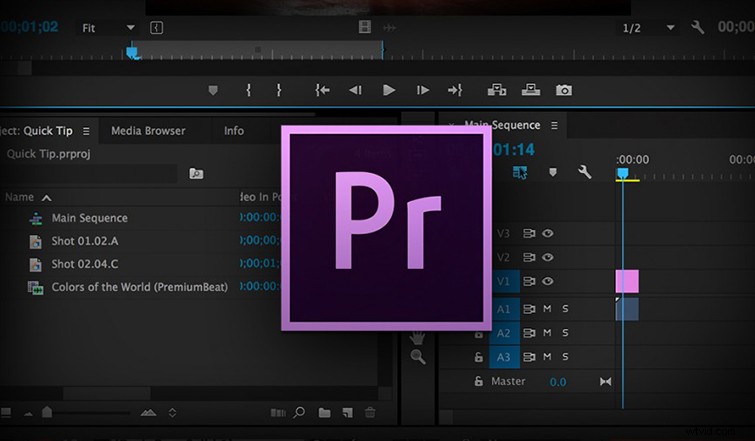
Premiereで、一時的な高品質のWAVファイルを配置します (高品質である限り、任意の曲/ SFX /オーディオにすることができます)FLACファイルを表示する場所。以下の例では、FLACストリームSFXファイルを使用する予定です。 。目的のビデオクリップの下に配置しますが、最も重要なのは、両端を5秒延長することです。 したがって、さらに10秒かかります。これは、オーディションに向かうときに重要です。
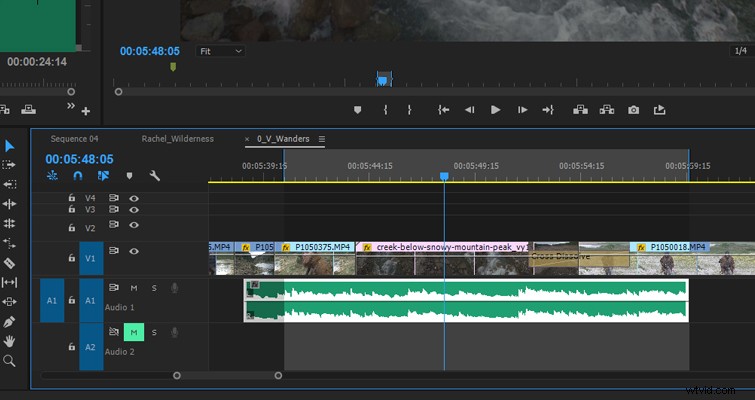
Auditionを開き、FLACファイルをインポートします 。
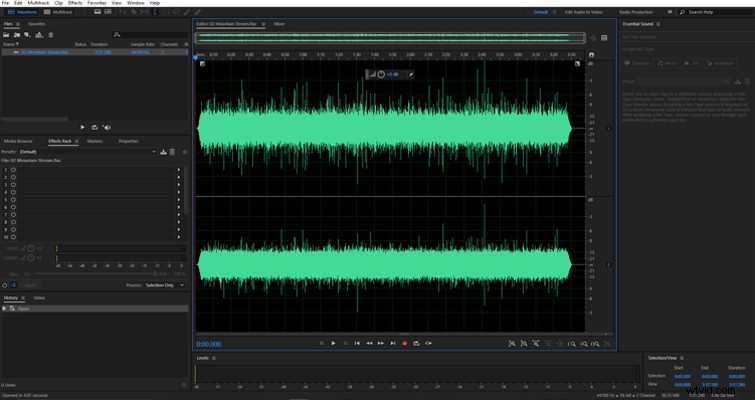
Premiereに戻り、オーディオファイルを右クリックして、クリップの編集を選択します。 オーディションで。
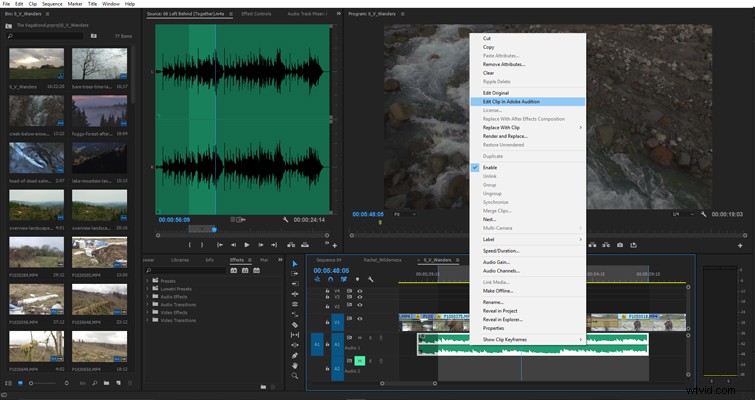
WAVファイル オーディションで開きます。
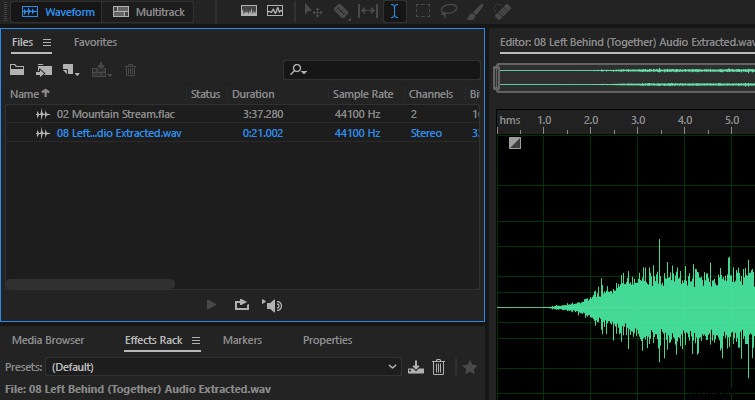
FLACファイルをアクティブにして、編集パネルの左下にあるタイムコードに移動します 抽出したオーディオクリップの長さを入力します。 キーボードのOを押します 。これにより、オーディオクリップのアウトポイントがマークされ、コピーする領域が強調表示されます。 CTRL + Cを押して強調表示されたセグメントをコピーしてから、FLACセグメントをオーディオトラックに貼り付けます PremiereProから。
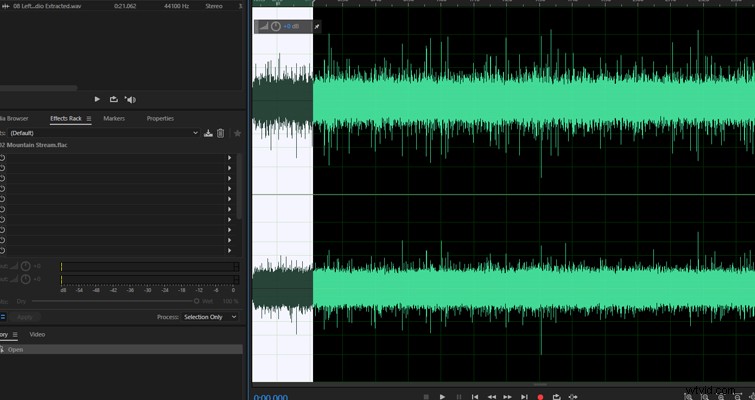
保存をクリックします 、そして現在Premiereでは、FLACファイルからのオーディオは元のWAVファイルの位置に表示されます 。オーディオクリップは必要な長さよりも10秒長いため、正しい位置にトリミングできます。 。
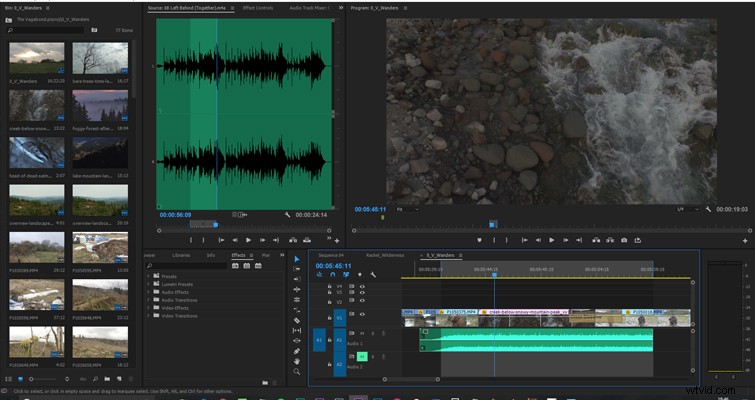
タイトルが示すように、これは簡単なヒントです。 PremiereでFLACファイルを使用するための最終的な解決策ではありません。
FLACファイルをAdobeAuditionからWAVクリップとしてエクスポートし、それをPremiereに返されたWAVクリップと比較すると、この簡単なヒントにはデータの損失がほとんどないことがわかります。 。
このクイックヒントは、YouTubeビデオに最適です。ただし、より専門的なプロジェクトの場合は、FLACファイル全体を個別にエクスポートするというより長いプロセスをお勧めします。 ロスレス形式を最大限に活用できるように、使用可能な形式に変換します。
PremiereでFLACファイルを操作するためのヒントはありますか? コメントでお知らせください。
