方法に関する役立つヒント数回クリックするだけで、DaVinciResolveデータベースを別のコンピューターに転送できます。
私は他の多くの人と同じように、かなり長い間RTXを入手しようとしてきました。 NVIDIAの最新のGPUラインは長い間売り切れていました。そして、在庫が補充されるとき、あなたは1つを獲得するために非常に幸運で速くなければなりません、またはスカルパーはそれらを購入します。ただし、RTXラインは、多くの場合、プレビルドでより利用可能です。そして、私は認めなければなりません、私のリグは、より高い解像度とデータレートの継続的な増加に取り組んでいるとき、動きが鈍くなり始めています。 「まったく新しいシステムを手に入れてみませんか?」と思いました。
過去数日間、ビデオファイル、ソフトウェア、プラグイン、その他すべてを新しいPCに移動するプロセスを実行してきました。そしてありがたいことに、2010年代初頭のすべてを転送するプロセスとは異なり、クラウドがほとんどのプロセスを処理します。ほとんどのソフトウェアのライセンスを無効にする必要はありません。すべて自動的に並べ替えられます。 Photoshopにインストールされている私のカスタムフォントをアドビが持ち込むことさえ、すてきなタッチです。次に、DaVinciResolveがあります。
解決してください、私はあなたを愛しています、しかしあなたは時々苦痛になることもあります。 Resolveはデータベースシステムで動作するため、プロジェクトファイルと設定のアップロードをクラウドサービスに依頼するほど簡単ではありません。さらに、データベース形式が原因で、PremiereProの場合のようにフォルダに移動してプロジェクトファイルを選択することもできません。
はい、単一のプロジェクトを.drpファイルとしてエクスポートし、必要に応じて移動できます。ただし、Premiereまたは同様のソフトウェアとは異なり、エクスポートされた.drpファイルは自動更新されず、新しい保存として機能します。新しい保存を継続的に格納するのはデータベースです。逆に、データベース形式では、数回クリックするだけで、すべてのプロジェクトを別のシステムに引き継ぐことができます。
これは紛らわしいと感じますが、視覚的に表示すると、すべてのプロジェクトを一挙に転送するのがいかに簡単であるかがわかります。それでは、それをどのように行うことができるかを見てみましょう。
非公式な方法、そして最も迅速な方法は、データベースフォルダの場所に移動して、データベースをどこかにコピーして転送することです。
これを行うには、 C:\ Users \ YOUR NAME \ AppData \ Roaming \ Blackmagic Design \ DaVinci Resolve \ Support \ Resolveに移動します。 ディスクデータベース(もちろん、あなたの名前をコンピューターのユーザータイトルに置き換えてください)。
次に、データベースファイルを取得して、新しいPCに転送できます。ただし、以前にデータベースを別の場所に保存したことがある場合、またはより認識された方法が必要な場合は、2番目のオプションを実行できます。 開く ホームダッシュボードを解決する 、および開く [データベース]タブを表示します 。
ここでは、ローカルデータベースを選択できます 、次にバックアップボタンを押します 。現在データベースにあるプロジェクトの数によっては、これには時間がかかる場合があります。
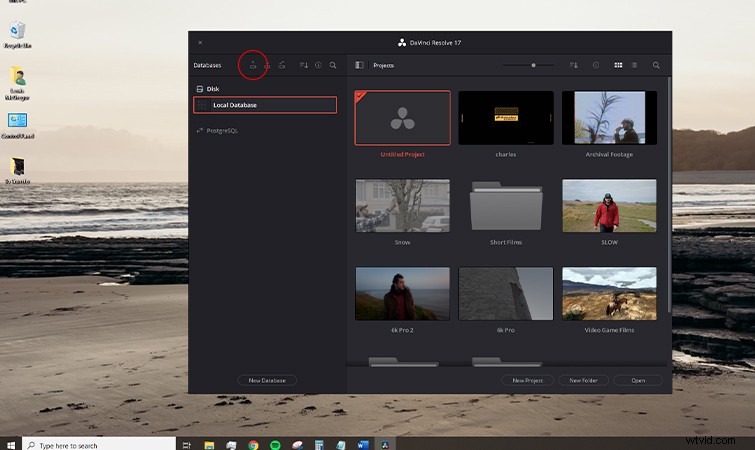
データベースがバックアップされたら、それを USBに配置します 、 SD 、またはクラウド 、およびダウンロード データベース 新しいシステムに。
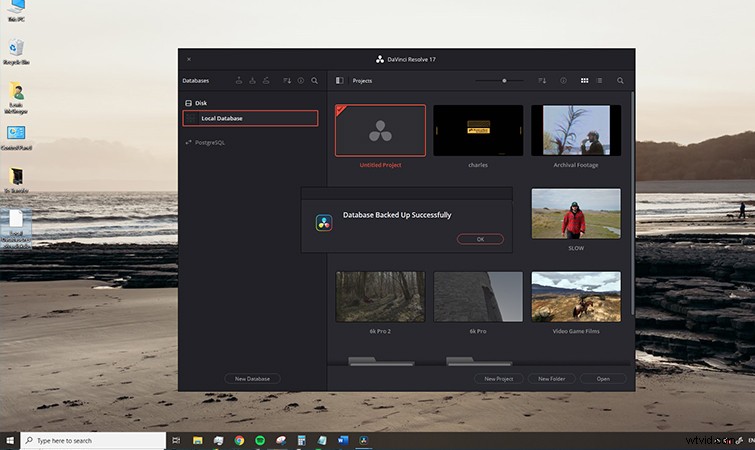
そうすれば、解決を開くのと同じくらい簡単になります 、もう一度データベースパネルを開きます 、データベースの復元を選択します 。
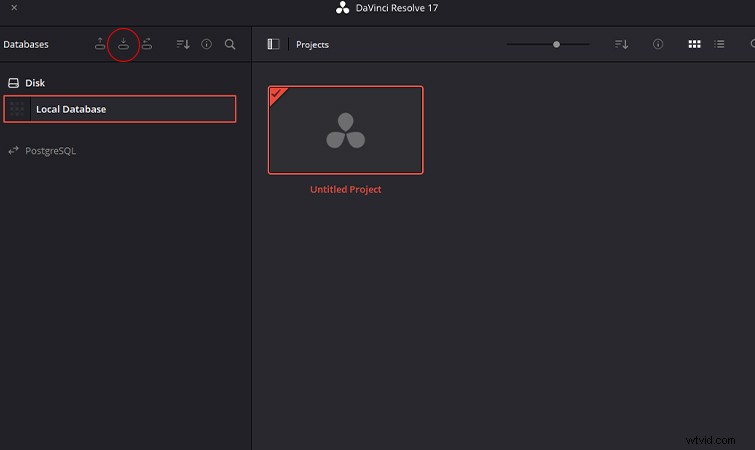
新しいPCに復元されたすべてのプロジェクトとフォルダが表示されます。
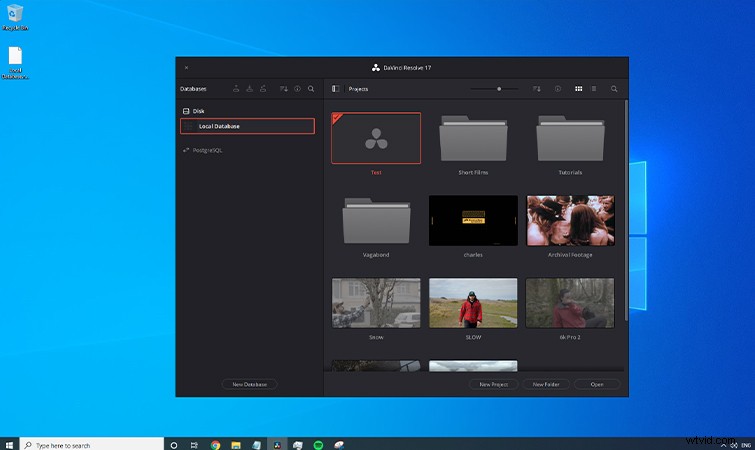
ただし、ここに1つの問題があります。表面的にはすべて問題なく見えますが、プロジェクトを開くと赤いファイルの海が見えます。
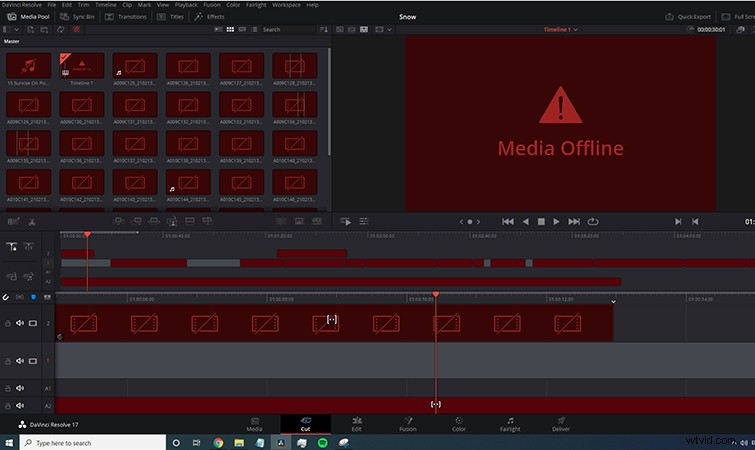
これは、元のデータベースから新しい場所へのリンクが切断されており、ファイルが新しい場所にある可能性が高いためです。幸い、これを修正するのは簡単です。単にマスセレクト プロジェクト内のすべてのファイルで、メディアの再リンクを選択します 、ファイルが配置されているフォルダに移動します。
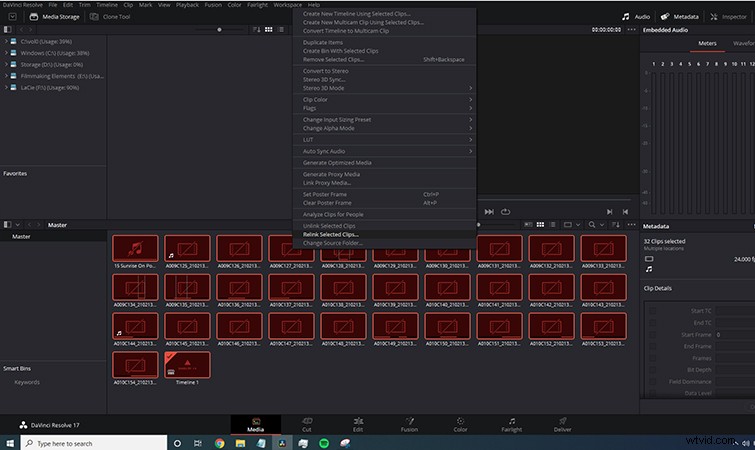
再リンクすると、古いマシンを使用しているかのようにファイルを再生および編集できるようになります。
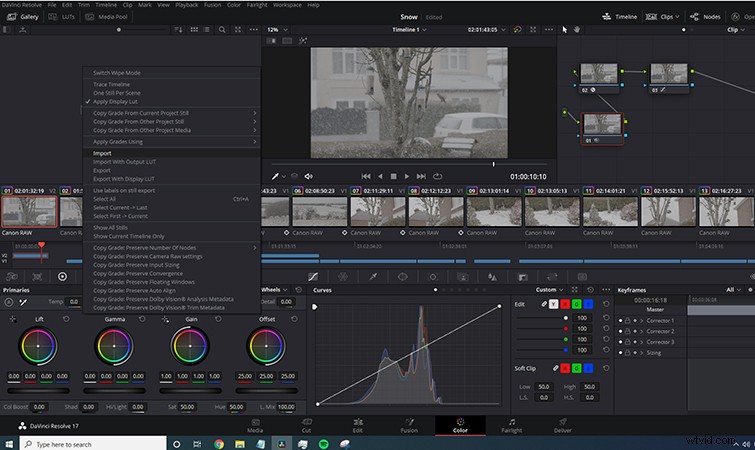
OFXプラグインを再インストールし、パワーグレードとLUTSを引き継ぐ必要があることを忘れないでください。
