欠陥は、アーカイブ映像の魅力の一部です。ただし、場合によっては少し多くなることもあります。 Resolveに解決策があります。
摩耗、汚れ、木目、その他の欠陥で台無しにされることが多いにもかかわらず、アーカイブ映像には洗練された美しさがあります。歴史的な映像は、非常にシャープな4kレクリエーションよりも効果的に時間を遡ることができます。ただし、古い素材を使用している場合があり、欠陥が深刻であるため、視聴体験が損なわれる可能性があります。ありがたいことに、Resolve 15には、この問題を解決するのに役立つ2つのリバイバルツールがあります。
パッチノートを読まずにソフトウェアを最新バージョンにアップグレードする傾向がある場合(Premiere以外のすべてのAdobeプログラムでこれについて有罪です)、Resolve15の2つの新機能である自動汚れ除去とほこりについて知らない可能性があります。バスター。エフェクトは非常に使いやすく、どちらのツールでも、ほとんどの場合、ドラッグアンドドロップ操作で済みます。したがって、アップデートでこれらの新しい追加を見逃した場合、またはResolveを初めて使用する場合は、これらのツールで何ができるかを知る必要があります。
(先に進む前に、これらのエフェクトの主な目的は古いフッテージを復活させてリマスターすることですが、もちろん、現代のフッテージに関するさまざまな問題にも使用できることに注意してください。)


まず、クリップの汚れが多すぎる場合に何ができるかを見てみましょう。これは、NeatVideoやResolveの組み込みノイズリムーバーのようなノイズリムーバーである必要はありません。オプティカルフローテクノロジーを使用して、1つまたは2つのフレームに一時的に現れる要素を削除および修復します。それで、それはどういう意味ですか?まあ、レンズの汚れや一貫した引っかき傷など、ショット全体で一貫して表示される機能を削除することはありません(上記の例のように)。ただし、ほこり、髪の毛、汚れ、および1〜2フレームだけのショットに表示されるその他の不要な要素の場合、これは作業用のツールです。
私が言ったように、自動汚れ除去剤は途方もなく使いやすいです。文字通り、効果をノードに適用します。ほとんどの場合、それだけです。ただし、エフェクトの品質を向上させるために使用できるスライダーとドロップダウンメニューがいくつかあります。
最初のパネルはメインコントロールです。ここでは、汚れ除去ツールがフッテージとどのように相互作用するかを調整できます。
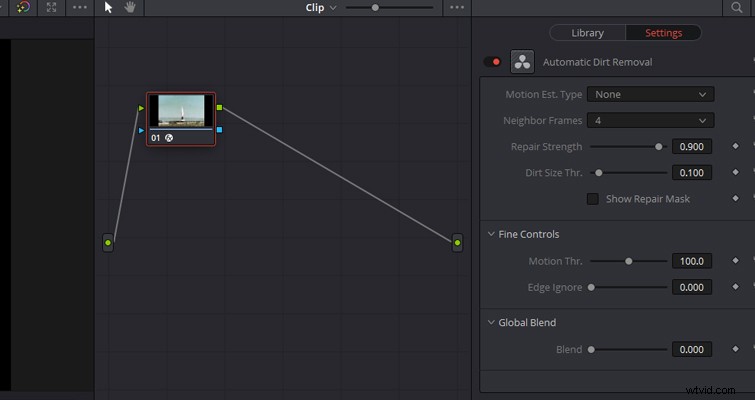
- モーションエスティメーション — 4つのオプションがあります:なし、高速、通常、およびより良い。これらにより、エフェクトのパフォーマンスと品質が変わります。
- 隣接フレーム —これにより、汚れを取り除くときにエフェクトが参照するフレームの数を選択できます。汚れが数フレーム以上残っている場合は、量を増やす必要があります。ただし、この数を増やすと、エフェクトの処理も増え、低速のマシンが苦労します。
- 修復強度 —もちろん、関数は名前に含まれています。デフォルト設定は0.9(最大1.0)です。 Resolveが汚れをきれいにしすぎて、アーカイブ映像の魅力が失われたと感じた場合は、この数を減らすことができます。
前(フレーム左側の厚い汚れ跡)

後

ダストバスターは単独で使用できますが、ツールがクリップから重い欠陥を除去できない場合は、主に自動汚れ除去のバックアップになります。主な違いは、ユーザーであるあなたが、Resolveでダストバスターを適用する場所を指示する必要があることです。自動汚れ除去に似ていますが、馬力が少ないこのツールは、1つのフレームにのみ現れる欠陥用です。傷が1フレームより長く続く場合は、フレームごとにクリップを移動して、欠陥の周りにボックスを描画する必要があります。
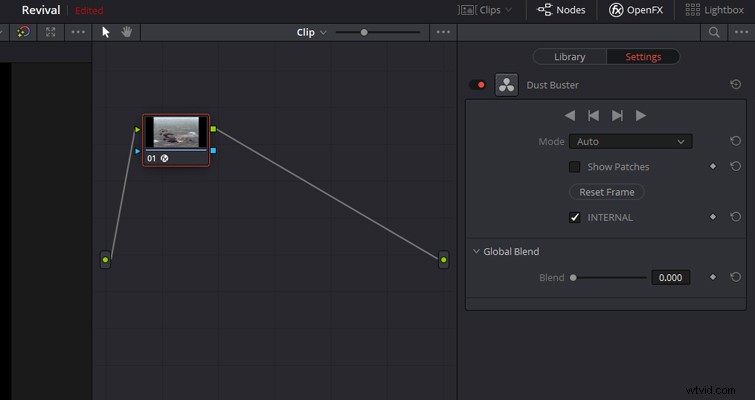
ダストバスターは、自動汚れ除去と同じOpenFXパネルカテゴリにあります。それを見つけたら、その効果を新しいノードに適用します。ビューアの下のドロップダウンメニューにOpenFXアイコンが表示されていることを確認する必要があります。そうしないと、フッテージを修復できなくなります。次に、クリップの欠陥を見つけ、カーソルでその周りのボックスを展開して、Resolveに黒魔術を働かせます。 Resolveは効果がアクティブであることを示しておらず、エラーの周りにボックスを描画してもカーソルの外観は変わらないため、プロセスは少し混乱する可能性があります。
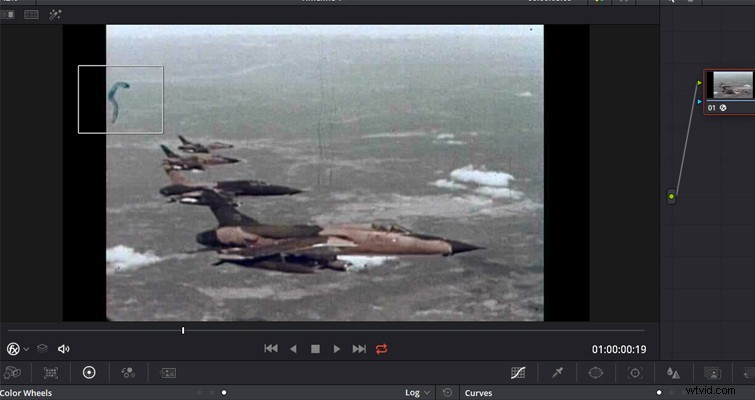
それでおしまい。非常に強力で、Resolveを初めて使用する人でも使用できます。私の例では、ヘアクリップが横にずれていて、動く物体がありませんでしたが、このプロセスは事実上すべてのショットで機能します。
他の効果と同様に、これらのツールは、特に多数のクリップで自動汚れ修復を使用する場合に、挫折を引き起こす可能性があります。これは再生の問題を引き起こし、これらのツールは両方とも、一度に数フレームの特定の欠陥を実際にクリーンアップするだけです。ただし、ここにリストされている問題のような場合は、これらが新しい頼りになるツールになります。
Lewis McGregorは、DaVinciResolveの認定トレーナーです。
