このビデオチュートリアルでは、PremiereProとFinalCutProXの両方でDunkirkの予告編に美しいタイトルを作成する方法を学びます。
ダンケルクのタイトル トレーラーとポスターはシンプルでエレガントです。このシースルーテキスト効果は、どのNLEでも簡単に作成できます。このチュートリアルでは、PremiereProとFinalCut Pro Xでこれらの透明なタイトルを作成する方法を紹介します。Premiereチュートリアルでは、見栄えを良くするためにいくつかの追加手順が必要ですが、FCPX効果は変更するだけです。ブレンディングモード。
始めましょう。簡単に確認できます。
Shutterstockからライセンスを取得した正確なクリップと、PremiumBeatの音楽を使用する場合は、次の場所で見つけることができます:
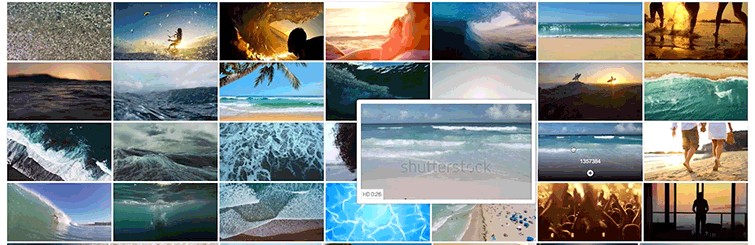
- PremiumBeatのEmmettCookeによる「TheRemaining」
- ShutterstockFootageの寄稿者GregBraveによるボートクリップ
- 寄稿者のSeregaKによる波の映像Shutterstockの映像からの写真とビデオ
PremiereProでダンケルクタイトルを作成する方法
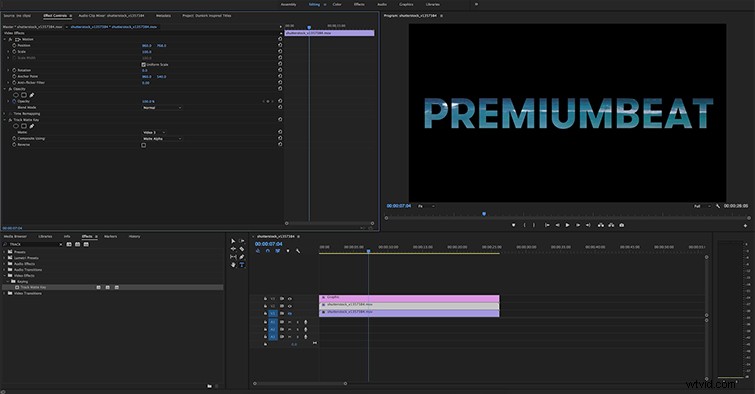
1。シーケンスに背景映像を追加する
波のフッテージを使用すると正確な効果が得られますが、実際にはどのタイプのフッテージを使用してもこの外観を作成できます。フッテージをPremiereにインポートし、シーケンスのV1レイヤーに配置します。
2。テキストツールを使用して、グラフィックワークスペースにタイトルを作成します
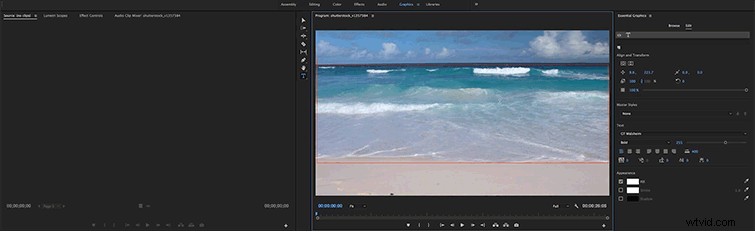
グラフィックワークスペースを開きます テキストツールをクリックします。タイトルの名前を追加し、見たいフレームの領域の上にテキストを配置します 。フレームの特定の部分をテキスト全体に表示する場合は、表示する領域の上にテキストを配置してください。
フォント、サイズ、太さなどを好みに合わせて調整します。
3。タイトルをV3タイムラインレイヤーに移動し、V2でビデオ背景レイヤーを複製します
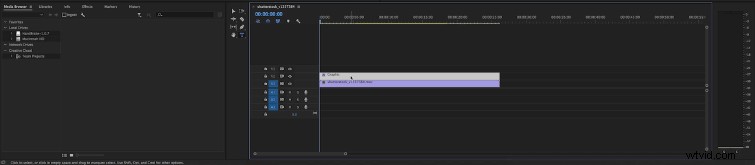
編集ワークスペースに戻り、タイトルレイヤーを取得してV3に移動します 。グラフィックの長さをクリップの長さに合わせて延長します。 V1からV2にビデオレイヤーを複製します — MacではOption(PCではAlt)を押しながら、クリップをV1からV2にドラッグすることで簡単に実行できます。
4。 V2のビデオクリップにトラックマットキーエフェクトを追加します

[効果]タブに移動し、トラックマットキーを追加します V2のビデオクリップに。
5。トラックマットキーマットをビデオ3に変更します
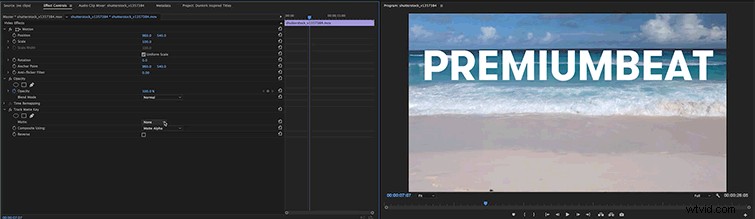
エフェクトコントロールを開きます トラックマットキーの下のマットをなしから変更します ビデオ3 。
6。 V1で背景のビデオクリップを非表示または削除する

テキストが消えたように見えるかもしれませんが、それは問題ありません。ここで、V1でクリップを非表示または削除する必要があります。これを行うと、タイトルが黒い画面にシースルーグラフィックとして表示されます。

V1でビデオを非表示にしたり削除したりする代わりに、クリップの長さを短くすることもできますV1で、1〜2秒後に黒にフェードを追加します。すると、タイトルが表示されます。
7。 V2の位置を調整します

テキストを中央に配置する場合は、V2でビデオクリップの位置を調整します。これは、タイトル自体の位置に対応します。
Final CutProXでダンケルクタイトルを作成する方法
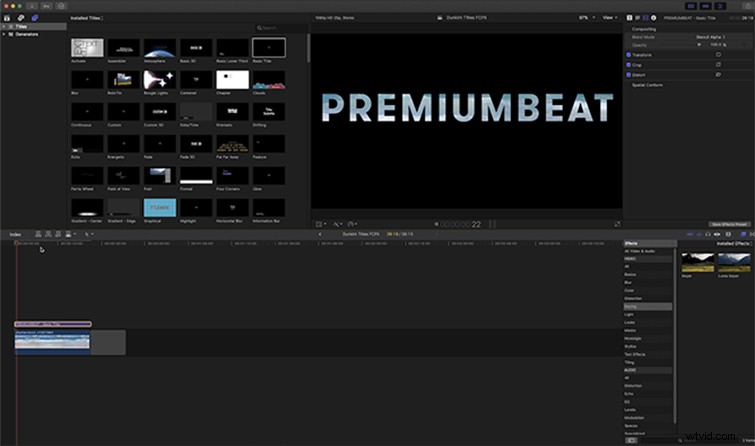
1。タイムラインにフッテージを追加します
背景のビデオクリップをタイムラインにドロップします。
2。基本的なタイトルを追加する
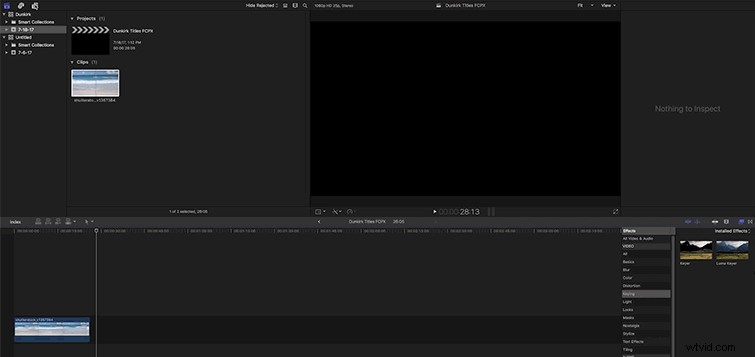
[テキストツール]タブを開き、基本タイトルを追加します あなたのタイムラインに。クリップの長さに合わせて長さを延長します。
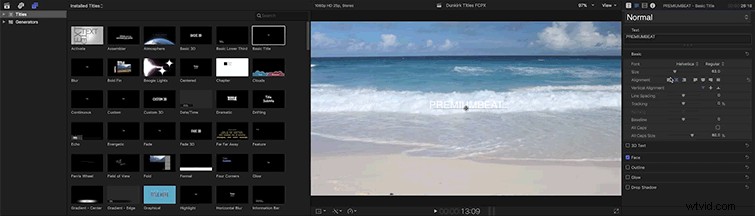
次に、フォント、サイズ、トラッキングを好みに合わせて調整します。
3。ビデオインスペクターを開きます
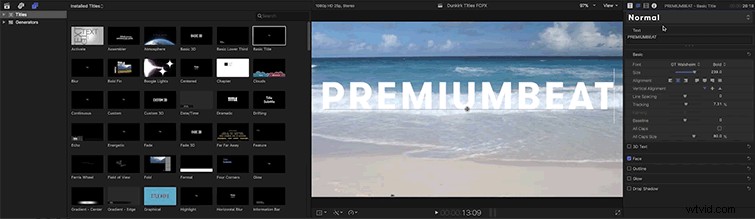
ビデオインスペクターをクリックします FinalCutProの右上隅にあるアイコン。
4。ブレンドモードをステンシルアルファに変更します

ブレンドモードに移動します 、モードをステンシルアルファに変更するだけです。 。
より多くの映画タイトルを再現することに興味がありますか? これらの他の優れたチュートリアルと記事をチェックしてください:
- After Effectsで「スタートレック:ビヨンド」にインスパイアされたタイトルを作成する
ハリウッド風のタイトルを作成するためのヒントはありますか? コメントでお知らせください。
