NetflixやYoutubeなどのプラットフォームで、オブジェクトの背後にテキストがあるVlog、ムービーシーン、その他のビデオをたくさん見たことがあるかもしれません。とても素晴らしくて注目に値しませんか?オブジェクトの背後にあるこのクールなテキストは、シーンをより生き生きとさせ、シーンの撮影中にテキストがすでにそこにあったように感じます。しかし実際にはそうではありません。これらの映画製作者とビデオ編集者は、さまざまなビデオ編集ツールを使用して、映画やビデオにこの種の効果をもたらしています。
これらの種類の効果は、視聴者のエンゲージメントと関心を高め、退屈することなく動画を視聴し続けるために作成されます。視聴者の注意を引くのに最適な方法です。
私のようにこの種の効果が好きで、それをビデオで使用してビデオを魅力的で魅力的なものにしたい場合は、このステップバイステップガイドに従って、FilmoraXを使用してオブジェクトシーンの背後に優れたテキストを作成してください。このガイドの2つの部分:
- パート1: テキストの前で使用できるオブジェクトの記録
- パート2: Filmora Xを使用して、ビデオを編集し、そのオブジェクトの背後にテキストを配置します
パート1: テキストの前で使用できるオブジェクトの記録
オブジェクト効果の背後にあるこの不思議なテキストでは、テキストの前に目に見えるユニークなオブジェクトが使用されている必要があります。完璧な結果を得るには、次の手順を反映してみてください。
- オブジェクトに焦点を当てる: 高品質の結果を得るには、主要なオブジェクトに焦点を合わせながらビデオを録画することが不可欠です。任意のオブジェクトを選択できます。それは、人間、建物、動物、または任意の植物や木である可能性があります。このルールは、これらすべてのオブジェクトに適用されます。
- オブジェクトを中央に配置します: 必要な結果を得るには、メインオブジェクトをフレームの中央に配置する必要があります。中央に配置されたオブジェクトは、この効果をより意図的にすることができます。
上記の点を念頭に置いて、ビデオの録画に成功したら、Filmora Xを使用して録画したビデオを編集する、このガイドの次の最も重要な部分であるオブジェクトの背後にテキストを配置する方法に進んでください。
>パート2: Filmora Xを使用して、ビデオを編集し、そのオブジェクトの背後にテキストを配置します
Filmora Xを使用して、録画したビデオを編集してオブジェクトの背後にテキストを配置する:ステップバイステップガイド
オブジェクトを記録した後、実際のタスクは、その記録されたオブジェクトの背後にテキストを追加することです。スクリーンショットを使用したステップバイステップガイドを使用して、この複雑なプロセスを簡単にしました。このガイドは、オブジェクトの背後にあるテキストがフッテージをインポートしてから最終結果をエクスポートするのを防ぐのに役立ちます。
ステップ1: オブジェクトの後ろにテキストを配置するための最初のステップは、[ファイル]>[メディアのインポート]>[メディアファイルのインポート]に移動するか、左側の空のスペースをクリックして、上記のすべてのガイドラインに従って記録されたオブジェクトのビデオをインポートすることです。画面の側面。 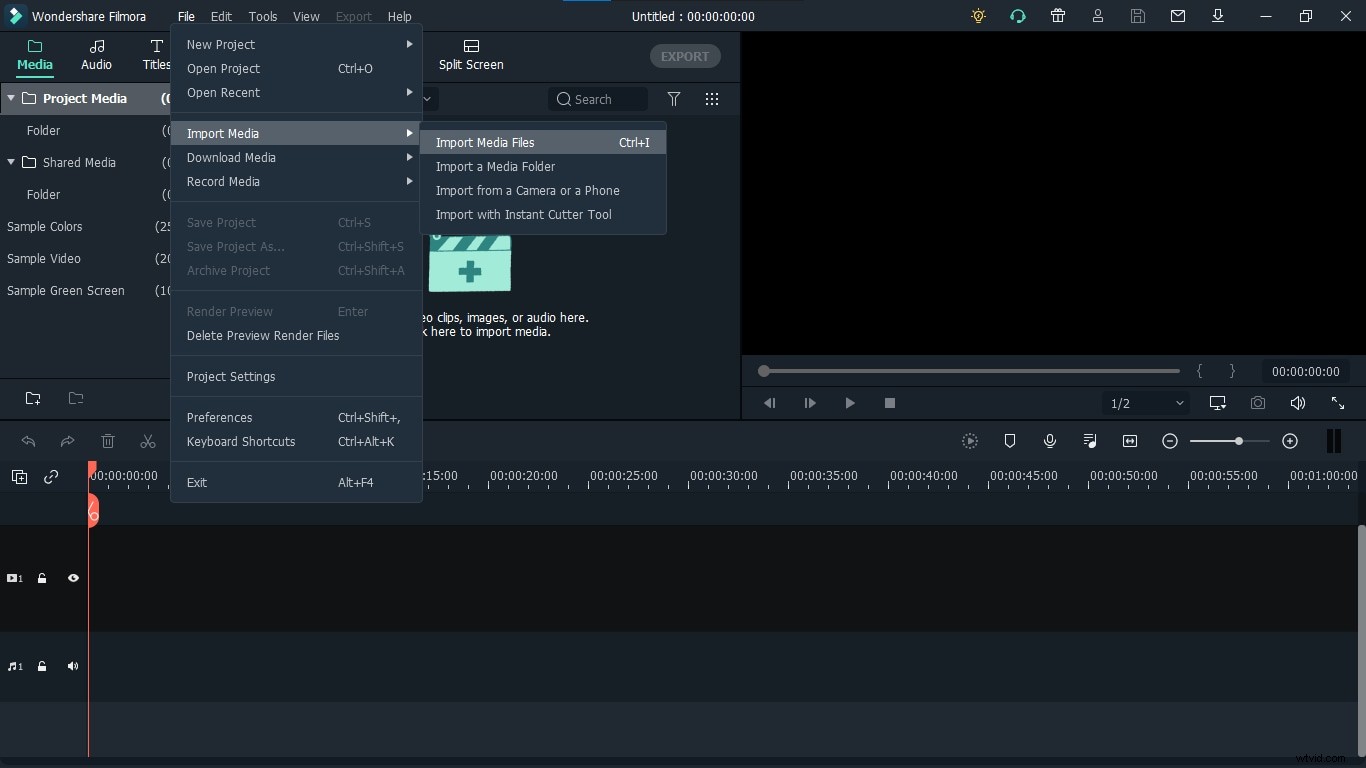
ステップ2: インポートしたビデオをプロジェクトタイムラインにドラッグするか、ビデオの「+」記号をクリックした後、「タイトル」に移動して、最適なタイトルを選択します。私の場合、「デフォルトのタイトル」を選択しました。次に、このタイトルをドラッグするか、タイトルの「+」記号をクリックして、プロジェクトタイムラインに追加します。 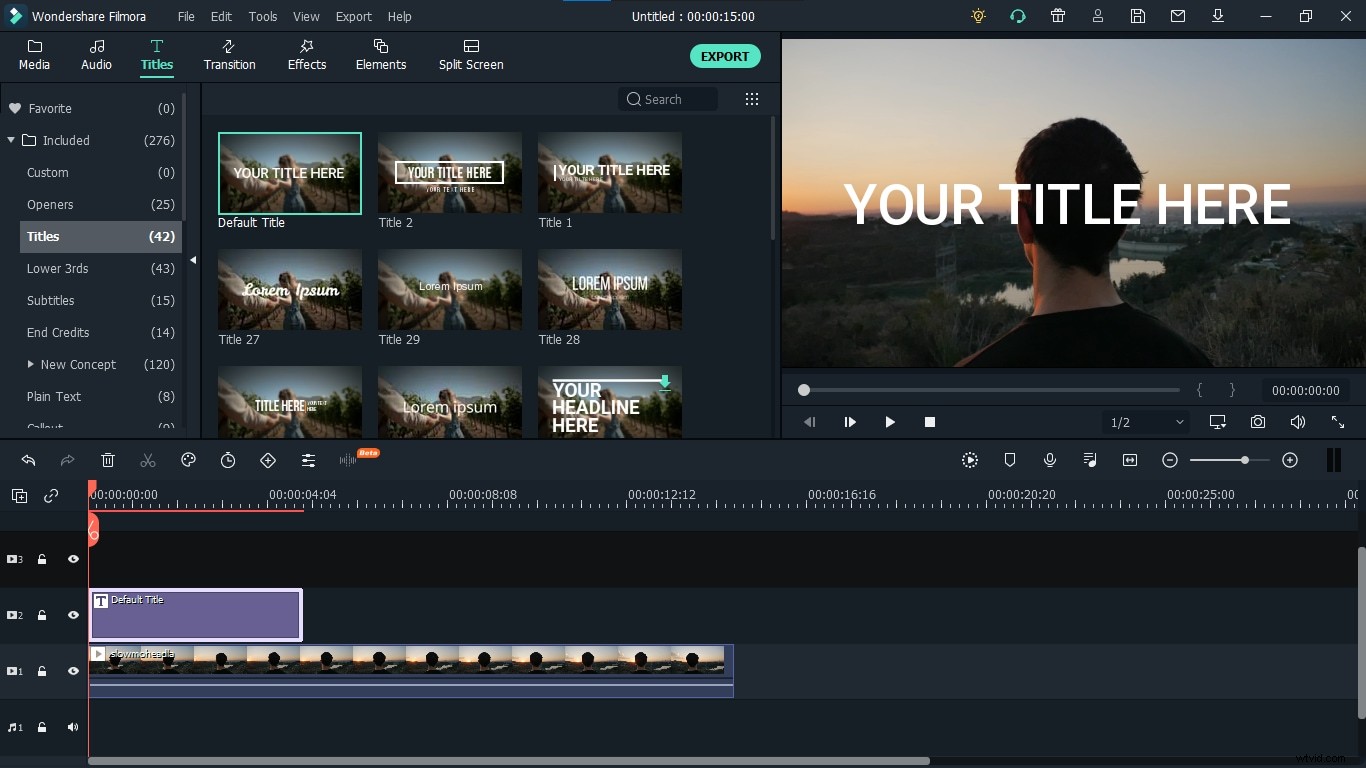
ステップ3: タイトルの名前を変更したり、フォントのスタイル、サイズ、色を変更したり、アニメーションを追加したりするには、タイトルをダブルクリックします。画面がポップアップ表示されます。その画面で「詳細」をクリックします。 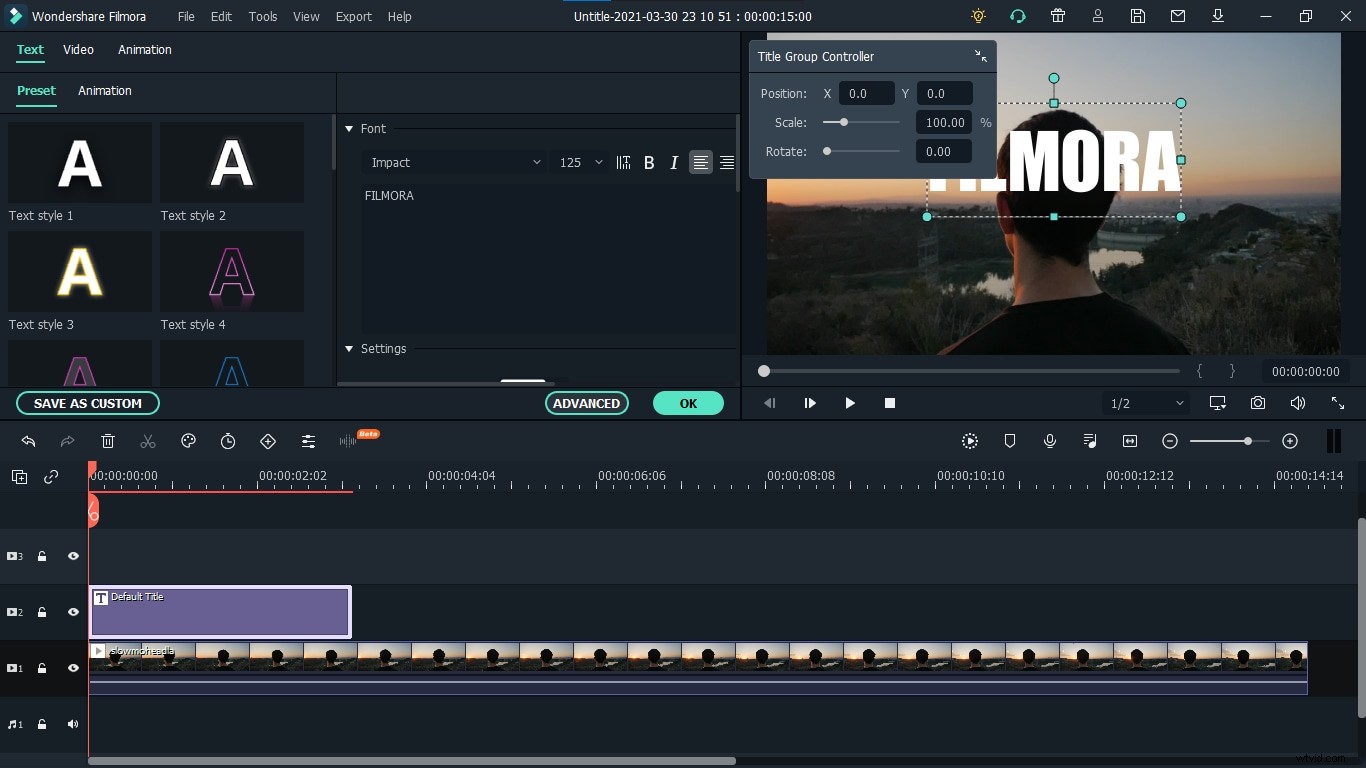
ステップ4: これにより、要件に応じてタイトルを操作できるようになります。タイトル、フォントの色、サイズ、スタイルなどを変更します。私の場合、タイトルの名前をFILMORAに変更し、フォントをImpact、サイズを125、デフォルトの白色を維持しています。ただし、ビデオに最適な要件に応じて変更します。 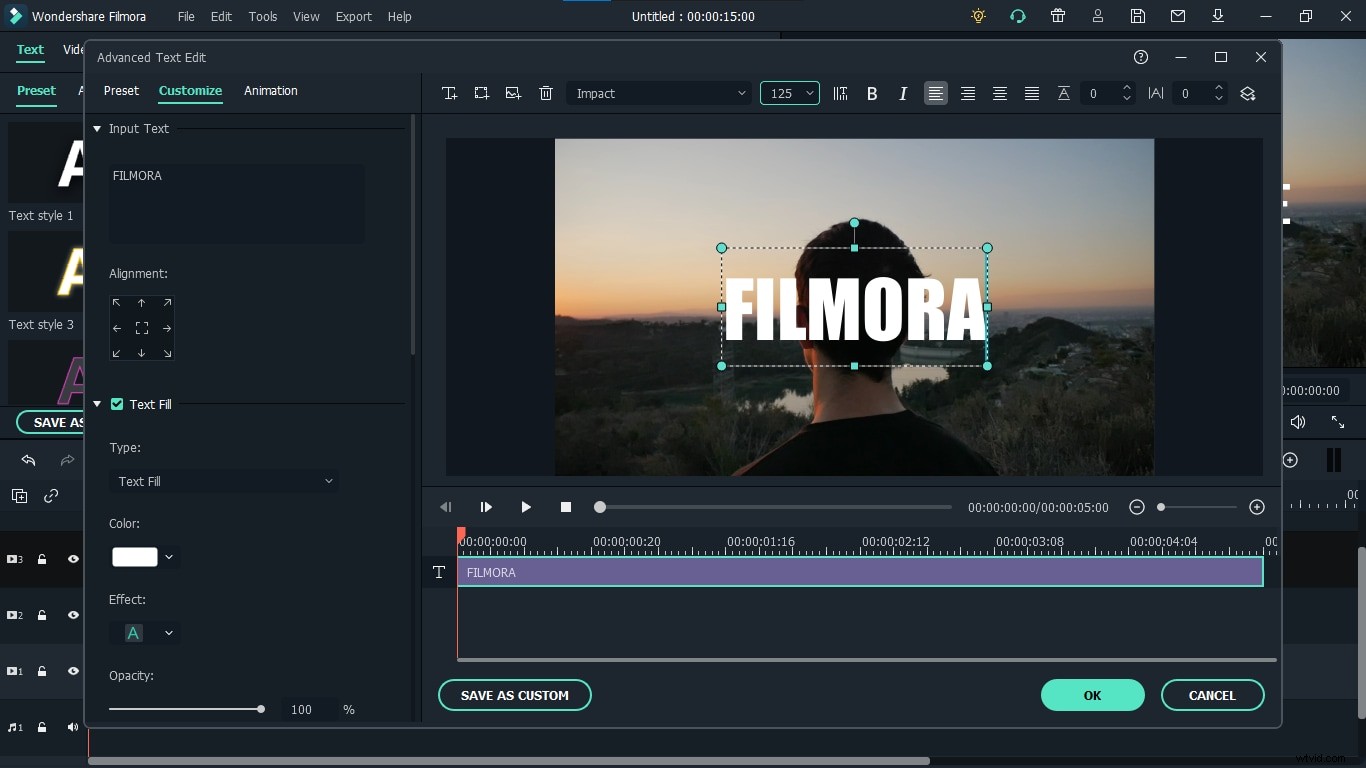
ステップ5: この詳細設定の左上隅にある[アニメーション]をクリックし、[右ロール]アニメーションを選択して、[OK]をクリックします。テキストが左から右に移動します。 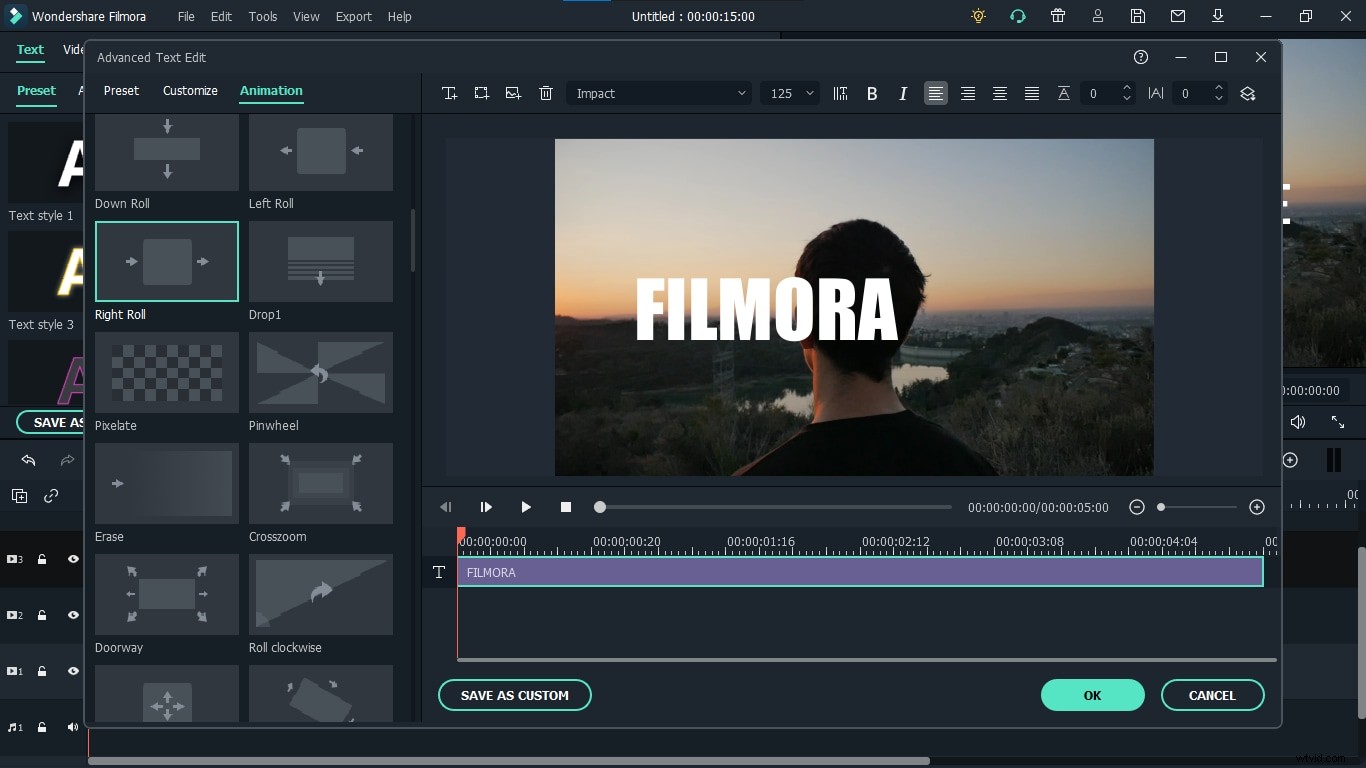
ステップ6: 次に、ビデオとタイトルのサンドイッチを作成する必要があります。もう一度「メディア」に移動し、ビデオをタイトルの上にもう一度ドラッグします。 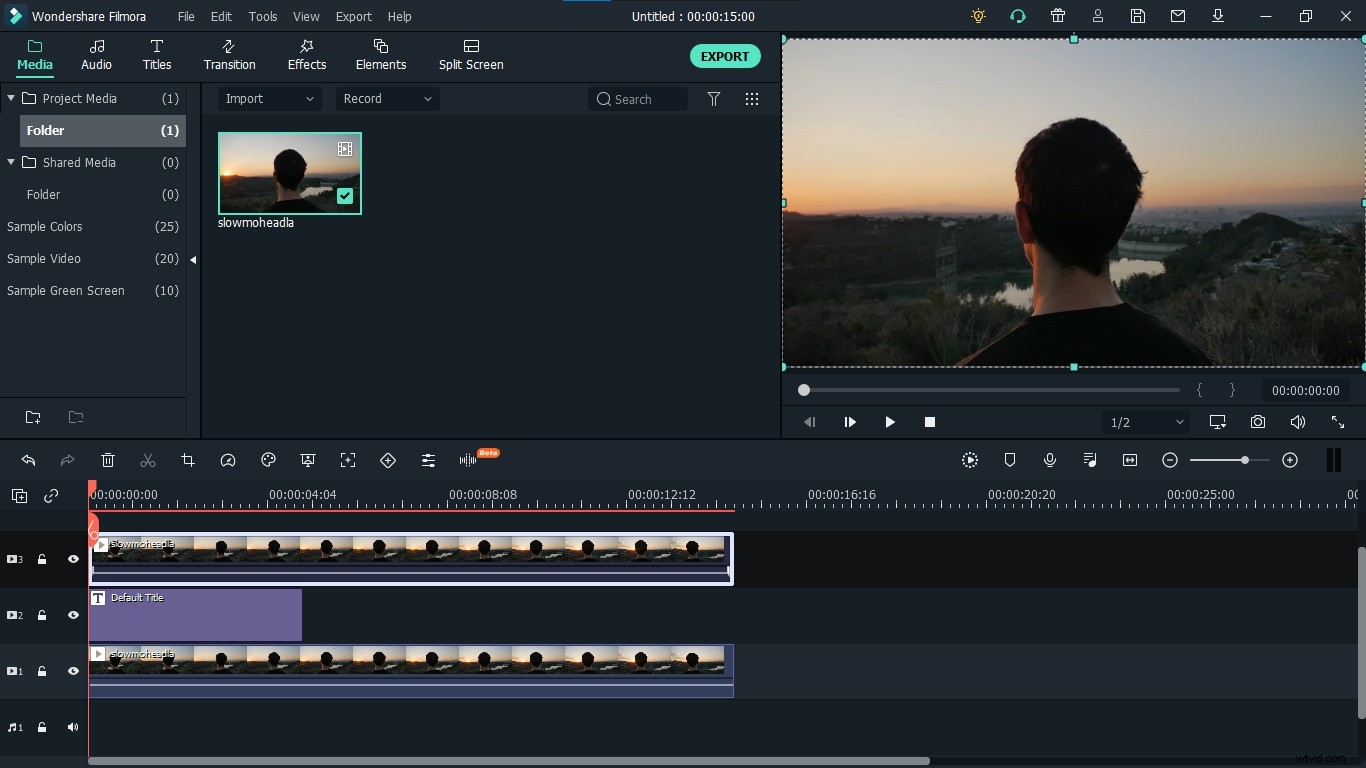
ステップ7: 次に、[効果]に移動して上部のビデオをマスクし、[ユーティリティ]カテゴリに移動して、[画像マスク]効果をドラッグして上部のビデオにドロップする必要があります。これは、テキストの前に必要なビデオの特定の部分のみを選択してマスクするのに役立ちます。 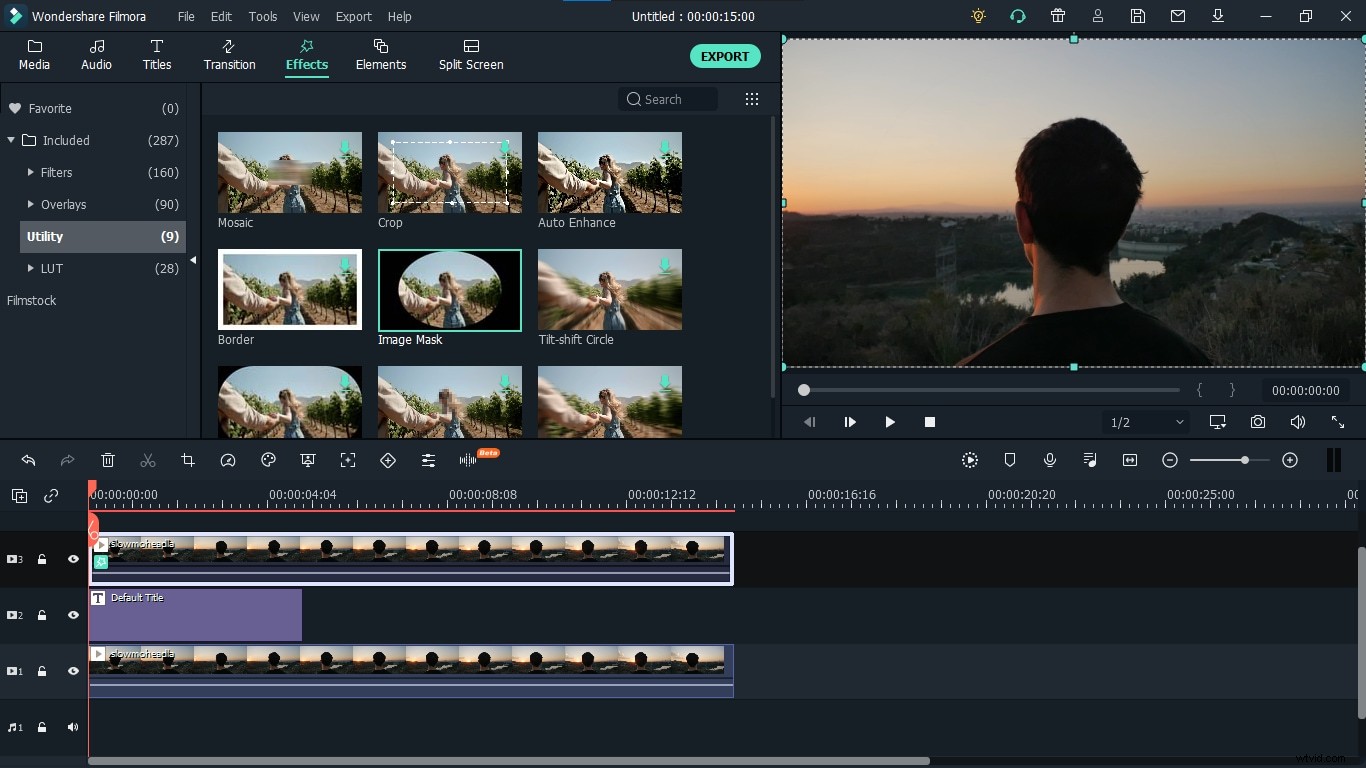
ステップ8: プロジェクトのタイムラインで、プロジェクトのタイムラインの左側にある目の記号をクリックして、下のビデオとテキストの[トラックを表示]を無効にします。これらの2つを邪魔したり混乱させたりすることなく、上のビデオで作業するのに役立ちます。 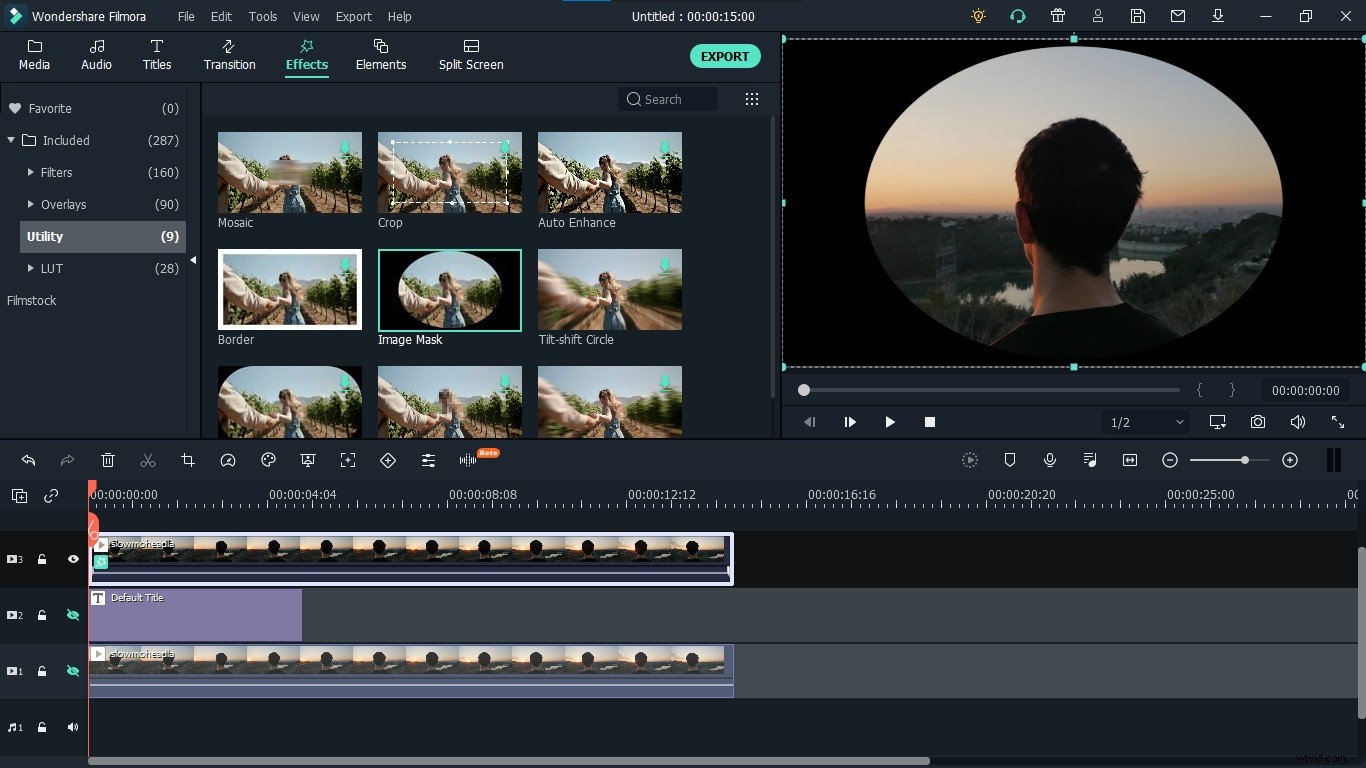
ステップ9: 上部のビデオをダブルクリックして設定を開きます。 [ビデオ効果]まで下にスクロールして、オブジェクトに最適なプリセットマスクを選択します。私の場合、頭だけが見えるように円を設定しています。オブジェクトを完全にマスクするために、すべてのパラメータ、X、Y幅、高さ、および羽を調整します。これらのパラメータは、完璧にフィットするのに役立ちます。フェザーを使用して滑らかさを高めます。オブジェクトに合うと思ったら、「OK」をクリックします。これで、タイトルと下部のビデオの両方のトラックの表示を有効にできます。 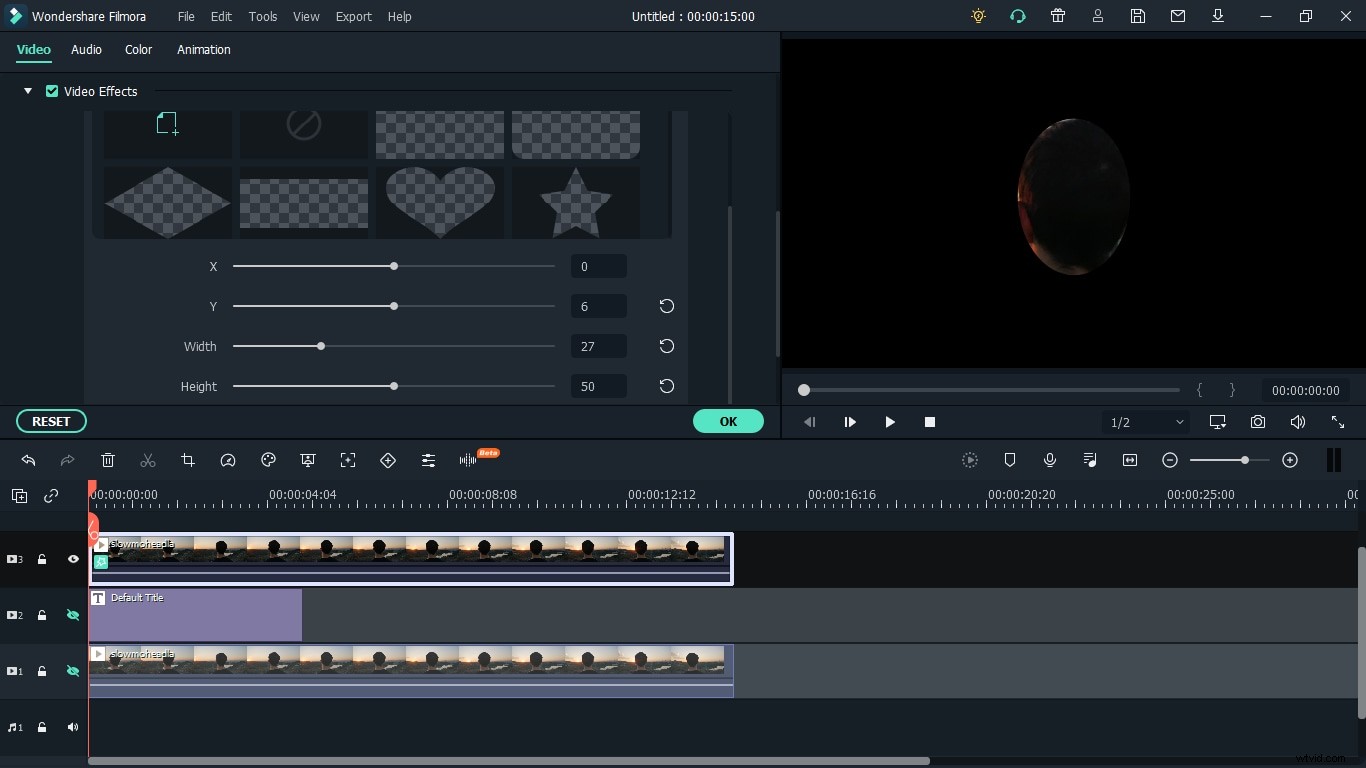
ステップ10: オブジェクトの背後を移動するテキストの速度を増減する場合は、タイトルトラックを右クリックして、[期間]を選択します。 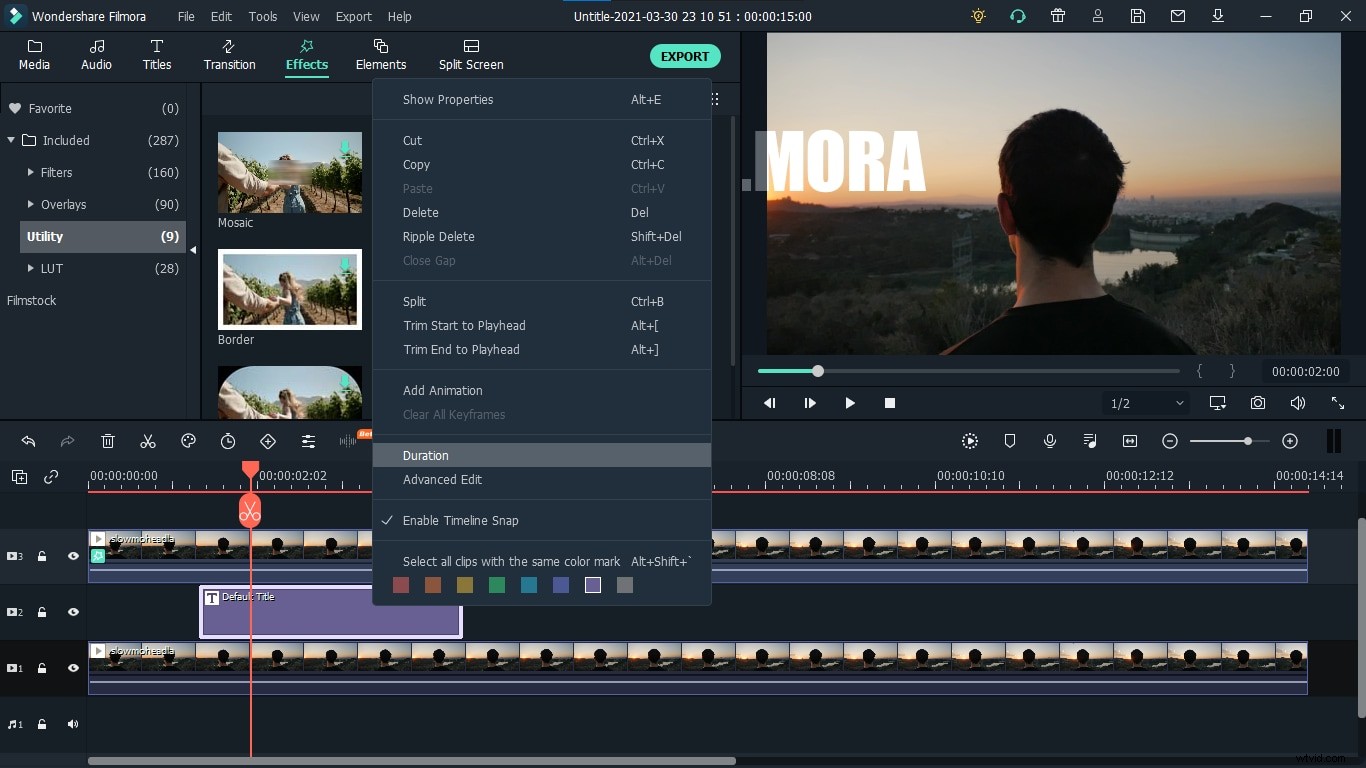
ステップ11: ビデオをエクスポートする準備ができました。 Filmora Xは、MP4、WMV、AVI、GIFなど、さまざまな形式を提供して、最終的なビデオをエクスポートします。必要に応じて、最終的なビデオのフレームレートや解像度などの設定を変更することもできます。ビデオをエクスポートするには、ビデオプレビューセクションの左側にある[エクスポート]ボタンをクリックするか、メニューバーの[エクスポート]>[ビデオの作成]に移動します。 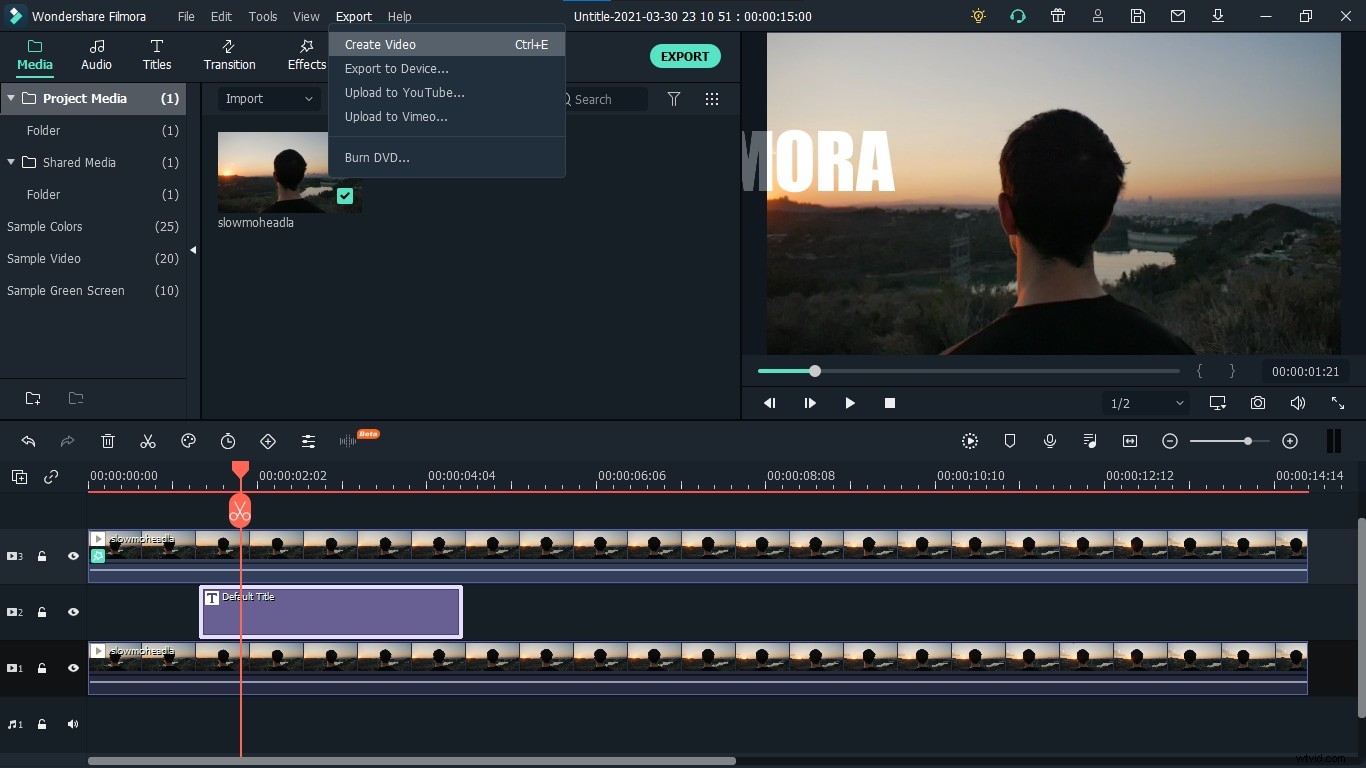
オブジェクトビデオの背後にある見事なテキストを使用する準備が整いました。この美しい効果はどのビデオでも使用できます。あなたがVlogger、Filmmaker、またはNarratorであるかどうかにかかわらず、これはあらゆる種類の目的に使用できます。だから、あなたのビデオでこの素晴らしくて驚くべき効果であなたの聴衆に永遠の影響を与える準備をしてください。
