今日、イノベーションは人々の日常生活においてかなりの前進を遂げたと私たちは知らされています。そして、社会的距離のルールにより、人々はビデオ会議や他の多くの形式のコミュニケーションを介して互いに非常に関与しています。リモートカルチャーの仕事が増えるにつれ、多くの人々がズームのような小さなコミュニケーション媒体を使い始めました。
Zoomは、従業員にビデオ会議通話を発信できる人気のアプリの1つです。それだけでなく、コミュニティセッション、1対1の会議、ワークショップ、セミナーにも役立ちます。場合によっては、ビデオ会議で自分の背景を目立たせたくないことがあります。今日、リモートセッションの重大な障害は、背景がクリーンでフレンドリーに見えるようにバックグラウンドを拘束することです。特に農村部に住んでいる個人や家族と一緒に住んでいる人にとっては、それが常に実行可能であるとは限りません。そこで、Zoomの仮想背景機能が役に立ちます。
Zoomの仮想背景機能を使用すると、会議全体で写真やビデオを背景として表示できます。特定の条件はありませんが、グリーンスクリーンと標準光源の下でうまく機能します。この記事では、この新しいズーム機能の長所と短所について説明します。だから、もっと知るために読み続けてください:
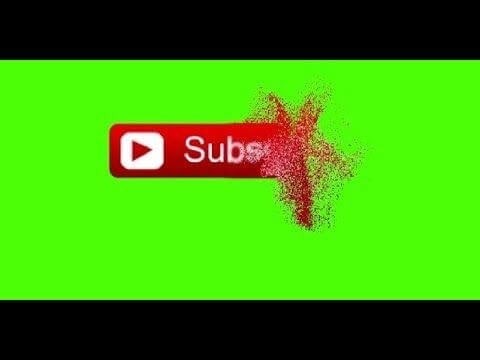
ズームグリーンスクリーン
グリーンスクリーンは、クロマキー構成の総称です。写真やビデオから1つの色を取り除き、「背景」を通過させます。最も顕著な例は、天気予報、スポーツ報道、および他の多くのプログラムです。透明な緑(場合によっては青)の背景の前面にパフォーマーを配置することで、スペシャリストはポストプロダクションで背景を区別し、背景で好きな写真やビデオを覚えることができます。それだけでなく、魅力的なオフィススペースにいない場合は、緑色の画面でプライバシーを保護できます。
このような瞬間のために、Zoomなどのビデオ会議プロバイダーは、無地の背景を好みの写真やビデオと交換する仮想背景を提供します。仮想背景機能は、多くの人々をズームアプリに誘導していました。職場のビデオ通話だけでなく、教師でさえ、乱雑な場所で最高のオンラインレッスンを行うことができます。
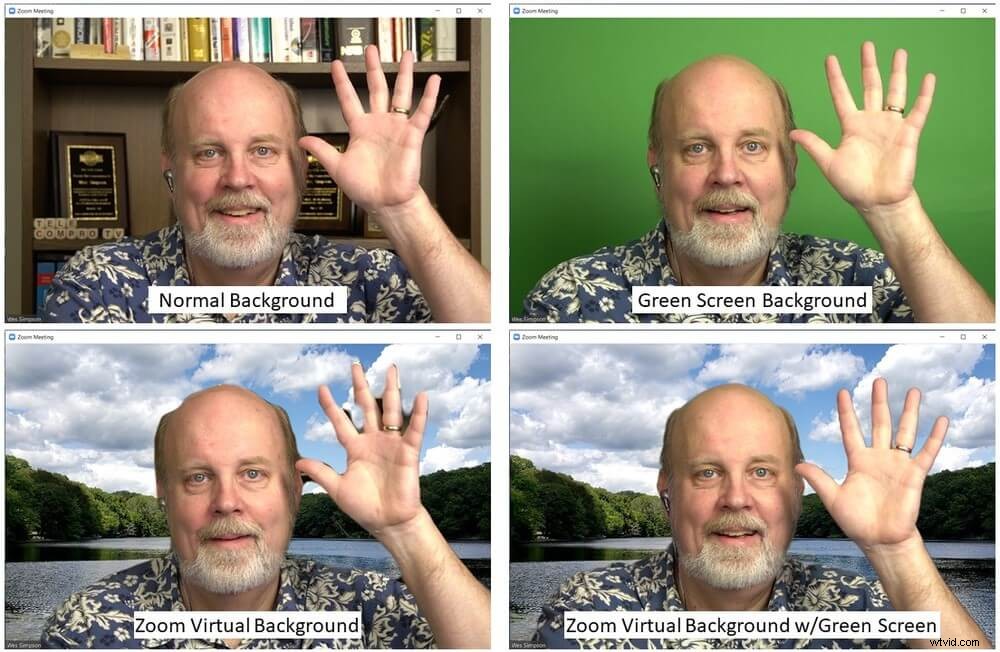
ズームは、1つだけでなく、明確な仮想背景を提供します。アプリケーションは一連の写真をアップロードして、ビデオハングアウトのズーム背景を調整します。 Zoomアプリは、さまざまな画像をアップロードするのではなく、画像を背景にアップロードします。
ズームルームの仮想背景を有効にするには:
•管理者としてZoomWebポータルにサインインします。
•[部屋のズーム]ページに移動し、[アカウント設定]をクリックします。
•仮想背景をグリーンスクリーンオプションで切り替えます。
•[背景をアップロード]をクリックして、デフォルトのライブラリに背景の選択肢を追加します。
グリーンスクリーンを使用する場合と使用しない場合
緑色のズーム画面を使用することは、優れたプレゼンテーションの選択肢のように聞こえます。これは常に同じではありません。この記事では、ズームグリーン画面機能のいくつかの欠点とともに利点について説明します。まず、長所を見てみましょう:
仮想背景は、人口の最新の側面の1つです。そのため、寝室、食堂、保育園、地下室など、個人のオフィスを意図していないさまざまな場所からリモートで作業する必要がありました。
そして、不利な点はどうですか?
グリーンスクリーン機能を適切に機能させるには、十分な照明を提供することが重要です。背景は、全体を通して微妙な照明で均一に照らされている必要があります。ホームオフィス環境では達成が非常に困難になる可能性があり、一時的な職場にいる場合はさらに悪化する可能性があります。
モーションブラーは、緑色の画面を使用しているときによく見られるもう1つの問題です。これは、緑色の画面の前面でオブジェクトが歪んでいるときに、プレゼンターが動きすぎたり、動作が速すぎたりする場所です。緑色の画面を使用する場合は、ぼやけたり、体全体が背景に消えたりしないように、意図的かつ意図的に移動することが重要です。
グリーンスクリーンビデオの編集に最適なソフトウェア
上品に見え、最高の状態で対話し、配信を明確にする必要がある場合は、FilmoraXグリーンスクリーン機能などの優れた物理的背景に代わるものはありません。 Filmora Xの背景を使用すると、仮想背景よりもリアルに見える、ビデオ会議用の美しくパーソナライズされた背景を楽しむことができます。あなたとあなたの背景は同じ部屋にあるので、結果を台無しにする光の問題や動きについて考える必要はありません。
Filmora Xグリーンスクリーン機能を有効にするには:
•Filmoraを起動し、[CreateNewProject]をクリックします。
•背景の写真/ビデオファイルと緑色の画面クリップをメディアライブラリにインポートします。
•背景クリップをタイムラインビデオトラックにドラッグし、緑色の画面の映像を上のトラックにドラッグします。
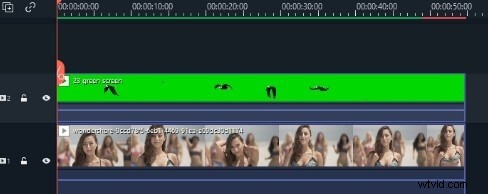
•カーソルを緑色の画面クリップに移動し、ダブルクリックして左隅の設定ウィンドウを開き、クロマキーを押します。
•グリーンスクリーン効果が自動的に得られます。
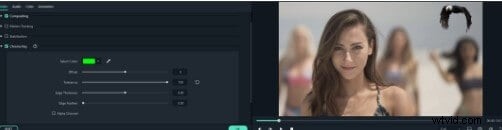
•Tolerance、Offset、Alpha Channelを使用して動画を最適化し、背景動画をよりスムーズに作成することもできます。
•結果に満足したら、右下隅にある[OK]を押します。
詳細:Macでグリーンスクリーンなしでグリーンスクリーンビデオを作成する方法>>>
