状況によっては、ビデオファイルのサイズを縮小する必要があります。例:
- ビデオファイルが大きすぎてYouTubeにアップロードできません。 YouTubeで共有できるように、動画を縮小してサイズを小さくする必要があります。
- 小さな画面のAndroid携帯に動画を表示したい。ただし、ビデオの解像度が大きすぎて再生できません。画面のサイズに合わせて縮小し、占有するスペースを少なくする必要があります。
- サイズが小さいほどメールで簡単に送信できます。
したがって、ビデオファイルを縮小したい場合は、WondershareFilmoraを試してください。業界で最高のビデオシュリンクです。ほとんどすべてのビデオおよびオーディオ形式のファイルをサポートします(サポートされている形式のリストを確認してください)。これを使用すると、デバイスの容量や表示画面などのサイズに合わせて、大きなサイズまたは大きな解像度のビデオをすばやく簡単に縮小できます。次に、ビデオ解像度を変更してビデオファイルのサイズを縮小する方法を説明します。 、ビットレート、フレームレートなど。 今すぐFilmoraビデオエディタをダウンロードしてフォローできます。
1元のビデオをインポートする
左上隅の[インポート]ボタンをクリックしてFilmoraにインポートするビデオをインポートするか、コンピューターからユーザーのアルバムに直接ドラッグします。次に、追加したビデオをユーザーのアルバムからタイムラインのビデオトラックにドラッグします。
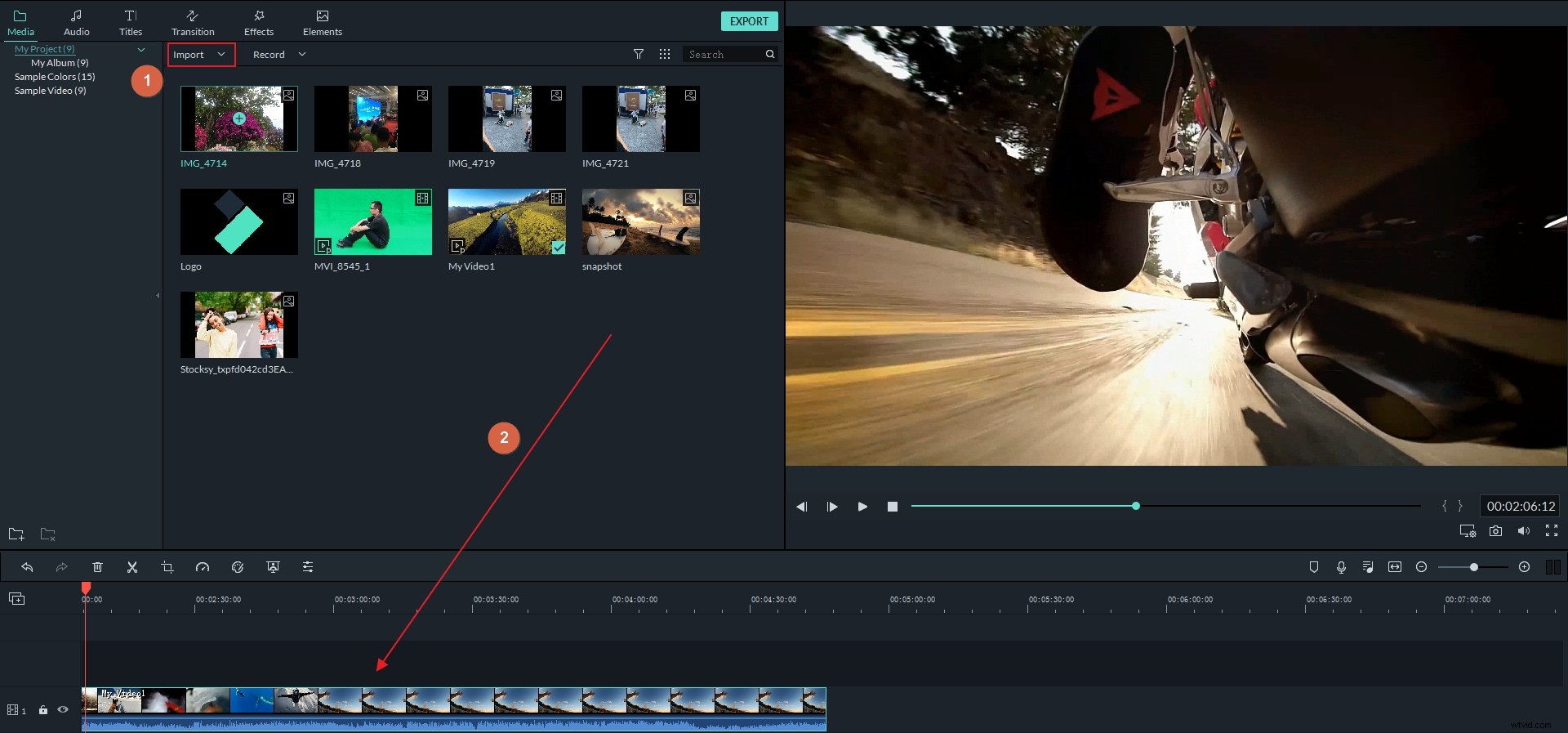
2ファイルを簡単に縮小します
[エクスポート]ボタンをクリックして、このビデオシュリンクの出力ウィンドウを開きます。
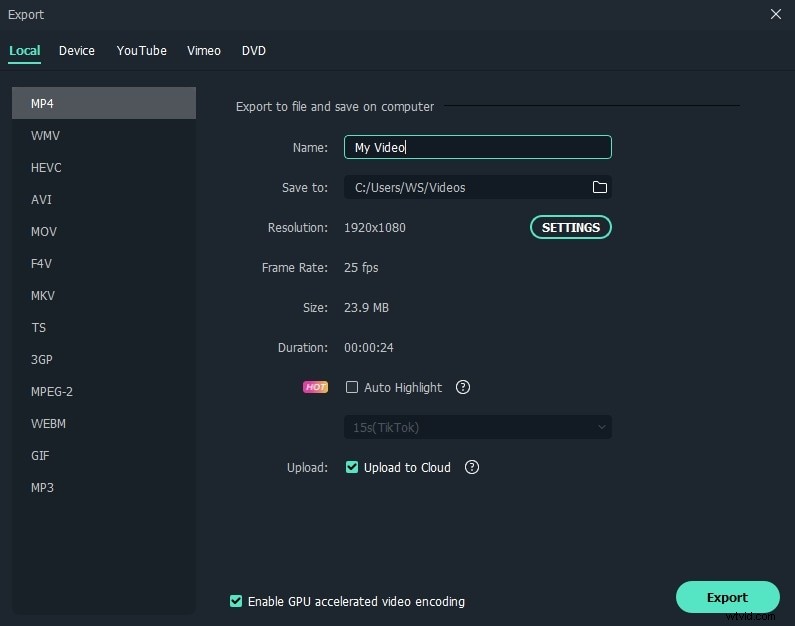
[フォーマット]タブに移動し、元のビデオフォーマットを出力として保持します。次に、下の三角形のボタンをクリックして、[設定]パネルで、より低いビデオ解像度、フレームレート、またはビットレートを選択してビデオを縮小します。
ビデオ形式が気にならない場合は、FLV、MP4など、通常は小さいサイズのファイルを作成する他の形式を選択することもできます。
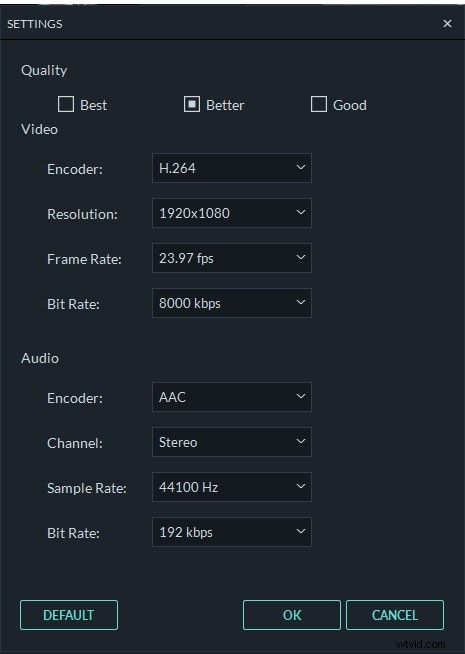
3縮小されたファイルをエクスポートします
次に、エクスポートアイコンを押して、必要なはるかに小さいファイルをレンダリングします。完了したら、[ターゲットの検索]をクリックして圧縮ファイルを取得します。そうすれば、無制限に友達と共有できます。
エクスポート方法の詳細をご覧ください。
ヒント:必要に応じて、不要なセグメントを削除して動画の長さを短くすることができます。タイムライン上のビデオをクリックし、赤い再生ヘッドの上部をビデオの任意の位置にドラッグし、はさみのようなボタンをクリックしてカットします。この手順を繰り返して、動画を複数のクリップにカットしてから、不要なクリップを削除します。
動画のカットに関するその他のヒント
上記は、エクスポート時にビデオファイルのサイズを縮小するための1つの方法にすぎません。ビデオフレームを切り抜いたり、フレームのスケールを調整したりして、ビデオサイズを縮小することもできます。ビデオのサイズを変更する方法について詳しく知りたい場合は、解像度とサイズを小さくするためにビデオのサイズを変更する方法をお見逃しなく。
