ここ数年で購入した最も便利なツールの 1 つは、スクリーン レコーダーでした。私たちの YouTube ビデオの多くでは、スクリーン レコーダーがあると非常に便利です。比較する場合でも、単に Photoshop や Lightroom のテクニックを示す場合でも同じです。最近、私は EaseUs RecExperts のスクリーン レコーディング ソフトウェアをテストしてきました。
画面録画ソフトウェアが必要な理由
ビデオ コンテンツを作成する多くのクリエイティブにとって、コンピューターの画面を録画できることは非常に便利です。前述のように、私たちと YouTube チャンネルにとって、画面を録画できることは今や必須条件です。私たちのビデオの多くにはレンズの比較が含まれており、画像を並べて表示できるのは便利です.私は通常、Lightroom で並べて比較することを好みます。これは、画像と各ファイルの拡大率をより適切に制御できるためです。一般に、視聴者が画像を並べて見ることができない場合、ポイントを効果的に説明することは非常に困難です。 Lightroom は流動的でインタラクティブなエクスペリエンスを提供し、画面記録ソフトウェアを使用してそれを視聴者に提示できます。
これは、視聴者に特定のテクニックを実演するためにチュートリアルを作成する予定がある場合にも当てはまります。人々があなたの画面を見て、あなたが何をしているかを正確に見ることで、学習体験がはるかに良くなります.
最後に、プレイスルーをアップロードしようとしているゲーマーや、単にソーシャル メディア用のコンテンツを制作している人であれば、画面を記録できると柔軟性が高まり、コンテンツの品質が向上します。
機能とインターフェース
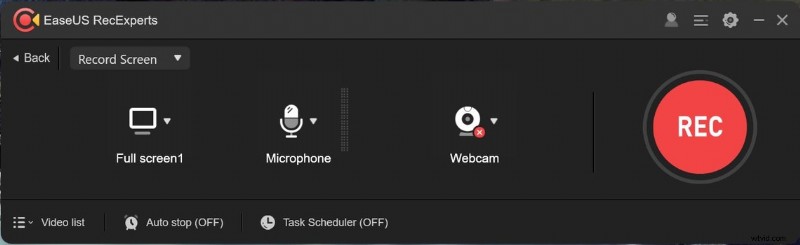
このソフトウェアのユーザー インターフェイスは、必要なだけシンプルで効果的です。見逃すことのない巨大な録音ボタンは、クリップを作成するために探す必要がないことを意味します。 3 つのクイック アイコン オプションを使用すると、最もよく使用される設定を変更できます。左側の最初のオプションでは、録画する画面を選択できます。これには、クリップに含める画面の量も含まれます。出力解像度を選択することもできますが、これはモニターの解像度にのみ制限されます。
2 番目のオプションでは、画面で録音するオーディオの種類を制御できます。接続されている特定のマイクを選択し、コンピューターからのオーディオも録音するかどうかを制御できます。私が便利だと思うことの 1 つは、両方のソースのレベルも制御できることです。たとえば、コンピューターからオーディオを録音したいが、マイクからのオーディオを圧倒したくない場合、これは非常に便利です。
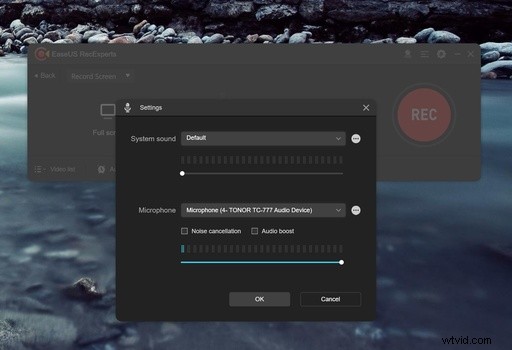
最後に、最後のアイコンは Web カメラ用です。画面を録画しながら自分自身も録画できるので、これは非常に興味深い機能です。正直なところ、これは非常に便利な機能だと思います。特に、フルフレーム DSLR またはミラーレス カメラをウェブカメラとして使用できるようになった今ではなおさらです。ソフトウェアはすぐに EOS Webcam ユーティリティを認識しました。つまり、Canon 5D Mark IV を接続して、画面を記録した高品質のフィード キャプチャを取得できました。これにより、ポストプロダクションの時間を大幅に節約できます。
録画モード
画面を録画できるだけでなく、このソフトウェアを使用して音声だけを録画することもできます。このオプションは、最も広範なオプションを提供するものではありませんが、ナレーションを行う必要がある場合などに便利です。デシベル単位でレベルを制御できれば便利でした。ただし、現在の入力バーは十分に効果的である可能性があります。
このソフトウェアで利用可能な他の記録モードは、ゲーマー向けに特別に設計されています。単に画面記録機能を使用する代わりに、ソフトウェアにはゲームプレイを記録するのに役立つ専用セクションがあります.これの最も便利な点は、記録するフレーム レートを選択できることです。フッテージをアップロードする多くのゲーマーにとって、60p が好まれます。
最後に、ウェブカメラからソフトウェアに直接録画するオプションがあります。これは、画面を録画するときに使用できる Web カメラ機能とは異なります。代わりに、ウェブカメラからより高い解像度でフルスクリーン クリップを録画できます。
気に入ったもの
- 簡単でシンプルなデザイン
- コンピュータからさまざまなモードで録画できる豊富な機能。
- 画面を録画しながらウェブカメラを録画する機能。
気に入らなかったこと
- 音声をデシベルで設定できないことを除けば、他に気に入らなかったことは思いつきません。
最終的な考え
私はスクリーン レコーダーを使用して多くの YouTube ビデオを制作しています。正直なところ、EaseUS Recexperts ソフトウェアに切り替えました。画面と一緒にウェブカメラを録画できる機能が気に入っています。これにより、時間を大幅に節約できました。このソフトウェアは、シンプルなデザインと使いやすさから初心者に効果的ですが、幅広い便利な機能を提供するため、専門家にも効果的です。これからは、これが私のメインのスクリーンレコーダーです。 EaseUs がどのように幅広いソフトウェア ソリューションを生み出しているかを見るのは素晴らしいことです。以前のレビューで、EaseUS ビデオ エディタについて説明しましたが、この 2 つを組み合わせると、多くのクリエイティブにとって強力な組み合わせになる可能性があります。コンピューターにクリップを記録し、エディター ソフトウェアを使用して完全なビデオを作成できます。
こちらのリンクから 1 年間のサブスクリプションを購入すると、40% オフになります。または、サブスクリプションベースのライセンスを希望しない場合は、Web サイトから生涯ライセンスを購入することもできます。
