良い動画が好きではない人はいますか?これらの情報満載の動画は、情報を共有し、ブランドについて世界に伝えるための素晴らしい方法です。
2021年までに、ビデオはインターネットトラフィックの82%を占めるようになります。その一部が必要な場合は、コンテンツマーケティング戦略に動画を追加する必要があります。そうしないと、顧客と売上を失うリスクがあります。
私たちにとって幸運なことに、ビデオにはさまざまな形とサイズがあります。最近では、あらゆる視聴者向けに、ほぼあらゆる予算で、自分で簡単に動画を作成できます。
派手な機器やスタジオの照明をスキップしたい場合は、ラップトップだけを使用して、今すぐ次のビジネスビデオを作成できます。どのように?ウェブカメラをウェブカメラビデオレコーダーソフトウェアとペアリングする。
この投稿では、無料のビデオレコーダーをいくつか紹介し、予算内または外出先ですばらしいビデオを作成する方法を紹介します。
ウェブカメラでビデオを録画する準備はできましたか?いくつかのソフトウェアが必要です。いくつかの異なるオプションを見てみましょう。 Mac、PCを使用している場合でも、ブラウザで直接機能するものが必要な場合でも、何かがあります。
Macユーザー:QuickTimeプレーヤーに会う
QuickTimeは、Macにプリインストールされているネイティブアプリケーションです。ウェブカメラのビデオレコーダーとしてだけでなく、オーディオや画面を録音する方法としても使用できます。
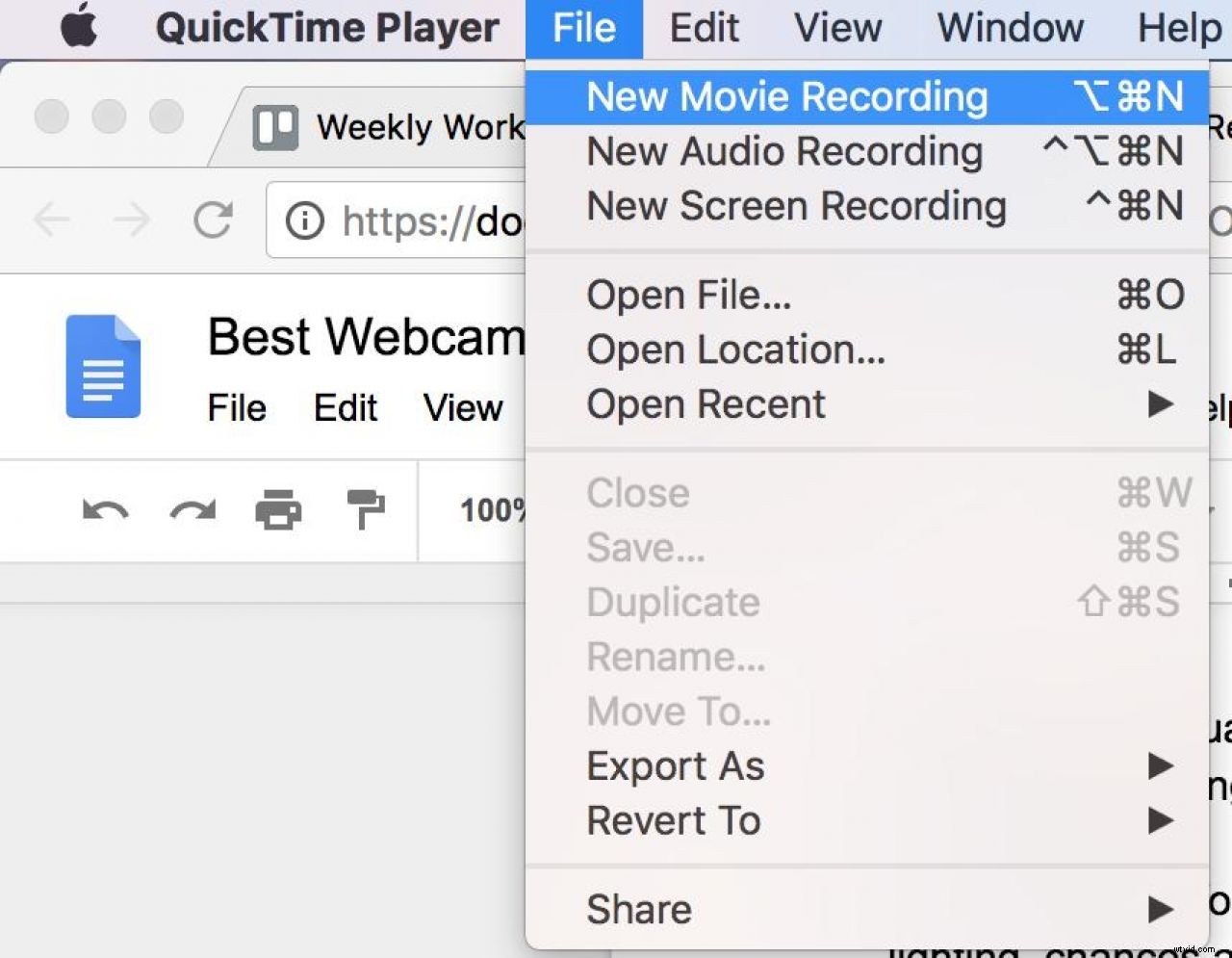
QuickTimePlayerの使用は非常に簡単です。 Launchpadを使用してアプリを見つけ、アイコンをクリックして開始します。次に、「ファイル」をクリックし、「新しいムービー録画」を選択します。録音を開始する準備ができたら、赤い録音ボタンを押します。
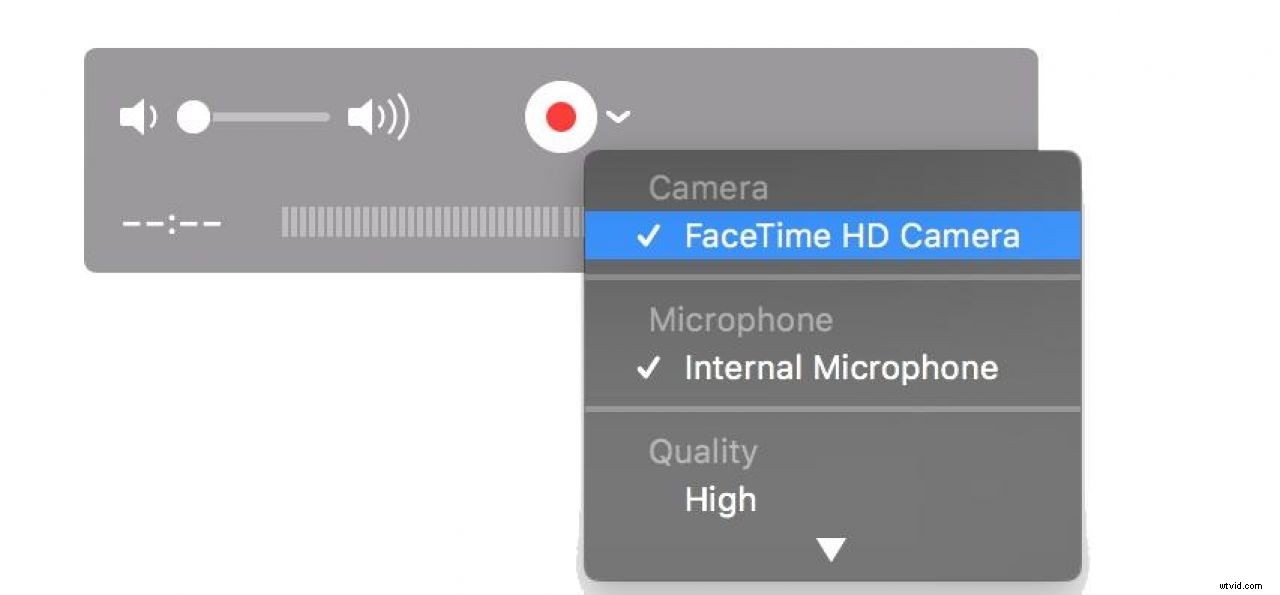
外部のウェブカメラまたはマイクを使用している場合は、録音ボタンの横にあるドロップダウンメニューからそれらを選択できます。他に何も接続されていない場合、ソフトウェアはデフォルトで、上のスクリーンショットのように内蔵マイクとウェブカメラになります。
録画が終了したら、[ファイル]をクリックし、[エクスポート]まで下にスクロールして、エクスポート品質を選択して、ビデオファイルを作成します。
QuickTimeは基本的ですが、非常に使いやすく、起動が速く、無料です。編集に関しては多くのことを行うことはできませんが、すぐに何かが必要なMacユーザー向けの無料のビデオレコーダーです。
Windowsユーザー:カメラに会う
適切な名前が付けられたほとんどのWindowsPCには、Cameraという録音アプリが付属しています。開始するには、カメラアプリを開きます。これを行う最も簡単な方法は、それを検索することです(検索バーは、Windows 10の画面の左下隅にあります)。初めて起動する場合は、アプリに権限を付与する必要がある場合があります。
アプリの準備が整うと、カメラが作動し、驚いた様子のライブフィードに加えて、画面の右側にカメラとビデオのボタンが表示されます。録画を開始するには、ビデオボタンをクリックしてビデオモードを選択し、もう一度クリックして録画を開始します。完了すると、ファイルがカメラロールに保存されます(これは[設定]で変更できます)。画面の右下隅にある小さなサムネイル画像をクリックすると、カメラロールを開いてフッテージを確認できます。
画質をさらに制御したい場合は、設定(画面の右上隅にある歯車の記号)を使用して、解像度、アスペクト比、およびフレームレートを調整できます。カメラアプリには、明るさや露出などを調整できる「プロ」モードも付属しています。
カメラアプリのすっきりとしたインターフェースで非常に使いやすく、「プロ」モードでは動画の品質を少し細かく制御できます。
ブラウザから直接ビデオを録画したい場合(またはLinuxユーザーの場合)、オンラインビデオレコーダーを使用してビデオを作成できます。
Clipchampは無料のウェブカメラレコーダーです。使用するには、サインアップする必要があります。 GoogleまたはFacebookアカウントを使用するか、別のメールアドレスを登録することで登録できます。
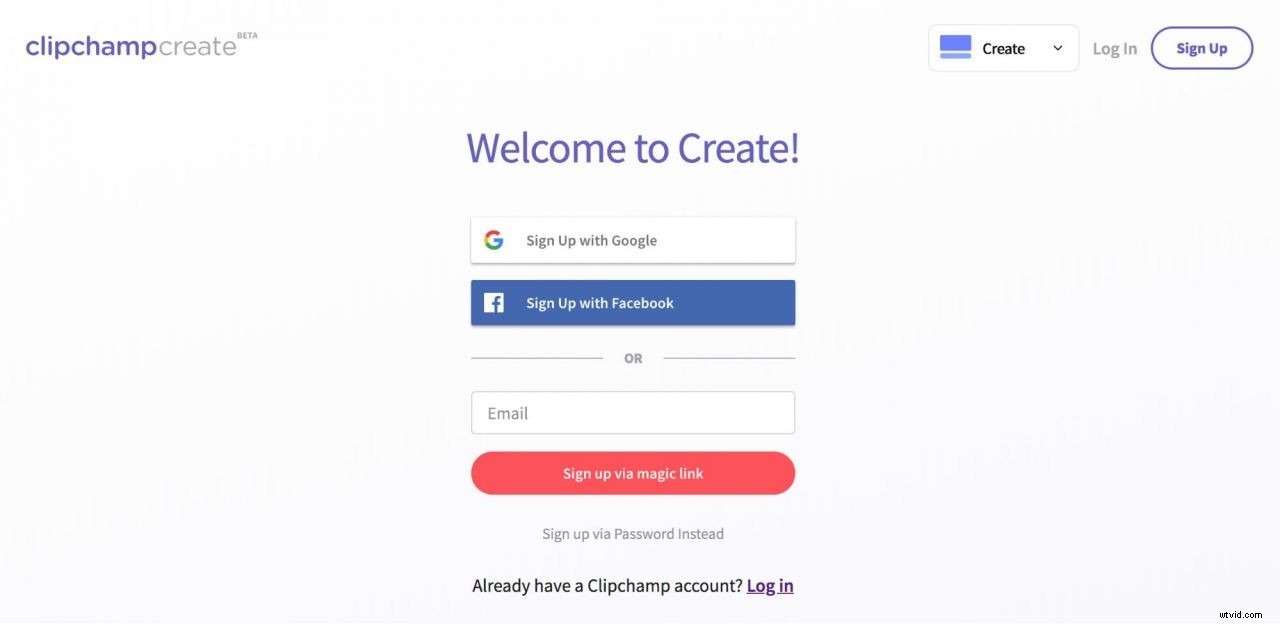
アカウントを最初に設定するときに、Clipchampはコンピューターにファイルを保存する許可を求めます。
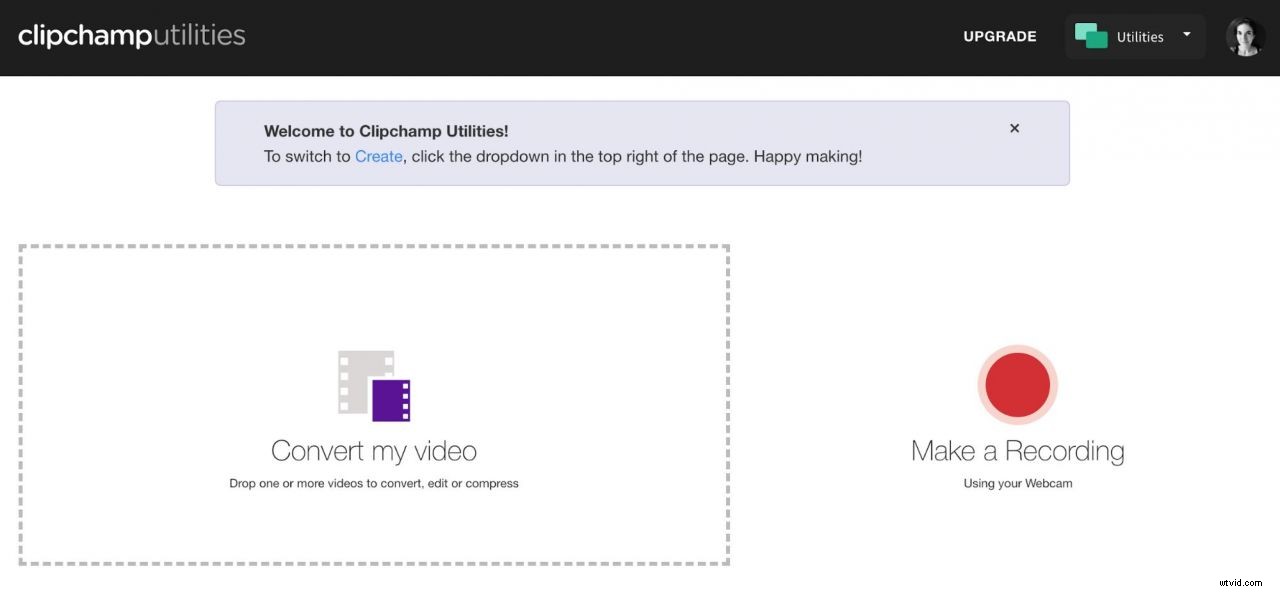
Webカメラを使用してビデオを録画するには、[Clipchamp Utilities]セクションに移動し、[Makearecording]をクリックします。 Clipchampは、マイクとカメラの使用許可を求めます。準備ができたら、[録画]をクリックして動画を作成し、正方形の[完了]ボタンを押して終了します。
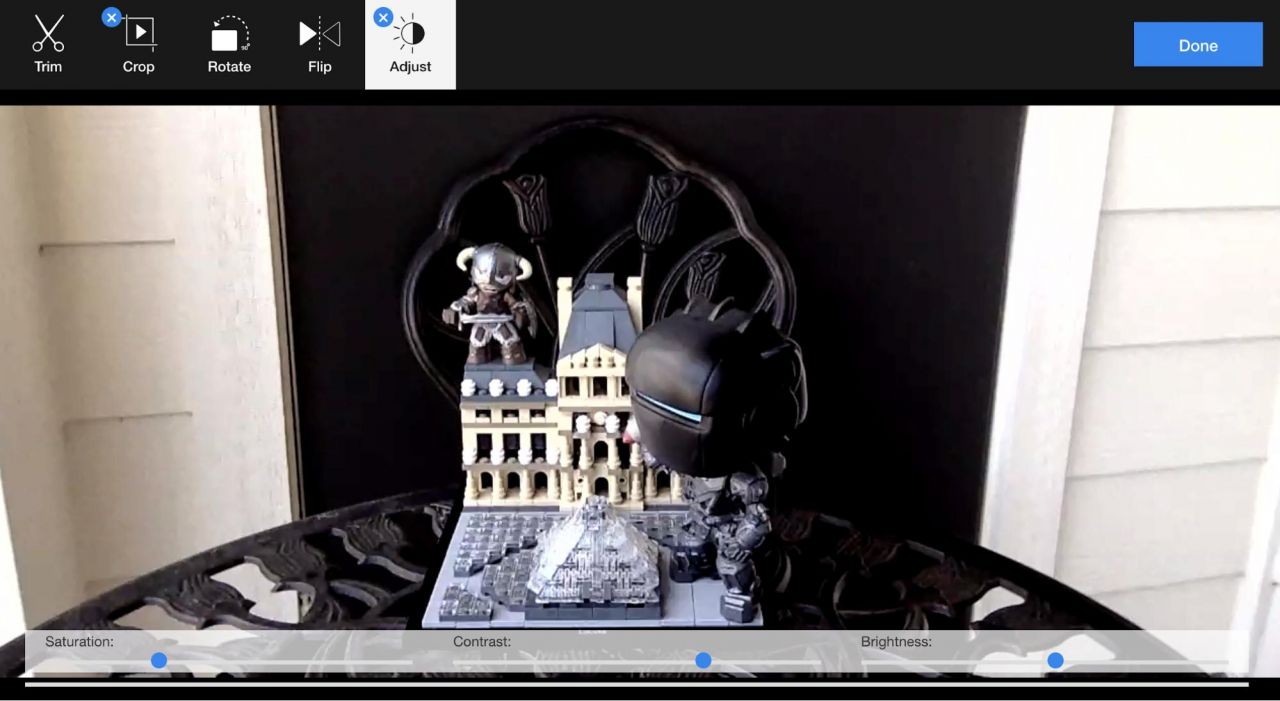
他の無料のビデオレコーダーとは異なり、Clipchampでは、ビデオをレンダリングする前に少し編集することができます。クリップをトリミング、トリミング、回転し、彩度、コントラスト、明るさの設定を調整できます。これらは非常に細かいコントロールではありませんが、ビデオ品質をすばやく向上させるのに役立ちます。
完了したら、動画をYouTube、Vimeo、Facebook、またはGoogleドライブに直接アップロードして共有するか、後で使用したり追加で編集したりするためにダウンロードすることができます。
Clipchampは使いやすく、ダウンロードの必要がなく、ブラウザでうまく機能します。また、簡単な編集機能と直接アップロード機能により、Clipchampはかなり魅力的です。無料のベーシックバージョンを使用して、最大5分のWebカメラ録画を作成するか、月額$14USDでプレミアムバージョンをオプトインして最大30分のクリップを作成できます。
ただし、無料版には制限があるため、長編の傑作を編集する前に、価格ページをチェックして、無料でできることとできないことを確認してください。
Cam-recorder
簡単な、アカウントを作成する必要のない、ブラウザ内のウェブカメラ録画アプリをお探しですか?次に、Cam-recorderがその1つです。このクールなアプリはブラウザに動画を録画し、セットアップは必要ありません。
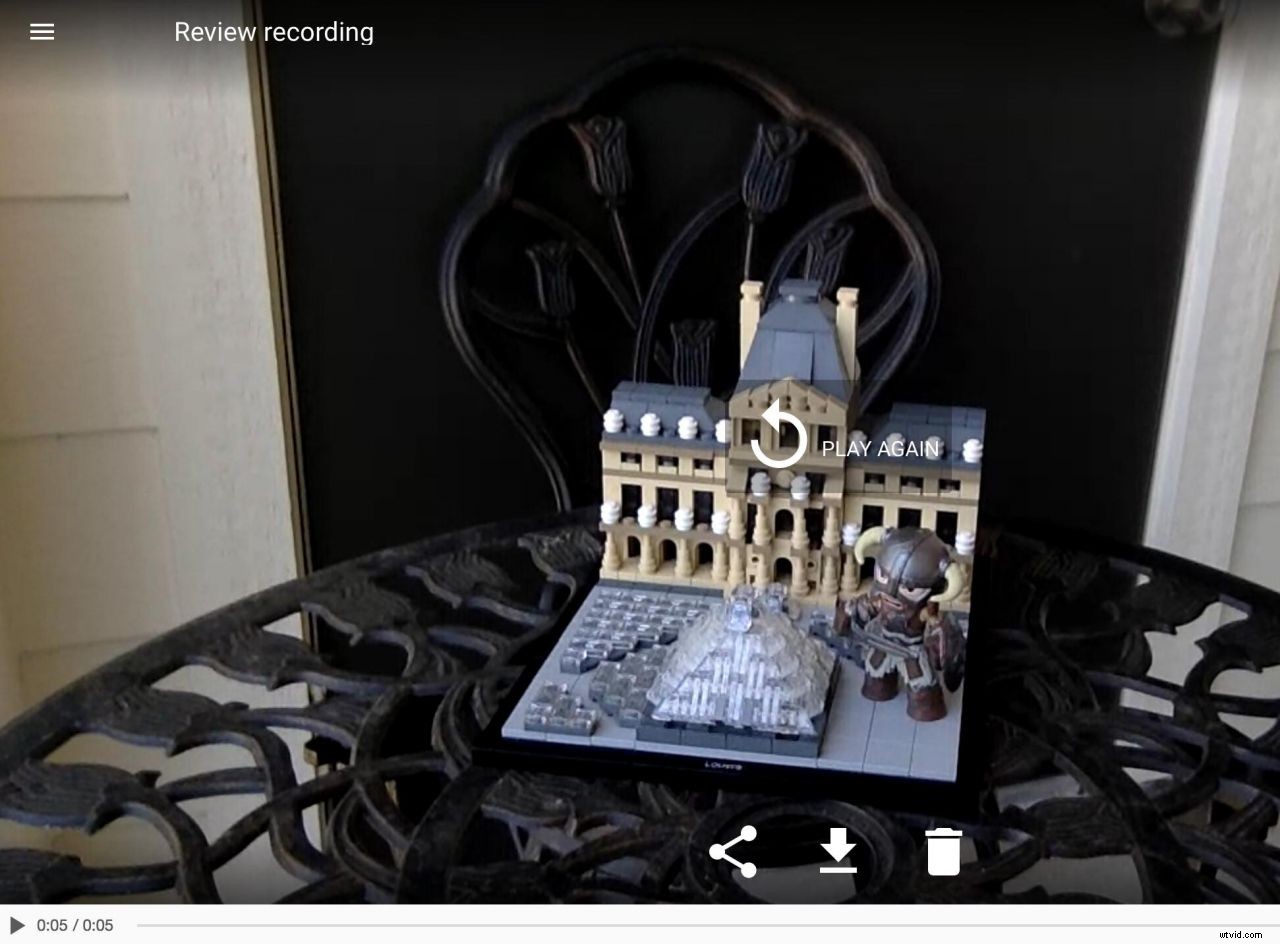
とてもシンプルです。 cam-recorder.comにアクセスし、赤い[録音]ボタンを押して開始します。右上隅にある対応するアイコンをクリックすると、別のWebカメラまたはマイクオプションを選択できます。
準備ができたら、[停止]をクリックして、動画をYouTubeに直接共有するか、ダウンロードして編集するか、削除します。簡単なビデオを作成したい場合は、Cam-recorderが大騒ぎのオプションです。
VidHug
複数の人にウェブカメラのビデオを録画してもらう必要がありますか?または、複数のWebカメラで録画したビデオを1つのビデオコンパイルにコンパイルしますか?最近、グループ動画用のVidHugを発見しました。これで、簡単にうまくいきます!
VidHug Webアプリでアカウントを作成し、お祝いやビデオのテーマを設定します。独自のリンクをコピーして、寄稿者に送信してください。何かをダウンロードしたり、独自のアカウントを作成したりすることなく、ブラウザのWebカメラまたは携帯電話のカメラを使用してその場でビデオを録画できます。また、柔軟性を高めるために、既存のビデオをアップロードすることもできます。ビデオが送信されると、ログインしてクリップをトリミング、回転、または削除したり、ドラッグアンドドロップして必要に応じてクリップを並べ替えたりすることができます。次に、クリックしてモンタージュを作成し、すべてのクリップをカラフルなイントロ/アウトロ、テキスト、バックグラウンドミュージックで自動的につなぎ合わせます。
もともとグループの誕生日ビデオを簡単にするために考案されたVidHugプラットフォームは非常にシンプルで、パンデミックが始まって以来、500万近くのビデオクリップをグループビデオにまとめています。 VidHugは無料のプレビューも提供しています(3本以下のビデオ用)。
Webカメラビデオ録画のヒント
使用するソフトウェアは重要ですが、優れたビデオの録画はそれだけではありません。動画の品質を大幅に向上させ、視聴者を画面に釘付けにするためにできることがいくつかあります。
1。 ステージを照らす
照明は、動画の見栄えを良くするために不可欠です。それはあなたの外見とあなたのビデオがどのように見えるかにかなり信じられないほどの違いをもたらします。
理想的には、光が顔を照らすように目の前にある必要がありますが、スポットライトや直射日光のように過酷で指向性のあるものであってはなりません。窓のより拡散した自然光を使用できます。晴れた日で、太陽が顔に当たらないようにしてください。少し曇りの日が理想的です。自然光が選択できない場合は、LEDライトが明るい雰囲気を作り出すのに役立ちます。インスピレーションが必要な場合は、ここでかなりきれいな照明設定を見つけました。
2。 スクリプトをまとめる
録画する前に、動画の話題を決めてください。作成する動画の種類と自信のレベルに応じて、非常に詳細なスクリプト、またはカバーしたい重要なポイントの概要のいずれかが必要になる場合があります。
完全なスクリプトを使用している場合は、PromptSmartなどのツールを試してください。スマートフォンやタブレットを音声ガイド付きのプロンプターに変換するので、カメラを見ながらスクリプトを読むことができます。
3。 練習
レコードをヒットする前に、快適になるために必要な回数だけスクリプトまたは箇条書きのリストを確認してください。もちろん、これは紙の上でははるかに簡単に聞こえますが、リラックスする必要があります。
非常に洗練されている必要はありません。ロボットがいっぱいになることなく、「うーん」、「あぁぁぁぁぁぁぁぁぁぁぁぁぁぁぁぁぁぁぁぁぁぁぁぁぁぁぁぁぁぁぁぁぁぁぁぁぁぁぁぁぁぁぁぁぁぁぁぁぁぁぁぁぁぁぁぁぁぁぁぁぁぁぁぁぁぁぁぁぁぁぁぁぁぁぁぁぁぁぁぁぁぁぁぁぁぁぁぁぁぁぁぁぁぁぁぁぁぁぁぁぁぁぁぁぁぁぁぁぁぁぁぁぁぁぁぁぁぁぁぁぁぁぁぁぁぁぁぁぁぁぁぁぁぁぁぁぁぁぁぁぁぁぁぁぁぁぁぁぁぁぁぁぁぁぁぁぁぁぁぁぁぁぁぁぁぁぁぁぁぁぁぁぁぁぁぁぁぁぁぁぁぁぁぁぁぁぁぁぁぁぁぁぁぁぁぁぁぁぁぁぁぁぁぁぁぁぁぁぁぁぁぁぁぁぁぁぁぁぁぁぁぁぁぁぁぁぁぁぁぁぁぁぁぁぁぁぁぁぁぁぁぁぁぁぁぁぁぁぁぁぁぁぁぁぁぁぁぁぁぁぁぁぁぁぁぁぁぁぁぁぁぁぁ呼吸することを忘れないでください、それらの肩を後ろに置いてください、そうすればあなたは大丈夫です。
4。 メッセージを明確に保つ
ポイントを維持し、つぶやかないでください。スクリプトを停止して再録音するか、一時停止してやり直してもかまいません。
動画を1つのポイントに集中させて、視聴者が明確に理解できるようにします。情報をダンプすると、メッセージが不必要に薄められます。共有したいものがいくつかある場合は、すべてを1つにまとめようとするのではなく、いくつかの動画を作成してください。
5。 強力なCTAで終了
動画全体で勢いをつけてきたので、力強く、明確で、特異な行動を呼びかけましょう。これで視聴者はあなたの動画を見て、次に何をしてほしいかを正確に伝えます。
オンラインビデオレコーダーとWebカメラを使用することは、外出先や予算内でビデオを作成するための優れた方法です。すばやく、簡単に、そして効果的です。
Biteableを使用して、プロ並みのイントロとアウトロを作成することで、ビデオを洗練させることができます。
また、物事を次のレベルに引き上げてハードウェアに投資する準備ができている場合は、お気に入りのマイクとカメラのリストをまとめて、次のレベルに進めます。
