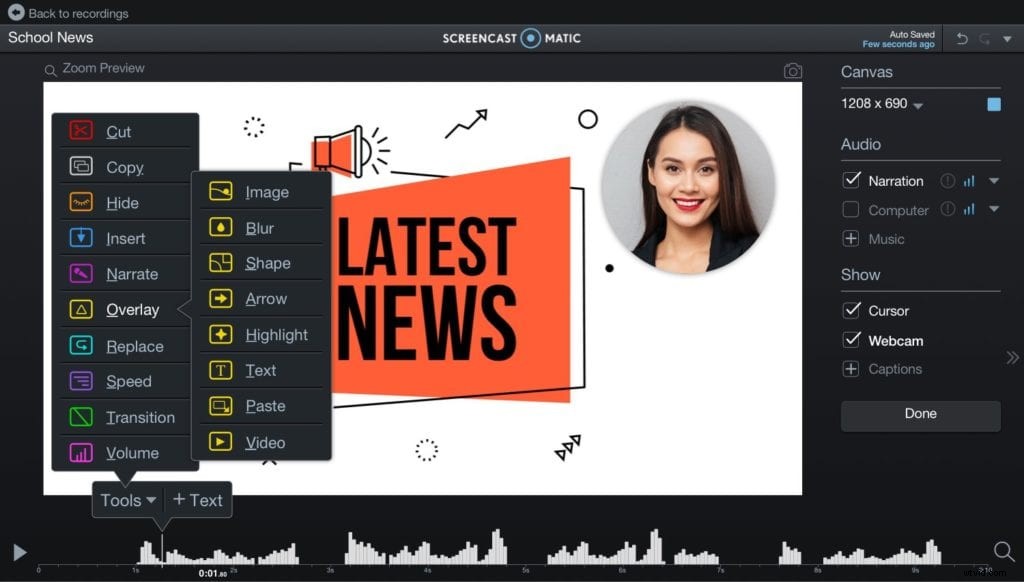 ビジネスやブログサイトにビデオコンテンツを追加したい場合は、適切な場所。高品質のビデオを作成するために、プロのビデオ編集者である必要はありません。それを成し遂げるには、適切なツールが必要です。
ビジネスやブログサイトにビデオコンテンツを追加したい場合は、適切な場所。高品質のビデオを作成するために、プロのビデオ編集者である必要はありません。それを成し遂げるには、適切なツールが必要です。
Screencast-O-Matic Video Editorには、あらゆるビデオを強化するための簡単なツールがたくさんあります。ビデオに編集を加えるために、本のすべてのトリックを学んだり、たくさんのマニュアルを読んだりする必要はありません。ビデオエディタを使用すると、[ツール]メニューを数回クリックするだけで編集を追加できます。
使用できる強力な編集ツールを5つ集めましたが、おそらくそれができるとは知らなかったでしょう。
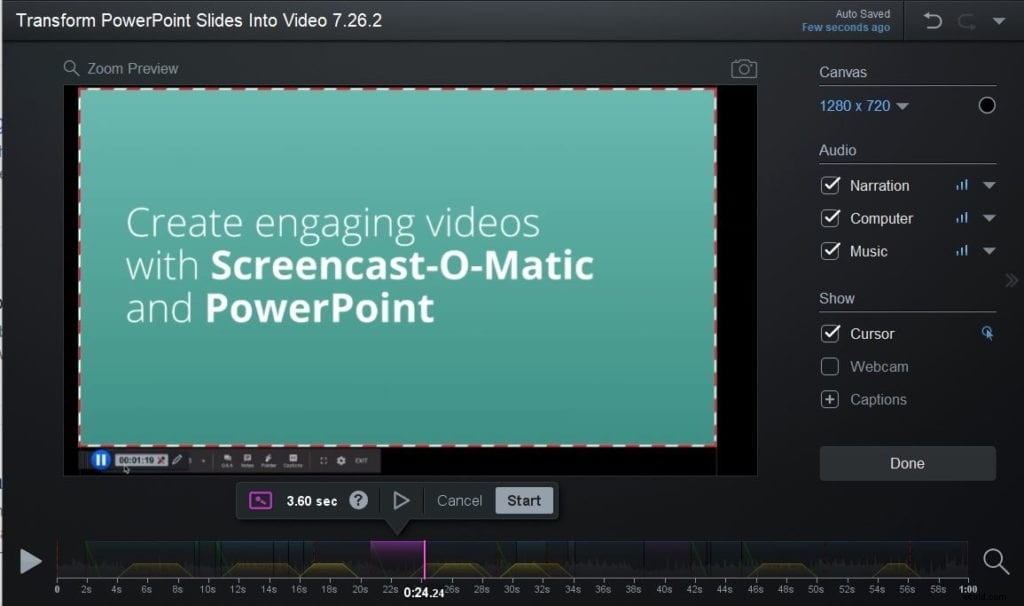 1。ナレーション
1。ナレーション
スクリーンキャストで何かを言うのを忘れましたが、それを再録音したくないですか?欲求不満! 7分間のビデオプレゼンテーションを録画した後、重要なポイントを見逃していることに気づきました。ナレーションツールは、これが発生したときに使用するのに最適です。
ナレーションを使用すると、録画に戻って、ビデオのセクションに音声ナレーションを追加できます。
ヒントは次のとおりです: さらに時間が必要な場合は、「一時停止の挿入」ツールを使用して、動画に秒を追加できます。その後、動画のこの一時停止内に音声ナレーションを追加できます。
2。ビデオを置き換える
ビデオの置換はナレーションツールに似ていますが、ビデオを使用します。録音のどの部分でも置き換えることができます。
たとえば、7分間のビデオプレゼンテーションを録画し、スライドを更新したとします。プレゼンテーション全体を最初から記録する代わりに、更新されたスライドを表示するビデオのセクションを再記録できます。
ビデオの置換ツールは、音声ナレーションをそのまま維持したい場合に便利です。
3。矢印
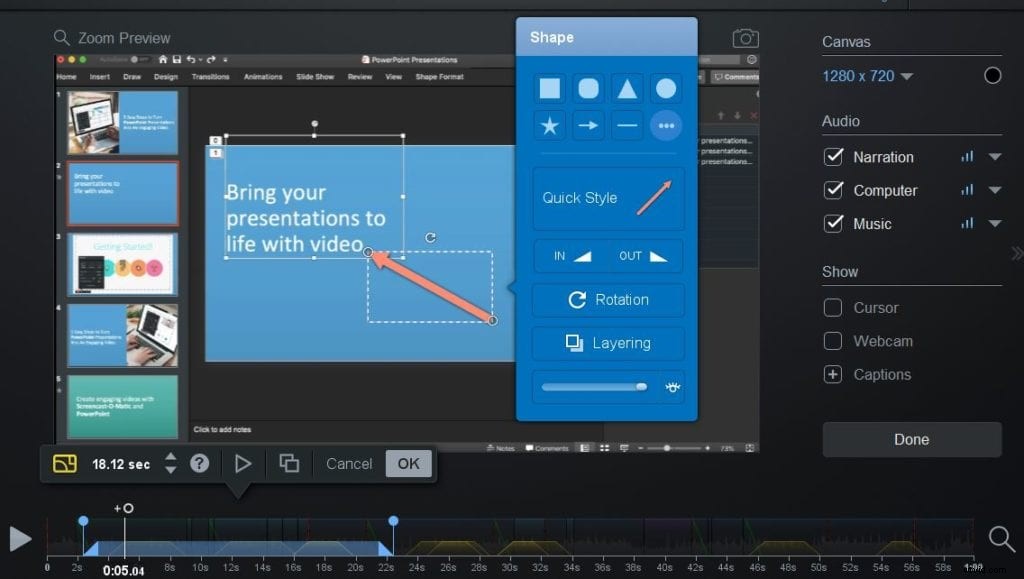 強調したい動画の特定のセクションがある場合は、矢印を使用してそれを指摘できます。矢印は、ビデオエディタで使用できるオーバーレイツールのリストの1つです。
強調したい動画の特定のセクションがある場合は、矢印を使用してそれを指摘できます。矢印は、ビデオエディタで使用できるオーバーレイツールのリストの1つです。
視聴者に画面の特定の領域を見てもらいたいときはいつでも矢印を追加してください。ブランドの色に合わせて簡単に追加およびカスタマイズできます。
ヒントは次のとおりです: 画面上にポイントするアイテムが複数ある場合は、アニメーションまたは「ポイントの編集」を使用して、矢印をある場所から別の場所に移動できます。
4。 ぼかし
録音の途中でポップアップする個人の電子メールアドレスや個人的な通知を非表示にする場合は特に、コンピューターの画面を表示すると煩わしい場合があります。幸いなことに、これらを動画から簡単にぼかすことができます。
ぼかしツールは、画面の特定の領域を隠したい場合に役立ちます。ぼかしの不透明度と、ぼかしをカバーする時間の長さをカスタマイズできます。
ヒントは次のとおりです: 画面が動いているときにぼかしをアニメーション化することもできます。 「ポイントの編集」を使用して移動するだけです。ぼかしの移動に関する完全なチュートリアルは次のとおりです。
5。画像
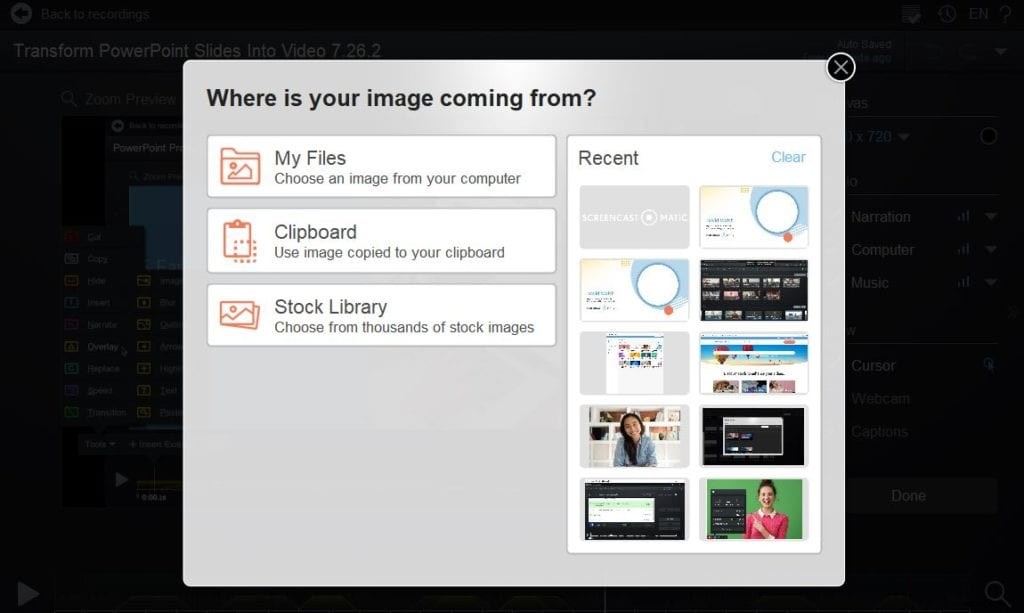 イラスト、グラフィック、または画像は、メッセージを強調するのに役立ちます。動画のどの部分にも簡単に画像を追加できます。
イラスト、グラフィック、または画像は、メッセージを強調するのに役立ちます。動画のどの部分にも簡単に画像を追加できます。
たとえば、ビデオ内の特定のグラフィックまたは画像を強調表示したいとします。任意のjpegまたはpngファイルをビデオにアップロードおよびインポートできます。
次に、形状をカスタマイズしたり、影を追加したり、トランジションを使用して画像を表示したりできます。
ヒントは次のとおりです: ストーリーを伝えるための適切な画像がありませんか?心配ない!あなたは私たちのストックライブラリに向かい、写真を選ぶことができます。何千もの画像から選択して、動画に追加します。
これらのビデオ編集ツールを有効に活用する
優れたビデオ編集ツールが手元にあるので、次のステップは、いくつかのビデオを録画してから、これらのツールを試してみることです。
ただ覚えておいてください、イライラしないでください。ビデオ編集の第一人者になるには、たくさんの練習が必要です。これらのツールを実装して、あなたとあなたの動画に最適なものを見つけてください。
もっとお探しですか?グリーンスクリーン、オーディオ編集、ストックライブラリ、アニメーションなど、編集チュートリアルの長いリストがあります。詳細については、チュートリアルページをご覧ください。
