ウェブ上には多くのオーディオとビデオの合併があります。ニーズに合ったオーディオとビデオのマージアプリを選択するにはどうすればよいですか?これを考慮して、この投稿では、品質を損なうことなくオーディオとビデオを1つにマージする7つの方法を紹介します。
オーディオとビデオを1つのファイルにマージする必要があるのはなぜですか?ビデオとオーディオを1つにまとめる必要がある状況はたくさんあります。
- 音楽をビデオにバックグラウンドで表示する場合は、ビデオエディタを使用してそれらを1つに結合する必要があります。
- 場合によっては、ビデオ内のビデオストリームとオーディオストリームが別々に保存されます。したがって、デバイスで正常に再生するには、オーディオストリームとビデオストリームをマージする必要があります。
- 品質が低いため、ビデオの元のオーディオトラックをミュートする必要があります。
- ……
それでは、始めましょう!
MiniTool MovieMaker
MiniTool MovieMakerは、基本的なビデオ編集に必要なすべての機能を備え、色補正、反転などの高度な編集ツールも備えた、シンプルで強力なビデオエディタです。
ビデオエディタとして、品質を損なうことなく、ビデオファイルとオーディオファイルを高速で1つのファイルに結合できます。また、ビデオからオーディオトラックを削除したり、ビデオからMP3トラックを抽出したり、ビデオを分割/トリミング/カットしたり、ビデオの速度を上げたり下げたり、ビデオを反転したりすることもできます。
ユーザーフレンドリーです。ファイルをマージしたいだけなら、このビデオ編集ソフトウェアはきっとあなたのニーズを満たします。
手順に従って、オーディオとビデオを1つのビデオにマージします。
ステップ1.MiniToolMovieMakerを起動します
MiniTool MovieMakerをダウンロードして実行し、インストールを完了します。 [今すぐ開始]をクリックしてソフトウェアを開きます。
ステップ2.ビデオとオーディオをインポートする
ポップアップウィンドウをシャットダウンして、メインのユーザーインターフェイスを取得します。 [メディア]タブで、[メディアファイルのインポート]をクリックします 必要なビデオとオーディオファイルをロードします。
ビデオをタイムラインにドラッグアンドドロップします。次に、オーディオファイルを選択し、 +をクリックします。 タイムラインに追加します。
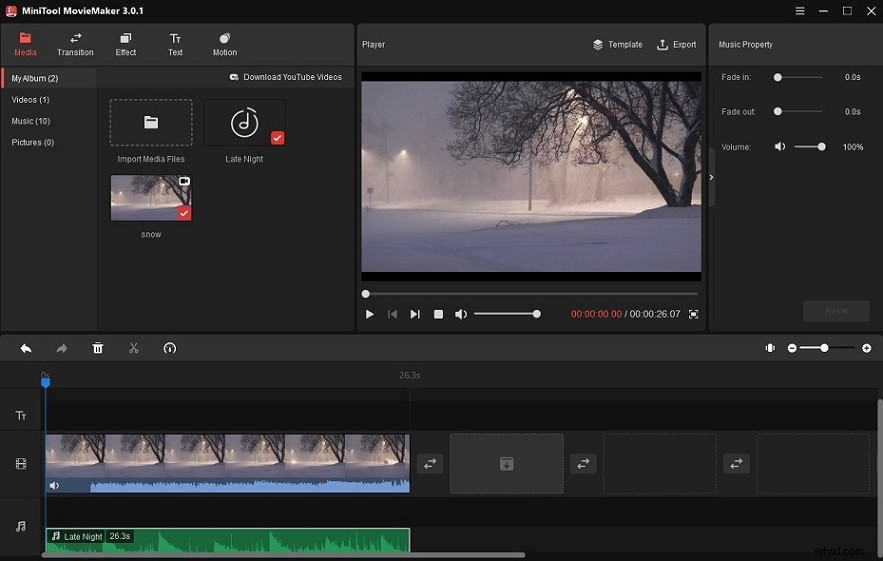
ステップ3.ビデオとオーディオの編集(オプション)
その後、ビデオをミュートしたり、ビデオにテキストを追加したり、オーディオトラックにフェード効果を適用したりできます。
- ミュート :ビデオの元のオーディオトラックを削除するには、タイムラインでビデオを選択し、スピーカーアイコンをクリックします。 ビデオサウンドをオフにします。
- テキストを追加 :テキストをクリックします テキストライブラリからお気に入りのテキストテンプレートを選択します。テキストトラックにドラッグアンドドロップします。 [テキストプロパティ]パネルが表示され、テキストを入力し、フォントタイプ、色、サイズ、不透明度などを変更します。テキストをビデオフレームの目的の位置に移動し、タイムラインのテキストの長さを短縮または延長します。 >
- フェード効果を適用する :オーディオサウンドを改善するために、オーディオにフェードインおよびフェードアウト効果を適用できます。オーディオトラックが選択されていることを確認してください。 [ミュージックプロパティ]パネルに移動し、フェードインをドラッグします およびフェードアウト フェード効果を適用するには、右側のスライダーを使用します。
- 分割 :ビデオまたはオーディオファイルを分割する場合は、カットするビデオまたはオーディオを選択し、再生ヘッドを目的の場所に移動して、はさみアイコンをクリックします。 再生ヘッドに。次に、ビデオまたはオーディオファイルが2つの部分にカットされます。不要な部分を選択して、ゴミ箱アイコンをクリックします 。
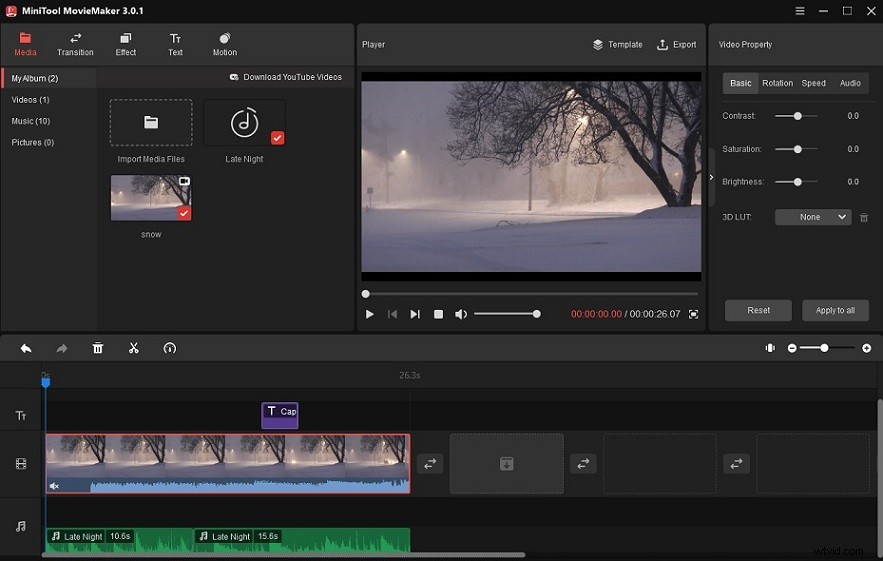
ステップ4.ビデオをエクスポートする
編集が終了したら、再生をクリックします ボタンをクリックしてビデオをプレビューします。結果に満足したら、エクスポートをクリックします 。そうでない場合は、ビデオの編集を続けます。
[エクスポート]ウィンドウで、名前の編集、出力形式の変更、新しい保存パスの選択、およびビデオ品質の調整を行うことができます。

最後に、エクスポートをクリックします 右下隅にあるボタンをクリックすると、MiniToolMovieMakerがビデオファイルとオーディオファイルのマージを開始します。プロセスが完了したら、ターゲットの検索をクリックします ファイルを確認します。
Microsoftフォト
Windowsユーザー向けのもう1つのビデオとオーディオの統合は、MicrosoftPhotosです。フォトアプリは、Windows 8 / 8.1 / 10/11に含まれている無料のフォトビューアー、フォトエディター、およびビデオエディターです。ビデオ速度のマージ、分割、トリミング、回転、および変更をサポートします。このプログラムには、一般的に使用されるすべての編集ツールが含まれています。
非常に多くのアニメーションテキストスタイル、フィルター、モーションエフェクト、3Dエフェクトから選択できます。
これを使用すると、オーディオとビデオをMP4ビデオにすばやく組み合わせることができます。
写真アプリを使用してMP4とMP3を1つの動画に組み合わせる方法は次のとおりです。
手順1.タスクバーで、検索アイコンをクリックします 「写真」と入力します。写真アプリを開きます。
ステップ2.ビデオエディタをクリックします 上部のメニューバーで、[新しいビデオプロジェクト]をクリックして、新しいビデオプロジェクトを作成します。 ボタン。
ステップ3.次に、ビデオに名前を付けるように求めるポップアップウィンドウが表示されます。動画に名前を付けて、[ OK]をクリックします 。
ステップ4.これで、PCからビデオをインポートできます。 +追加をクリックします プロジェクトライブラリの下で、このPCからを選択します 。ビデオを選択し、開くをクリックします 。ビデオをプロジェクトライブラリからストーリーボードにドラッグします。
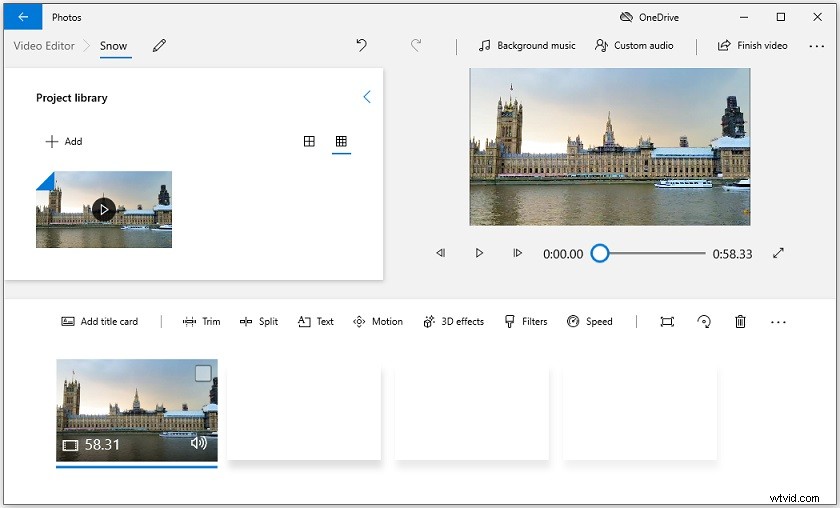
ステップ5.次に、必要に応じて、インポートしたビデオを編集できます。
ステップ6.その後、オーディオトラックをビデオに追加できます。 カスタムオーディオを探す プレビューウィンドウの上にあるオプションをタップしてタップします。 [+オーディオファイルを追加]をクリックします オーディオトラックをインポートします。
ステップ7.写真アプリを使用すると、オーディオファイルの最初または最後の部分をトリミングし、音量を調整し、フェードインおよびフェードアウト効果を適用できます。
スピーカーアイコンをクリックします 、音量を変更したり、フェード効果を追加したりするためのオプションが表示されます。オーディオクリップを編集して、[完了]をクリックします 。
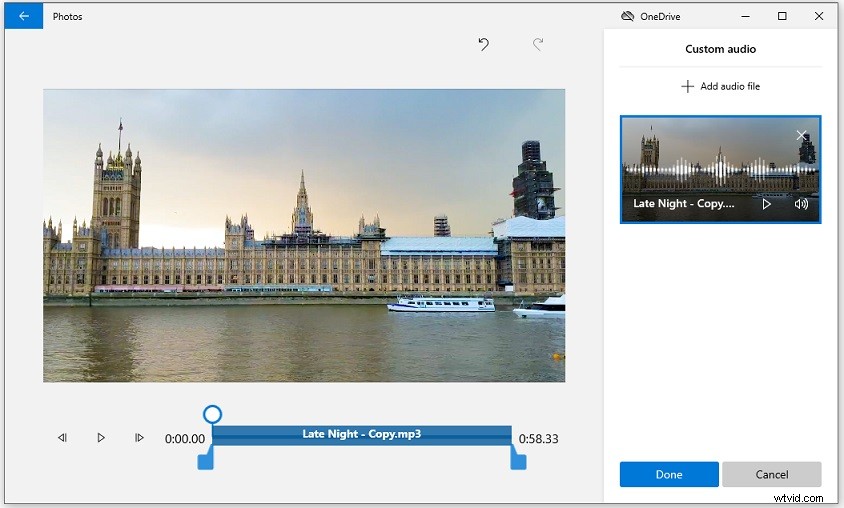
ステップ8.ビデオの終了をクリックします 。必要なビデオ品質を選択し、エクスポートをクリックします ビデオとオーディオをMP4に結合します。
FFmpeg
FFmpegは、フォーマットのトランスコーディングとビデオ編集に使用されるプログラムです。複数のビデオファイルをバッチ処理し、別々のオーディオファイルとビデオファイルを1つにマージできます。
FFmpegに精通している場合、この方法は時間と労力を節約します。
コマンドプロンプトを開き、次のコマンドラインを入力します:
FFmpeg -i video.mp4 -i audio.wav -c:v copy -c:a aac output_file.mp4
-i video.mp4 入力ビデオファイルを意味します。
-i audio.wav 入力オーディオファイルです。
-c:v コピー 入力ビデオのビデオストリームを出力ファイルにコピーすることを意味します。
-c:a aac これは、入力オーディオファイルのすべてのオーディオストリームを選択し、出力ビデオをAACでエンコードすることを意味します。再エンコードせずにオーディオとビデオをマージする場合は、 -c:a copyを使用します 。
Macでビデオとオーディオを組み合わせるには、iMovieとVLCを使用できます。
iMovie
iMovieを使用すると、Macに他のビデオとオーディオの統合アプリをインストールする必要はありません。 iMovieは、Mac、iPad、iPhoneなどのAppleデバイスにプリインストールされているビデオ編集アプリです。最大4Kの動画をインポートおよびエクスポートできます。
たくさんのクールなフィルター、ムービーテンプレート、オーディオトラック、およびグリーンスクリーン、スプリットスクリーン、ピクチャーインピクチャーなどの特殊効果を使用して、iMovieを使用してプロ並みのビデオを作成できます。
iMovieでオーディオとビデオを組み合わせる方法を見てみましょう。
手順1.MacでiMovieアプリを開き、ビデオファイルをインポートします。クリップをタイムラインに追加します。
ステップ2.オーディオに切り替えます タブで、音楽から目的のソースを選択します 、効果音 、または GarageBand 。オーディオトラックを参照し、ターゲットトラックをタイムラインにドラッグします。
手順3.必要に応じてオーディオクリップを編集します。
ステップ4.最後に、共有に移動します>ファイル ビデオをエクスポートします。または、動画をYouTubeにアップロードすることもできます。
VLC
最も人気のあるメディアプレーヤーの1つであるVLCは、さまざまなメディア再生をサポートしています。また、ビデオコンバーターとして機能することもできます。しかし、VLCについて知らないかもしれない機能が1つあります。それは、ビデオへのオーディオの追加をサポートしているということです。ビデオにオーディオトラックを追加して、それらを1つのファイルに結合することができます。
さらに、VLCを使用すると、DVDからオーディオを抽出したり、DVDを再生したり、オンラインビデオをストリーミングしたり、ビデオを録画したりできます。
VLCでオーディオとビデオをマージする方法は?次の手順を実行します。
手順1.VLCを開きます。 VLCメディアプレーヤーをお持ちでない場合は、公式Webサイトにアクセスしてダウンロードしてください。
ステップ2.メディアをクリックします 複数のファイルを開く…を選択します
ステップ3.追加をクリックします PCからVLCにビデオをインポートします。
ステップ4.その他のオプションを表示を見つけます ウィンドウの左下にあり、それを確認します。次に、チェックボックスをオンにします別のメディアを同期的に再生します(追加のオーディオファイル、…) 。
ステップ5.参照をクリックします ビデオとマージするオーディオファイルを追加します。 選択をタップします 。
ステップ6.下矢印アイコンをクリックします ドロップダウンリストを表示して、変換を選択します 。
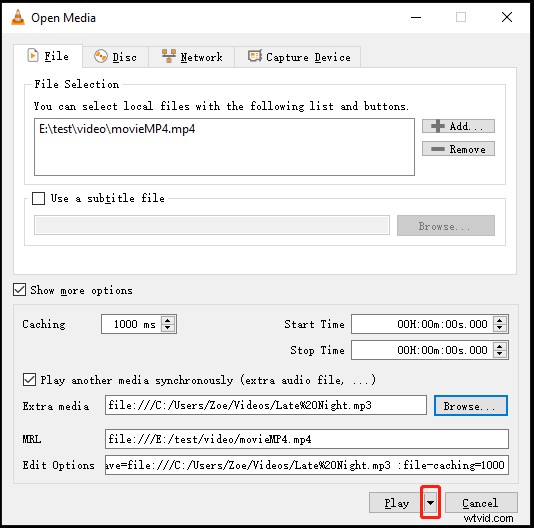
ステップ7.レンチアイコンをクリックします 選択したプロファイルを編集します(または新しいプロファイルを作成します)。 オーディオコーデックに移動します タブで、オーディオを確認します オプションがチェックされています。ビデオサウンドを保持する場合は、[元のオーディオトラックを保持する]オプションをオンにします 。 保存をクリックします 。
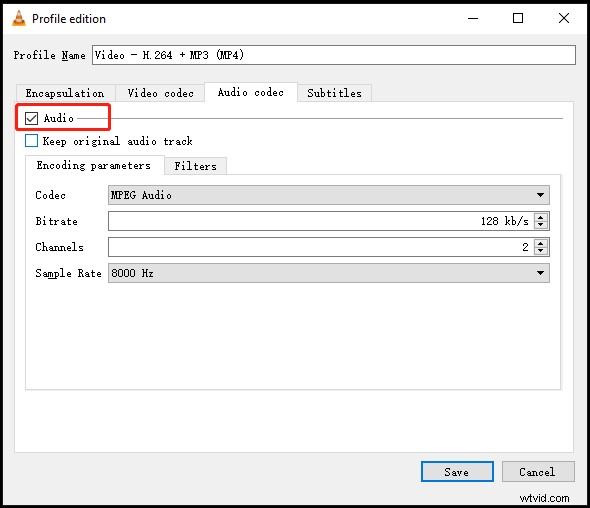
ステップ8.変換されたビデオの保存フォルダーを選択し、開始を押します ボタン。結合プロセスは数秒または数分で完了します。
このパートでは、ビデオとオーディオを2つの無料のオンラインコンバーターとオンラインで組み合わせる方法を説明します。
オンラインコンバーター
オンラインコンバーターは、オーディオとビデオのマージ、ビデオの圧縮、ビデオのサイズ変更、ビデオの修復、ビデオの安定化など、ビデオとオーディオファイルをオンラインで無料で処理できます。MP4、MKV、AVI、WMV、VOB、MTS、M2TSの形式をサポートします。 、ASF、WebM、3GP、RMVB、FLV、MOV、MP3、WAV、MIDI、WMA。
ビデオとオーディオをオンラインで組み合わせる方法は?方法は次のとおりです。
ステップ1.オンラインコンバーターのWebサイトにアクセスします:https://www.onlineconverter.com/。
ステップ2.ビデオコンバーターに移動します>ビデオにオーディオを追加 。
ステップ3.コンピューターからビデオファイルとオーディオファイルをアップロードします。次に、マージオプション「オーディオをビデオに置き換える」または「オーディオをビデオに保持する」を選択します。
必要に応じて、音量または位置を変更します。 追加をクリックして確認します 。
ステップ4.変換が完了したら、ビデオファイルをPCにダウンロードします。
Voice2v
Voice2vは、ビデオの編集と変換のための多くのオンラインツールを提供します。ビデオに音楽を追加したり、ビデオ/オーディオをトリミングしたり、オーディオをビデオに変換したり、写真付きのビデオを作成したり、ビデオをGIFに変換したりできます。
Voice2vを使用してオーディオとビデオをオンラインでマージする方法は次のとおりです。
手順1.次のWebサイトを開きます:https://voice2v.com/。
ステップ2.ビデオに音楽を追加をタップします 。
ステップ3.[動画をアップロード]をクリックします ビデオファイルを追加し、オーディオファイルをアップロードします。
ステップ4.今すぐビデオにオーディオを追加をタップします そしてVoice2vはあなたのファイルの結合を開始します。
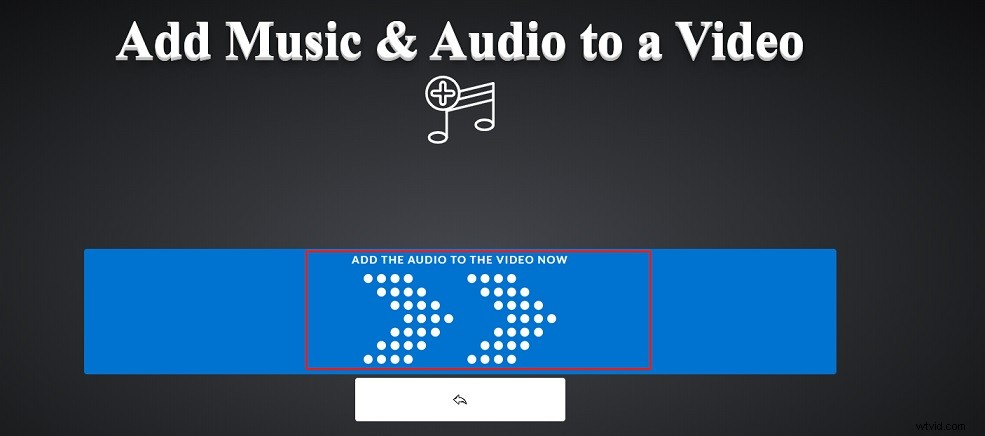
ステップ5.ビデオをダウンロードします。
上記のビデオとオーディオのマージを使用すると、オーディオとビデオを1つのファイルに簡単にマージできます。ファイルを結合するときに元の品質を維持したい場合は、MiniToolMovieMakerが最適です。変換速度が速く、多くの編集ツールを提供します。
MiniTool MovieMakerについて質問や提案がある場合は、コメントを残すか、[email protected]からお問い合わせください。
