Googleドキュメントの音声入力は、音声をテキストに変換するためのツールであり、完全に無料です。 Googleドキュメントで声種を入力する方法を知りたい場合は、この投稿を見逃すことはできません。 Chrome、Android、iOSでGoogleドキュメントの音声入力を使用する方法を説明します。 (MiniTool MovieMakerを試して、ビデオにテキストを追加してください。)
Googleドキュメントには音声認識ツール–VoiceTypingが組み込まれています。音声をテキストに無料で変換できます。このツールは、約200の言語とアクセントを認識できます。 Googleドキュメントの音声入力のもう1つの利点は、音声入力を使用するときに間違いを修正できることです。読み続けて、Googleドキュメントで声種を入力する方法を見つけてください。
Googleドキュメントで音声入力を使用する方法
このパートでは、Googleドキュメントで音声入力する方法についてのステップバイステップガイドを提供します。
GoogleChromeの場合
アプリをインストールせずに音声で入力するには、Chromeブラウザの音声入力機能を使用できます。方法は次のとおりです。
ステップ1.まず、マイクが機能することを確認します。
ステップ2.次にChromeブラウザを開き、Googleアプリをタップします ボタン。 ドキュメントを見つけてクリックします 続行します。
ステップ3.+ をクリックして、新しいドキュメントを開始します 。
ステップ4.ツールをクリックします メニューバーで。ドロップダウンリストから、音声入力を選択します オプション。または、「 Ctrl + Shift + S」を押し続けます 」を開始します。
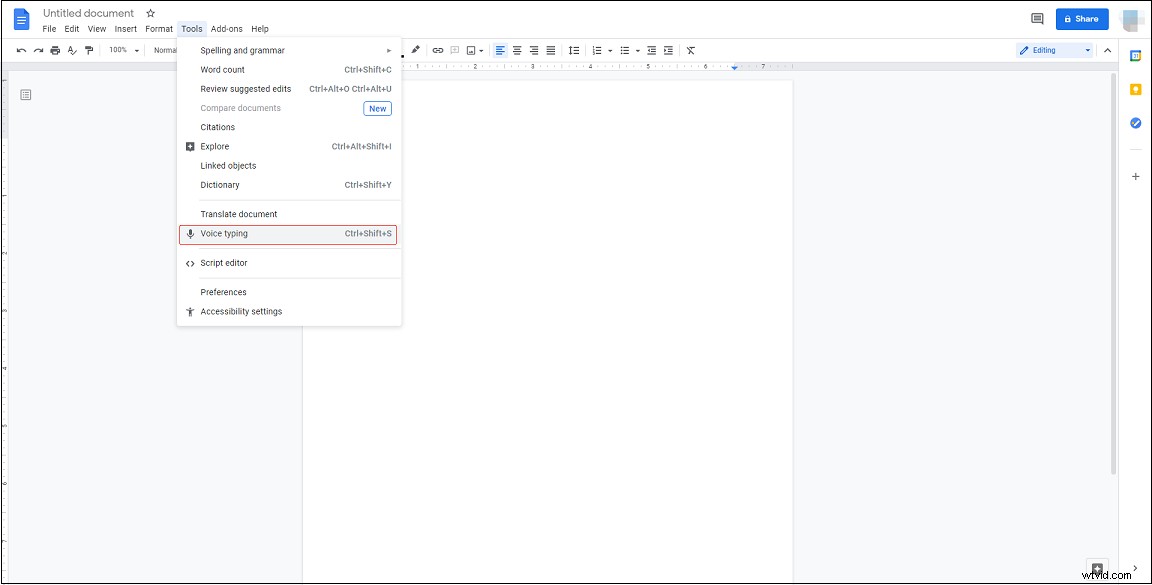
ステップ5.話す準備ができたら、マイクをクリックして、テキストに変換するテキストを話します。
Androidの場合
音声入力はChromeブラウザでのみ利用できます。 AndroidのGoogleドキュメントで音声で入力する場合は、Gboardアプリをお試しください。これは、テキストを口述して翻訳できるキーボードアプリです。
Googleドキュメントで音声入力を使用する方法は次のとおりです。
手順1.Gboardアプリをダウンロードしてインストールします。
ステップ2.次に、スマートフォンにGoogleドキュメントアプリをインストールし、Googleアカウントでログインします。
ステップ2.新しいドキュメントを作成します。
手順3.キーボードの右上隅にあるマイクアイコンを押し続けます。次に話し始めます。
手順4.完了したら、マイクアイコンをクリックして、音声入力を終了します。
iPhoneの場合
iPhoneユーザーの場合、Googleドキュメントで音声入力を使用する簡単な方法は次のとおりです。
次の手順を実行してください!
手順1.設定を開きます アプリを開き、一般に移動します>キーボード 。
ステップ2.ディクテーションを有効にするをオンにします すべてのキーボードのボタン セクション。ポップアップウィンドウから、ディクテーションを有効にするをタップします 確認します。
ステップ3.Googleドキュメントを起動し、新しいドキュメントを開始します。
ステップ4.キーボードの右下隅にあるマイクアイコンをクリックします。
ステップ6.話し始めます。
ステップ7.最後に、キーボードアイコンをタップして、音声入力を終了します。
知っておくべきGoogleドキュメントの音声入力コマンド
テキストに句読点を追加したり、ドキュメントを編集したりする必要がある場合は、次のGoogleドキュメントの音声入力コマンドを使用できます。
句読点を追加する:
- 期間
- カンマ
- 感嘆符
- 疑問符
- 改行
- 新しい段落
ドキュメントを編集する:
- コピー
- カット
- 貼り付け
- 削除
- 最後の単語を削除
- 削除(単語またはフレーズ)
- リンクを挿入します(次にURLを言います)
- リンクをコピー
- リンクを削除
- 目次を挿入
- 目次を削除する
- 目次を更新する
- コメントを挿入します(次にコメントを言います)
- ブックマークを挿入
- 方程式を挿入
- フッターを挿入
- 脚注を挿入
- ヘッダーを挿入
- 水平線を挿入
- ページ分割を挿入
音声入力コマンドの詳細については、このWebサイトにアクセスしてください。
Googleドキュメントの音声入力の使い方は以上です。とても簡単ですよね?今度はあなたの番です!
