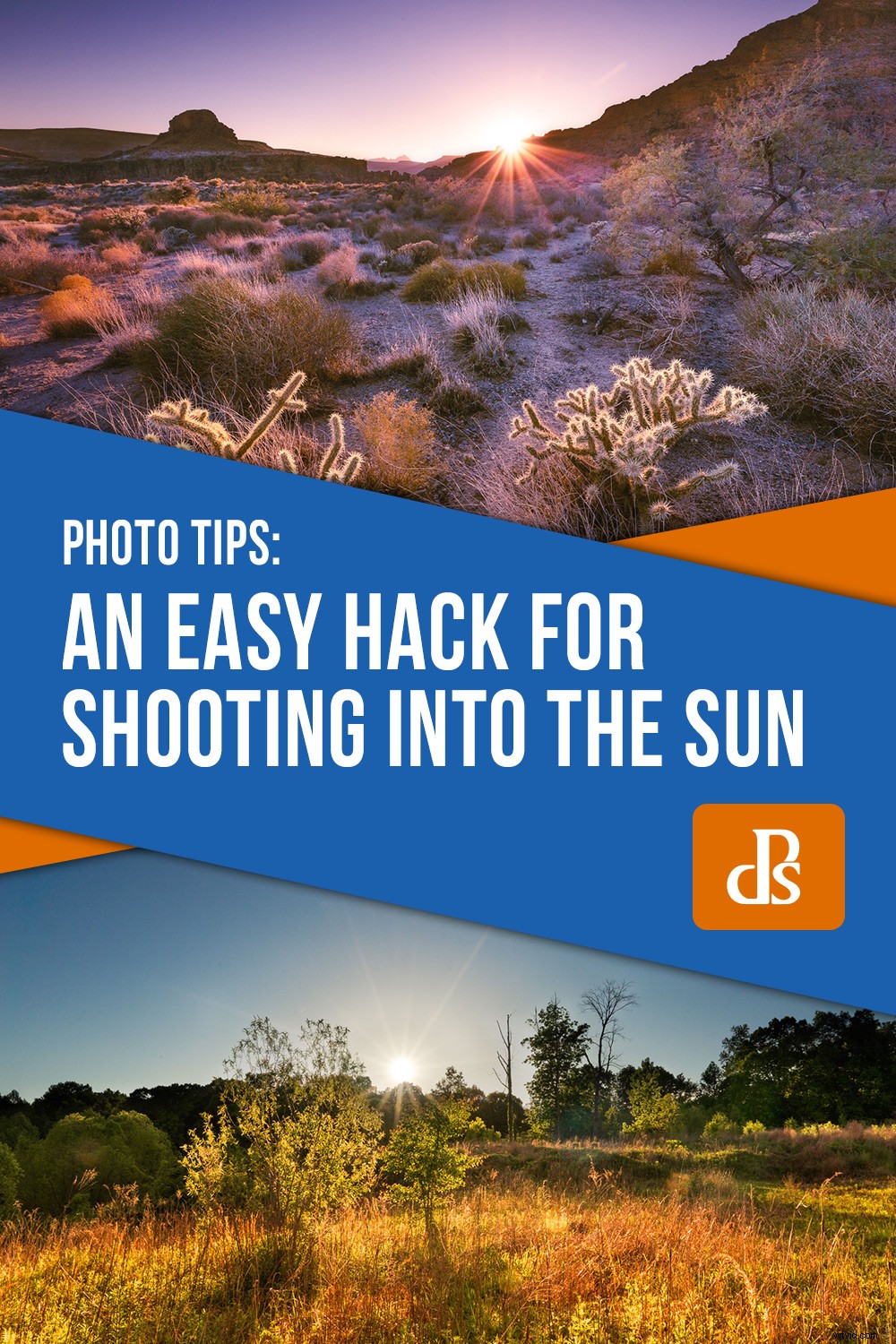風景、ストリートスナップ、屋外のポートレートを撮影する場合でも、窓際でくつろぐ猫の写真を撮る場合でも、非常に多くの写真に共通するものが1つあります。それは日光です。はい、空に燃える大きな火の玉は、写真を台無しにするか、思い出深いものにする可能性があります。一部の写真家は、輝くスターバーストとフレアで空を明るく照らす太陽の外観を楽しんでいますが、そうでない写真家もいます。どんなに感じても、明るい日光に直接当たる必要があることがよくあります。

太陽がカメラに向かって直接明るく燃えているときに写真を撮るという侵襲的な(しかししばしばやりがいのある)状況に対処する簡単な方法を紹介します。これはすべて、フィルターを必要とせずに実行され、Photoshopでの簡単な作業で簡単に実行できます。
警告:友人のことを忘れないでください。ここに示されているテクニックは、一般的に遭遇する写真の状態に関連しているため、太陽に向かって撮影するときに直面する状態での作業を支援することを目的としています。太陽に向けて長時間露出すると、カメラが損傷する可能性があり、意図的に太陽を直接見つめると、目を永久に損傷する可能性があります。
画像を撮影する
まず最初に。同じシーンで、露出を変えて撮影した写真が少なくとも2枚必要です。 2枚の写真が最低限必要であることに注意してください。 1つは前景要素用で、もう1つは太陽の望ましい明るさ用です。シーンの複雑さとコントラストに応じて、最終的な画像をリアルに見せるために、露出を追加することをお勧めします(ここで行いました)。
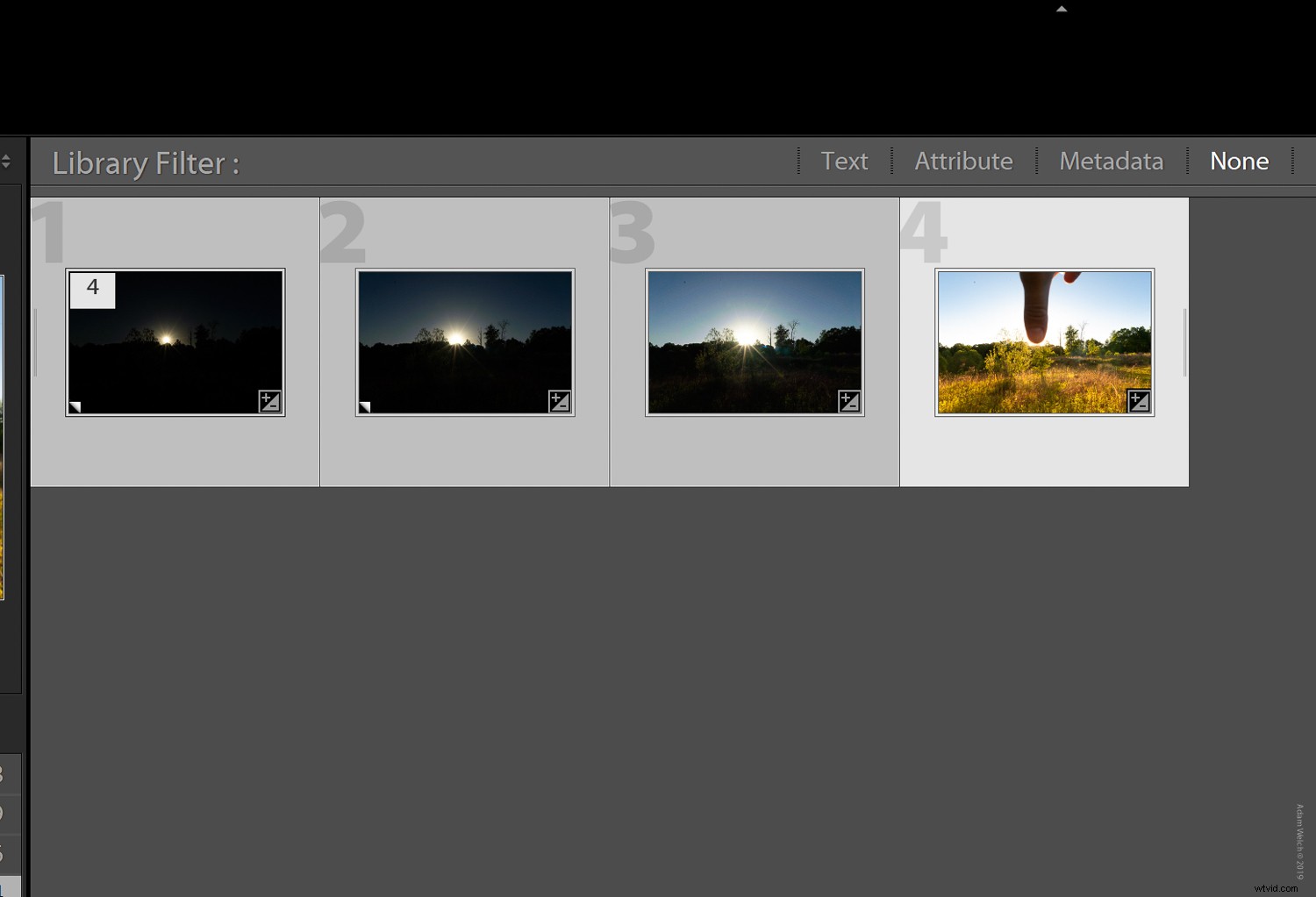
太陽に目立つ「スターバースト」効果を好む場合は、少なくとも1つの画像に比較的小さな絞り(大きなF値)を使用することをお勧めします。複数の写真をブレンドするので、それぞれをできるだけ近づけることが重要です。したがって、もちろん、安定した三脚を使用することは、写真の結果に不可欠です。私は知っています、私は知っています…あなたはそれを千回聞いたことがあります。
このクールなトリックを試してください
実際に画像をブレンドする方法に移る前に、レンズフレアを減らし、太陽に向かって直接撮影するときにはるかにクリーンな結果を得るのに役立つ、信じられないほど巧妙なトリックについて説明したいと思います。私の画像の1つに、フレームの真ん中に大きな太い親指があることに気づいたかもしれません。これは偶然ではありません。

これにより、最も直接的な光線を遮断して、露出不足の写真から太陽に溶け込むのに適した場所を確保できます。それだけでなく、これらのタイプの写真で一般的に頭を後ろに向けるレンズフレアのアーティファクトを大幅に減らす(常に排除するわけではない)のに役立ちます。ほんの一瞬ですべて意味があります。
画像の結合
お気づきのことと思いますが、実際に必要な写真を取得するのは非常に簡単な操作です。魔法は、Photoshopでこれらの画像を処理する方法にあります。画像を直接Photoshopに取り込むことも、好みに応じて、最初にLightroomで画像を操作してから、レイヤーとしてPhotoshopにキックオーバーすることもできます。これにより、特にPhotoshopでの作業が初めての場合は、時間が節約され、作業がはるかに簡単になります。写真をトリミングしないように注意してください!
Photoshopで画像をレイヤーとして開く
LightroomからPhotoshopで画像をレイヤーとして開くには、すべての写真が選択されていることを確認してから、画像を右クリックします。 [編集]を選択してから、[Photoshopでレイヤーとして開く]を選択します。
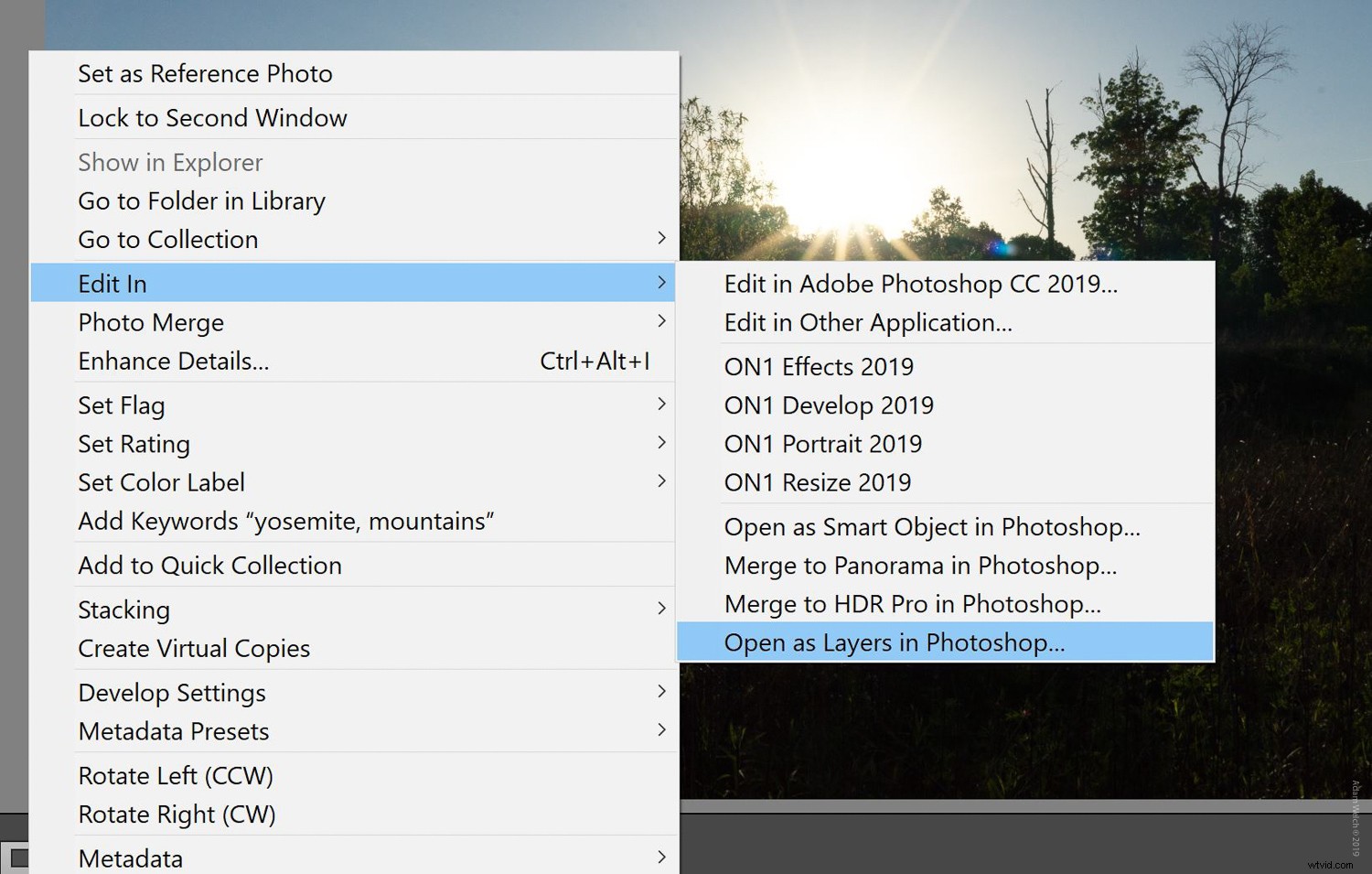
Photoshopが起動すると、すべての写真がレイヤーパネルにレイヤーとして表示されます。
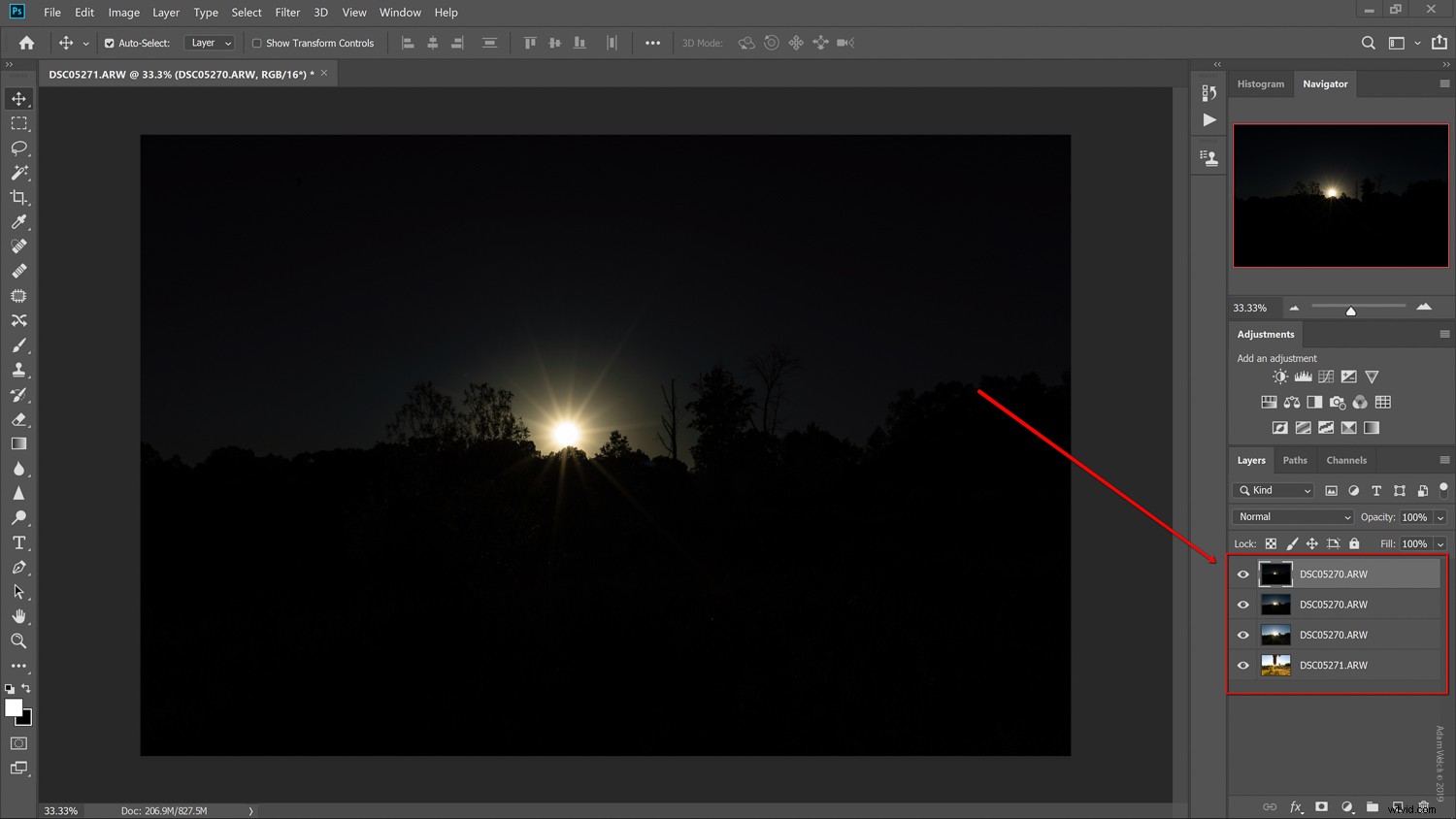
レイヤーをドラッグアンドドロップして配置します。上部の親指で太陽が遮られたレイヤーを並べ替えます。明るさの低い順に下に進み、一番下の画像が最も暗くなります。
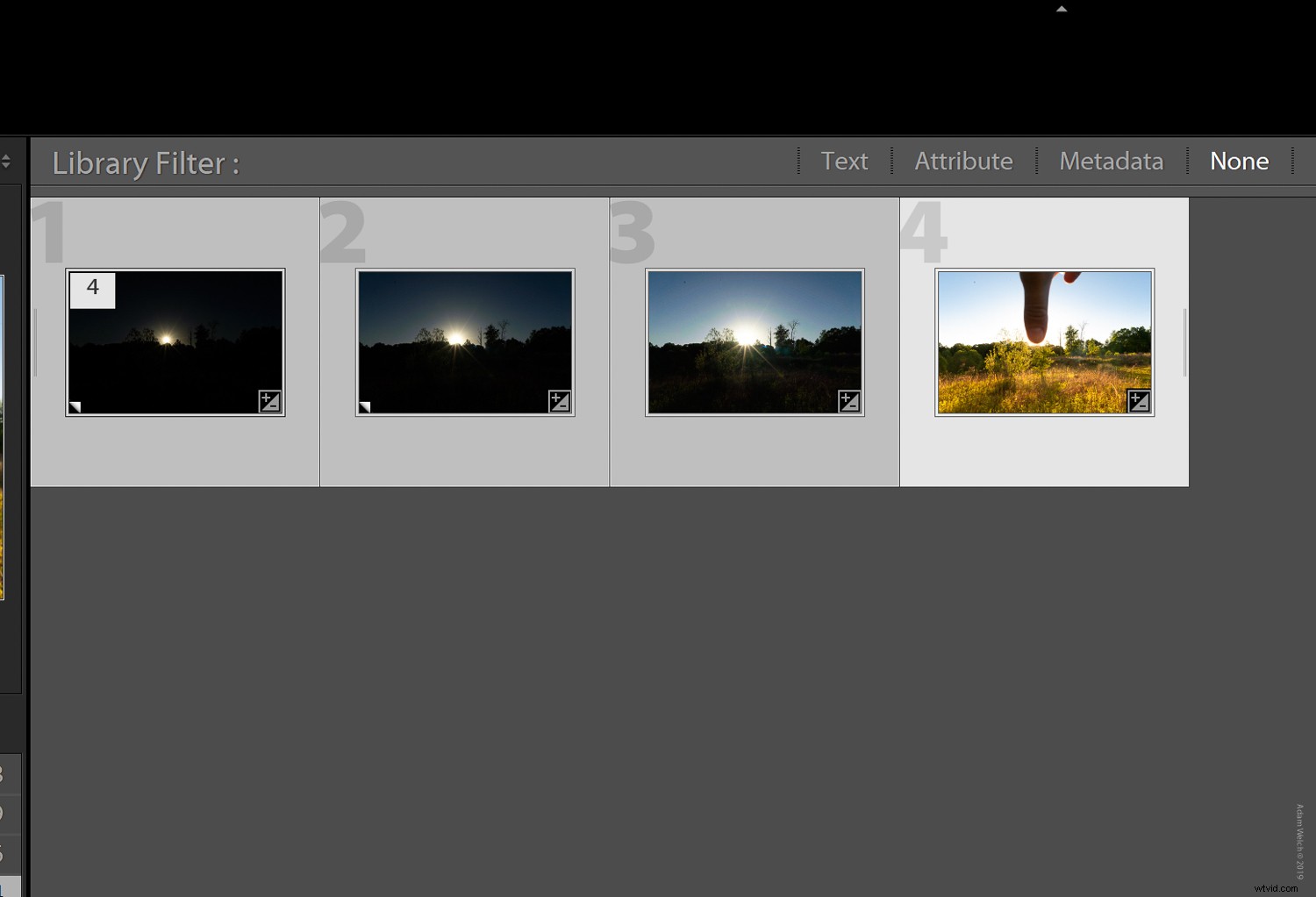
レイヤーの自動整列
すべての写真が同じように構成されるように最善を尽くしましたが、Photoshopがレイヤーの位置合わせを支援できるようにすることをお勧めします。そうすることで、ずれを防ぐために可能な限りぴったりとフィットします。これを行うには、「レイヤーの自動整列」を使用したスナップ(Photoshopのユーモア)が必要です。すべてのレイヤーがCtl+clickまたはCmd+click(Mac)のいずれかで選択されていることを確認してください。
レイヤーの数が多い場合、それらすべてをすばやく選択するには、一番上のレイヤーを強調表示してから、Shiftキーを押しながら一番下のレイヤーをクリックします(またはその逆)。すべてのレイヤーを選択したら、[編集]、[レイヤーの自動整列]の順に選択します。
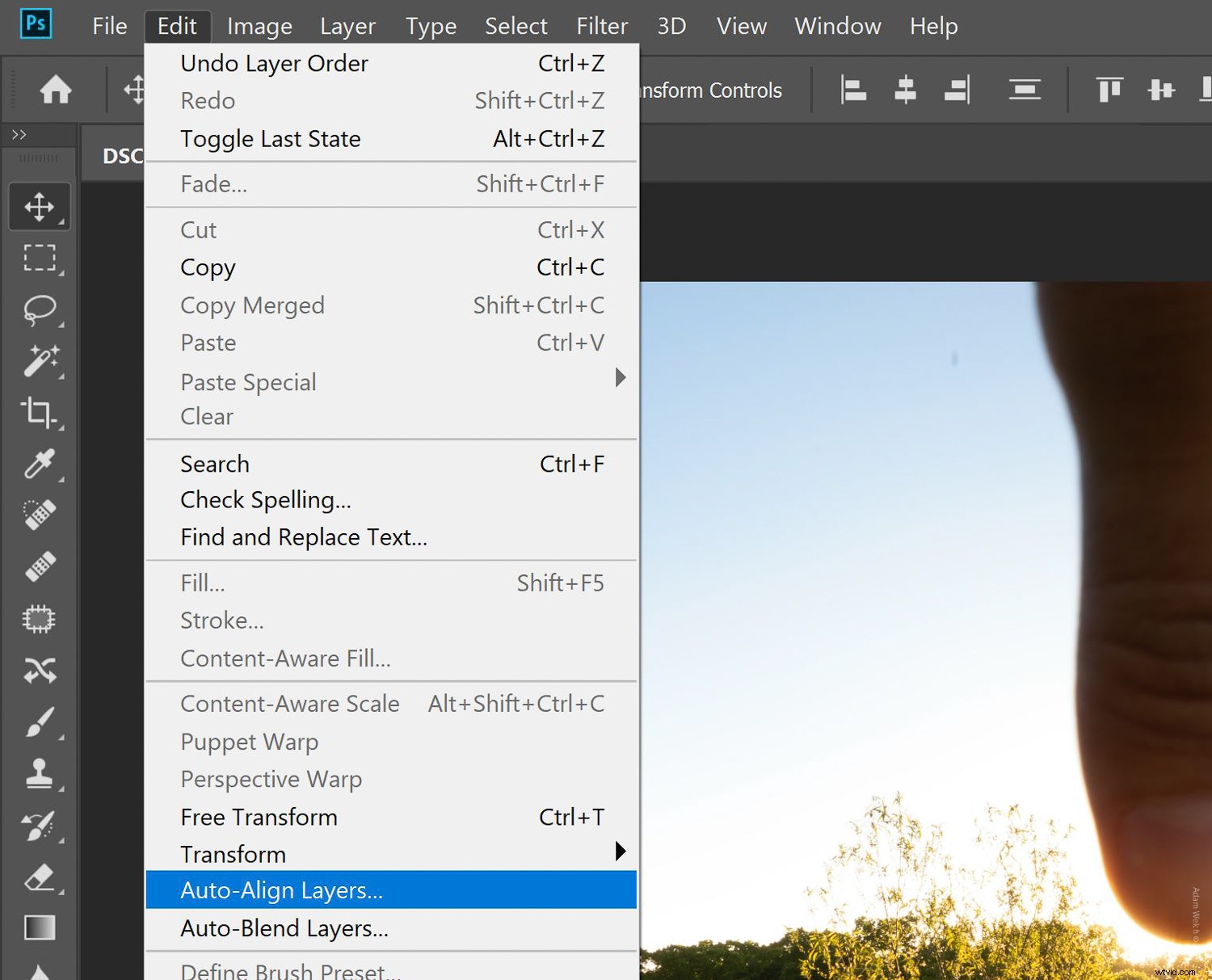
位置合わせ投影を「自動」に設定したままにします。
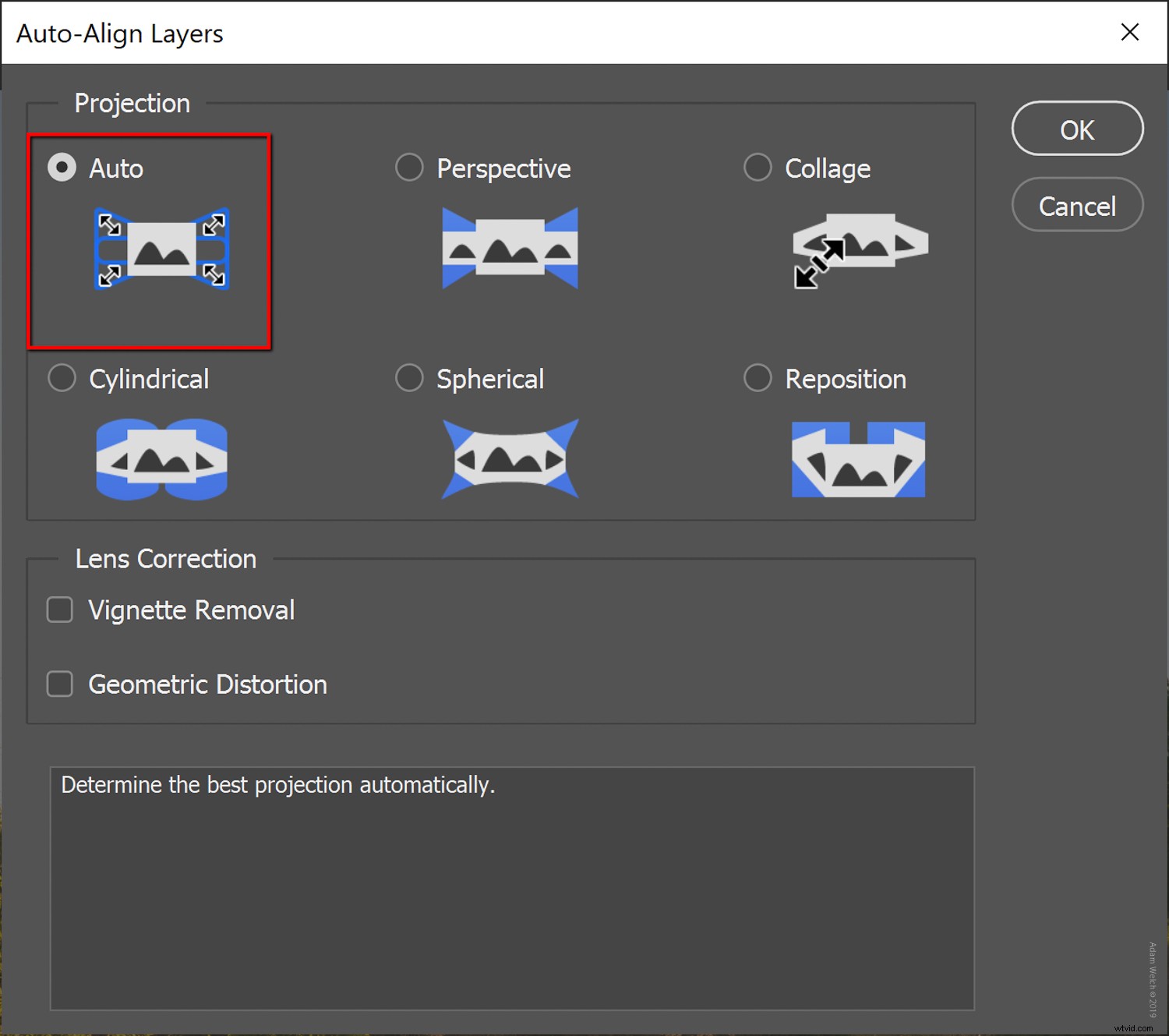
Photoshopがこれらのレイヤーを適切に配置し終えると、画像の周囲に小さな境界線が表示される場合があります。これは、Photoshopがレイヤーを整列させるためです。心配しないで;後で切り抜くことができます。
レイヤーマスクを追加
レイヤーマスクを組み込んで、レイヤーをペイントしたりペイントしたりできるようにする必要があります。各レイヤーを選択し、レイヤーマスクアイコンをクリックしてマスクを追加します。スタックの最下層にマスクを適用する必要はありません。
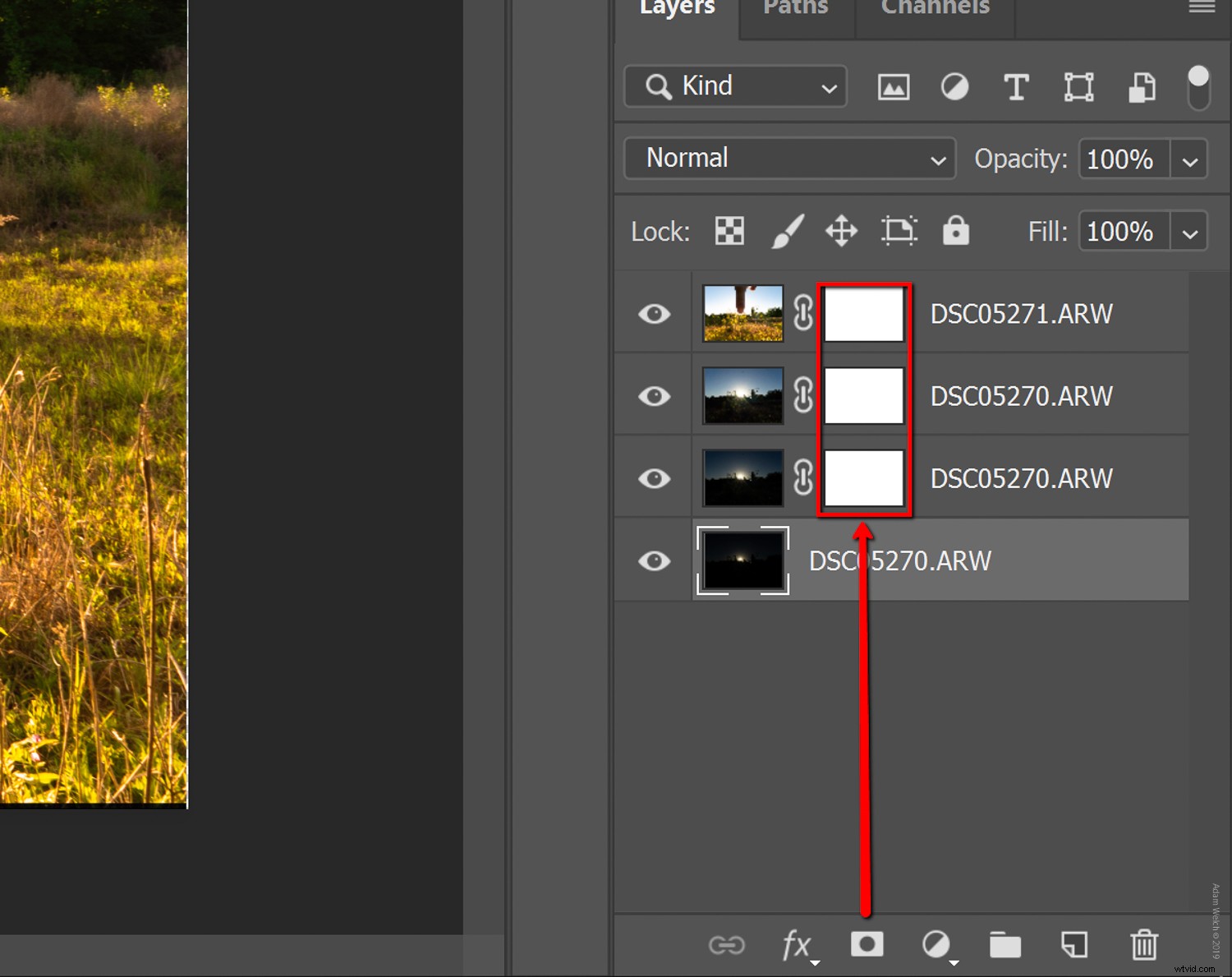
レイヤーマスクの操作に関する復習コースについては、JimHamelによるこの記事をご覧ください。
レイヤーをブレンド
すべてのレイヤーにマスクが追加されたので、ブレンドを開始します。空から始めて、写真から明らかな数字を削除します。レイヤーマスクは白に設定されているので、必ず黒でペイントしてください。混乱した場合は、古い格言「黒は隠し、白は明らかにする」を覚えておいてください。
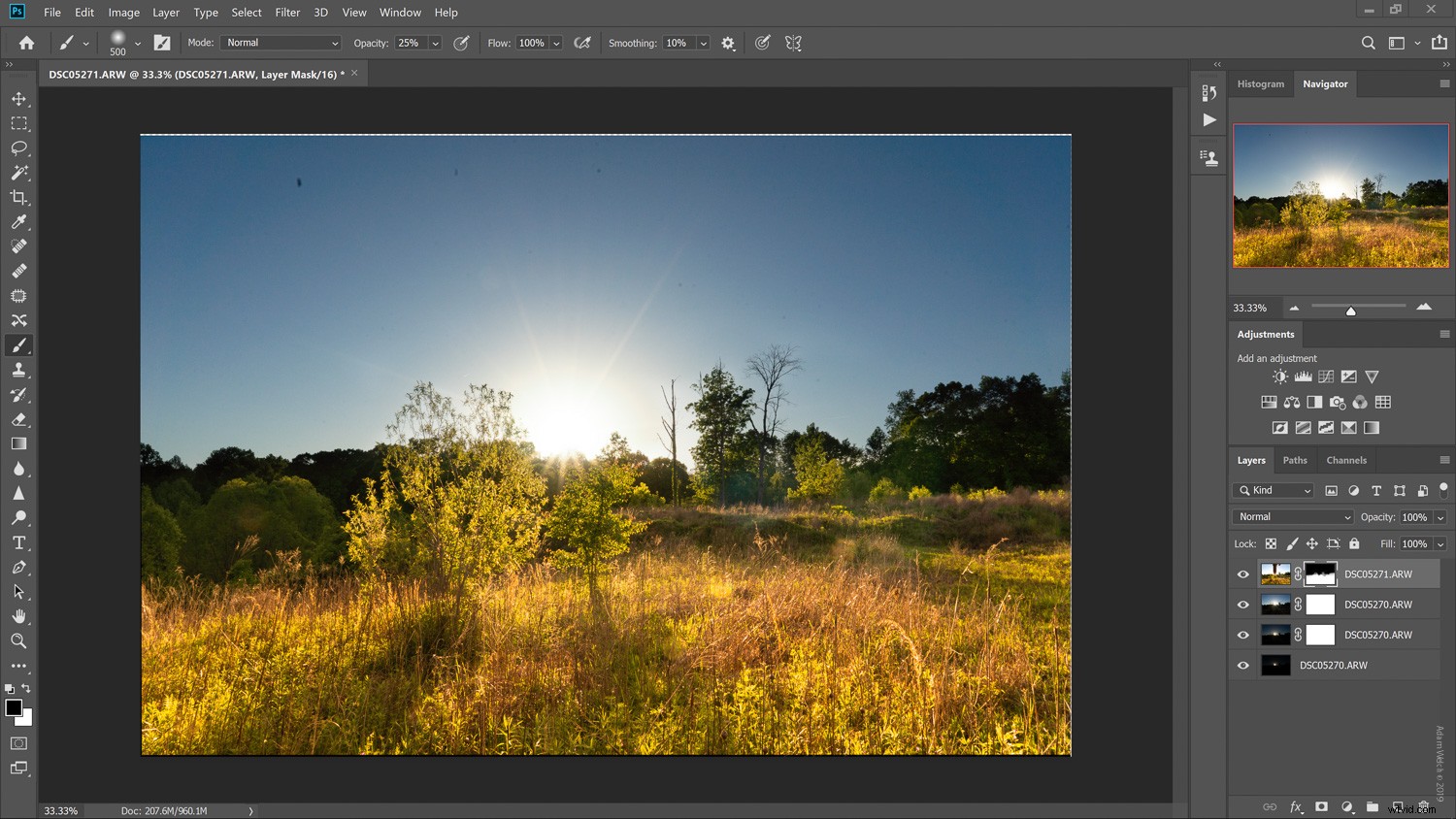
この少数のレイヤーマスクで作業する場合でも、やや扱いにくくなる可能性があります。写真の各部分のブレンドが終了したら、各レイヤーを次のレイヤーとマージすることをお勧めします。
完成したレイヤーをマージするには、レイヤーを強調表示して、キーボードショートカットCtl + E(Macの場合はCmd + E)を使用します。これにより、マスキングとの競合を回避できます。特定の写真に基づいて、必要に応じてレイヤーをブレンドします。
各レイヤーをマージした後、必ずレイヤーマスクを結果のレイヤーに追加してください。
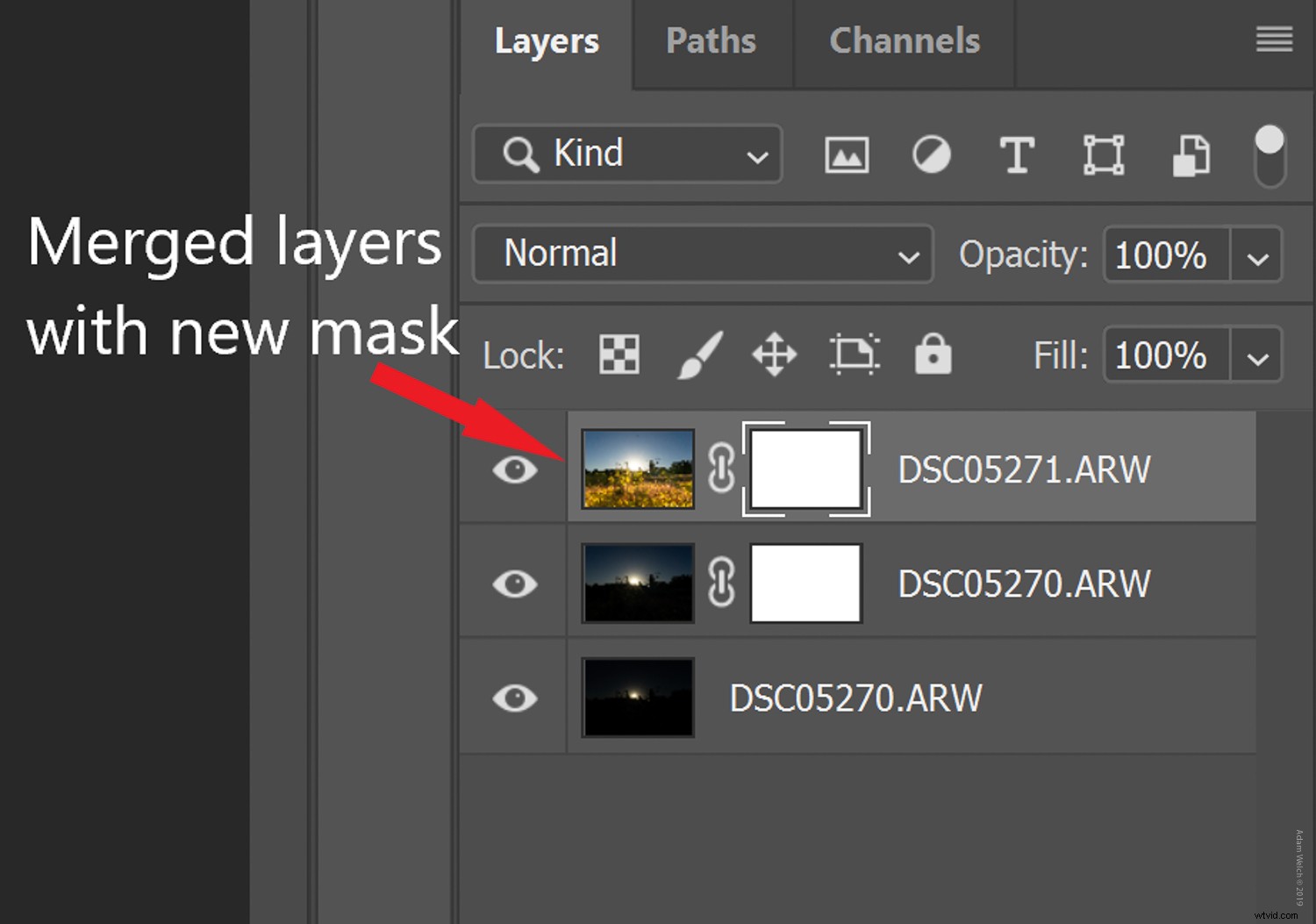
最終的には、2つのレイヤーが残っているはずです。
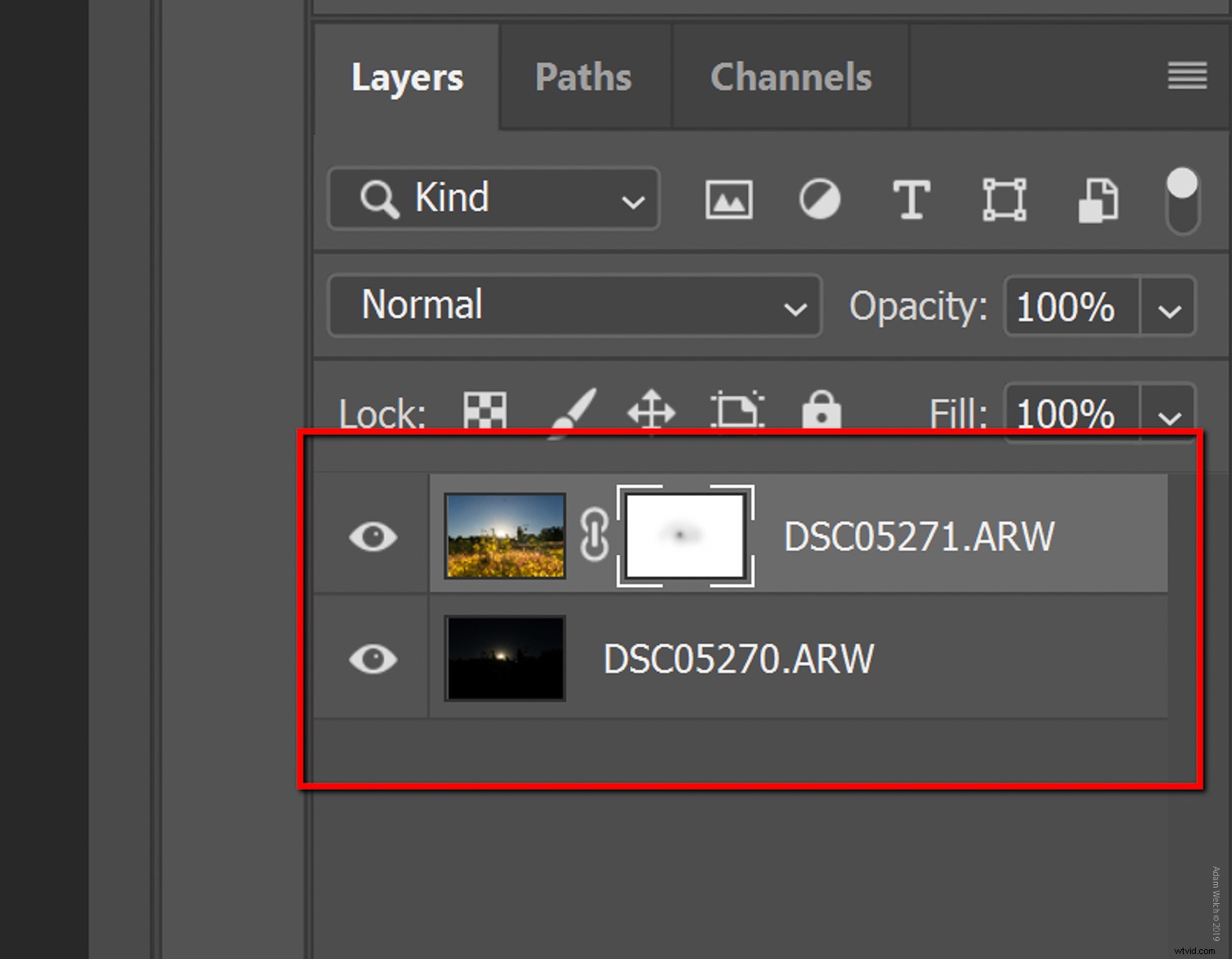
ここでは、スターバーストを周囲の暗い空とブレンドすることに対処する可能性があるため、物事が少しトリッキーになる可能性があります。時間をかけてください。開始するには、ブラシを10〜15の低流量に設定し、不透明度を約15に設定することをお勧めします。その後、徐々に効果を高めていきます。ここでは必ず柔らかいブラシが必要です。
そしてタダ!

ほんの少しのブレンドで、夕日の4つの画像をうまく組み合わせることができました。 Photoshopを離れる前に、私は先に進んで、それらのいくつかのほこりのフレークと、親指から逃げることができた残りのレンズフレアのアーティファクトを取り除きました。変更を保存してPhotoshopを閉じると、新しくブレンドされた写真がLightroomに戻され、トリミングと最終的な調整が行われます。

太陽を克服するための最後の言葉…
素晴らしい写真を撮るために太陽に直接射撃することを回避する方法は複数あります。ほとんどの場合、さまざまなフィルターと慎重な配置が必要です。
Photoshopの基本的な知識が少しあれば、余分な機器を使わずに、従来の写真撮影方法とほぼ同じかそれ以上の結果を得ることができます。
これは、ダイナミックレンジがそれほど大きくないカメラを使用している場合に特に役立ちます。もちろん、このテクニックをしっかりとした写真テクニックの練習に代わるものと見なすべきではありませんが、代わりに、1日の終わりに必要な写真を簡単に持ち帰ることができます。
Photoshopに慣れていませんか?カバーしました!
Photoshopでのレイヤー、ブレンドモード、マスキングの操作について知りたいと思うことをすべて教えてくれる、デジタル写真学校のすばらしいリソースをぜひチェックしてください。
このチュートリアルで作成した画像をぜひご覧ください。以下のコメントで私たちとdPSコミュニティと共有してください!