オーディオを正規化する 一定量のゲインを録音に適用して、振幅をターゲットまたは標準に近づけることです。または、簡単に言えば、ノーマライザーソフトウェアを使用してオーディオファイルを正規化すると、ファイルでピークボリュームが検索され、定義された最大値が設定され、残りのオーディオが同じ最大レベルになります。
オーディオの正規化 バランスの取れたビデオにオーディオレベルを適切に設定することをお勧めします。特に、YouTubeやその他のプラットフォームで目立つダイアログクリップには不可欠です。ただし、さまざまな理由から、昔ながらのAD / DAコンバーターから最高のオーディオ結果を得るか、同じ音量レベルでオーディオのグループを一致させることが依然として最も一般的です。
それでも、効率的なオーディオ正規化ツールを見つけること、そして最も重要なこととして、プロセスを習得することは必ずしも簡単ではありません。しかし、私たちはあなたをカバーしているので心配はありません。だから、最高のツールのいくつかと、それらを使用して見事にバランスの取れたサウンドトラックを作成する方法を学ぶために飛び込んでください。
- 方法1:オーディオをオンラインで正規化する
- 方法2:WondershareFilmoraの自動正規化を使用してオーディオを正規化する
- 方法3:Audacityでオーディオを正規化する
方法1:オーディオをオンラインで正規化する
Video2editオンラインビデオツールは、すべてのオーディオおよびビデオ編集のニーズに対応するワンストップソリューションです。用途の広いオンラインツールは、オーディオの抽出からさまざまな形式の変換、オーディオの正規化まで、一連の編集機能を提供します。ドラッグアンドドロップインターフェイスを使用すると、ビデオの音質を向上させ、YouTube、Facebook、またはその他のソーシャルプラットフォームで共有できます。
言うまでもなく、ビデオファイルをMP4、AVI、MOV、3GP、WEBMなどのさまざまな一般的な形式に変換できます。このツールの重要な利点の1つは、利便性です。ダウンロードやサブスクリプション料金の手間をかけずに、オーディオを正規化できます Video2edit.comを使用して数回クリックするだけで追跡できます。無料のツールを使用して高品質のオーディオ結果を得る方法は次のとおりです。
ステップ1:Video2editノーマライズオーディオツールを起動します
ブラウザでオンラインVideo2edit.comを起動することから始めます。次に、メインインターフェイスで、オーディオの正規化を選択します さまざまな編集ツールのツール。
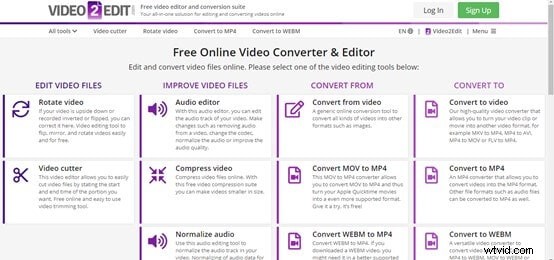
ステップ2:ファイルをドロップまたはアップロードする
次に、ビデオまたはオーディオファイルをドラッグアンドドロップするか、ファイルを選択をタップします。 ローカルデバイスからファイルをインポートするオプション。
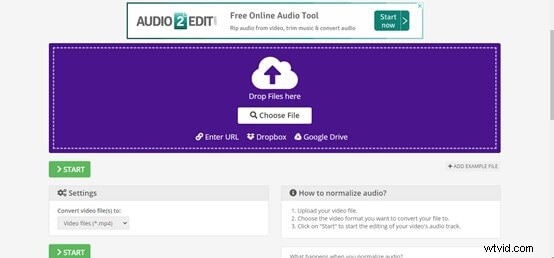
ステップ3:オーディオを正規化する
動画を変換する ドロップダウンで、ファイルを変換するビデオ形式を選択します。次に、開始をクリックします ボタンをクリックして、ファイルの正規化を開始します。
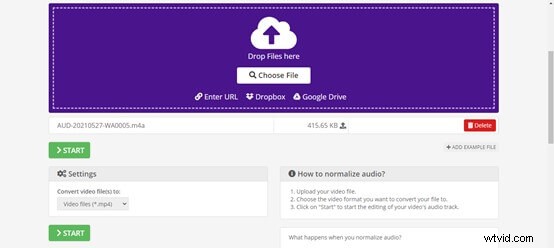
ステップ4:変換されたファイルをダウンロードする
変換が完了したら、ダウンロードをクリックします 変換されたファイルの前に置いて、コンピューターに保存します。
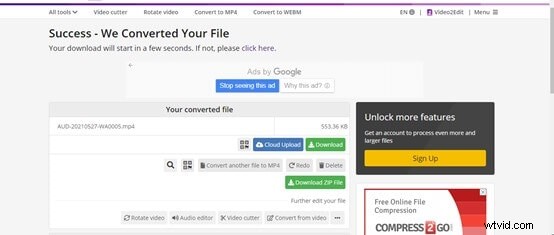
方法2:WondershareFilmoraの自動正規化を使用してオーディオを正規化する
さらに別の高度な音声正規化 ソフトウェアはWondershareFilmoraです。基本的な編集ツールを探している場合でも、いくつかの高度な機能を探している場合でも、Filmoraにはすべてが揃っています。強力なエディターは、音声品質を向上させるスマートな方法を提供する人工知能編集を使用しています。この有名なソフトウェアの本質は、自動正規化機能です。これにより、ユーザーは1回のクリックで複数の録音クリップの音量を23.0LUFSの標準的なヨーロッパのオーディオプログラムに変更できます。
そして、最良の部分として、正規化プロセスはWondershare Filmoraを使用すると、非常に簡単でロスレスになります。以下は、この直感的なオーディオエンハンサーツールを使用するための簡単なステップバイステップガイドです。
ステップ1:WondershareFilmoraをダウンロードしてインストールする
開始するには、WondershareFilmoraをPCにダウンロードしてインストールします。次に、プログラムを起動してメインインターフェイスに入ります。
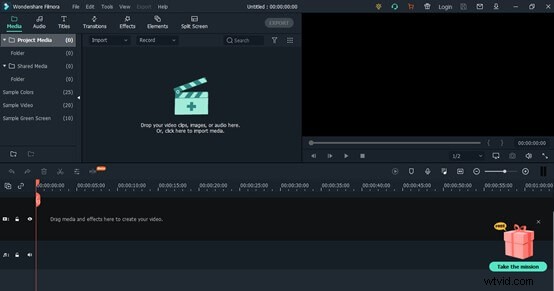
ステップ2:オーディオ/ビデオファイルをインポートする
メインメニューから、メディアのインポートに移動します 次に、メディアファイルのインポートをクリックします。 メディアボックスにファイルをアップロードすることを選択します。アップロードしたら、メディアクリップをタイムラインにドラッグアンドドロップします。
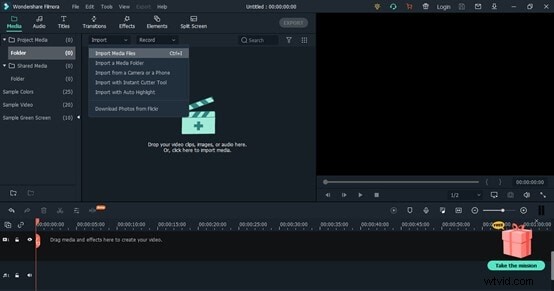
ステップ3:オーディオ編集パネルを開く
次に、タイムライン上のオーディオまたはビデオクリップを右クリックし、オーディオの調整をタップします。 または、ダブルクリックしてオーディオ編集パネルに入ることができます。
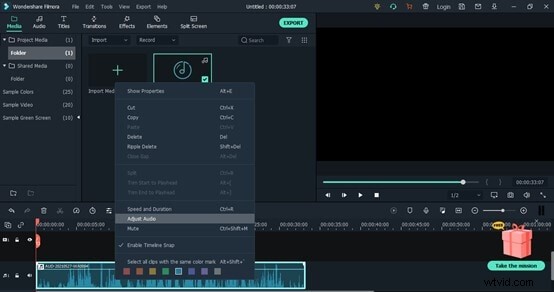
ステップ4:自動音声正規化を有効にする
オーディオ編集パネルで、下にスクロールして自動正規化を有効にします 特徴。 Wondershare Filmoraは、オーディオファイルを自動的に分析して正規化します。
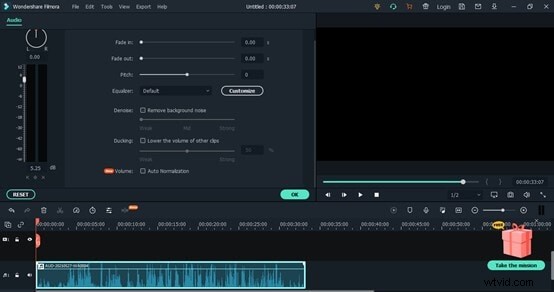
ステップ5:正規化されたファイルをエクスポートする
正規化プロセスが完了したら、ビデオまたはオーディオをプレビューして、自動正規化を確認します。出力に満足できない場合は、リセットを押してください。 そしてさらに試みる。最後に、エクスポートをタップします オプションで、ファイルに名前を付けて、もう一度エクスポートを押します。 高品質の出力を保存します。
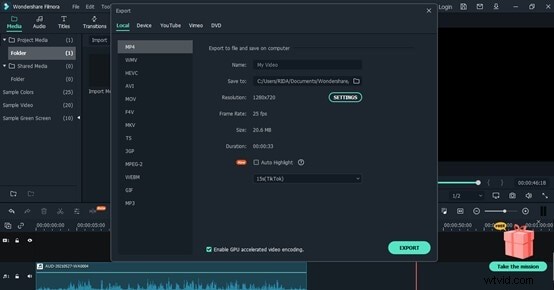
方法3:Audacityでオーディオを正規化する
Audacityは、プロの音楽プロデューサーに驚異的な働きをする人気のオーディオエディターです。この無料のオープンソースプラットフォームは、オーディオ編集を新しいレベルに引き上げ、幅広い高度な機能を備えています。周波数を視覚化および選択するためのスペクトログラム表示モードがあります。さらに、さまざまなプラグインが広範囲にわたってサポートされています。
オーディオの正規化に加えて 、クリエイティブプラットフォームは、複数のサウンドトラックの録音、ミキシング、フィルターの追加、およびイコライズを行うことができます。さらに、Audacityで正規化する場合、16ビット、24ビット、および32ビットのサポートにより、オーディオ品質が失われることを心配する必要はありません。
この優れたオーディオノーマライザーを利用するには、次の簡単な手順に従ってオーディオトーンを設定してください。
ステップ1:コンピューターでAudacityを開きます
まず、Audacityソフトウェアをコンピューターにダウンロードしてから、プログラムを開きます。
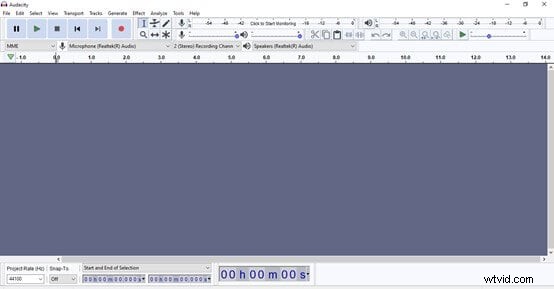
ステップ2:オーディオファイルをインポートする
ファイルに移動します 上部のメニューバーのタブをタップし、開くをタップします。 次に、インポートするように正規化するオーディオファイルを選択するか、ファイルをメイン画面にドラッグアンドドロップします。
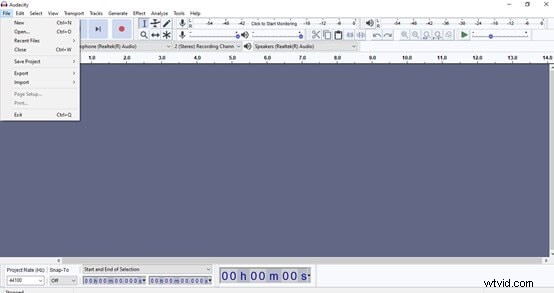
ステップ3:オーディオ正規化設定をカスタマイズする
次に、追加したオーディオクリップを選択して、効果に移動します。 上部のメニューバーにあります。ドロップダウンから、正規化を選択します 希望の音量レベルをdBに入力します。
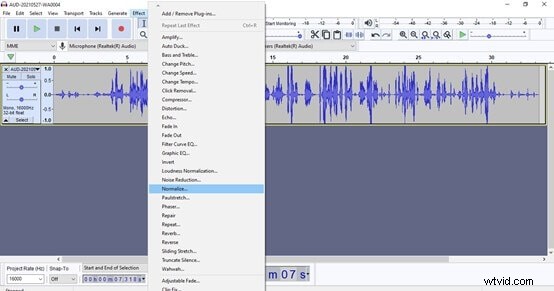
ステップ4:オーディオを正規化する
正規化設定を編集した後、 OKをクリックします ボタンをクリックして正規化を開始します。
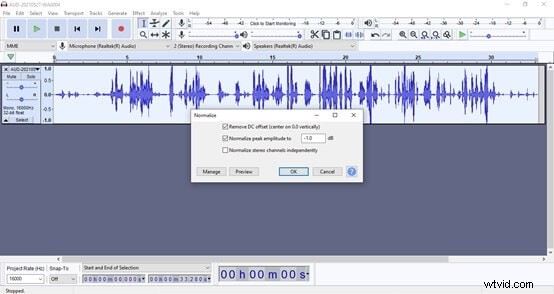
ステップ5:オーディオファイルを保存する
終了したら、エクスポートを選択します ファイルの下 タブをクリックし、ファイルの保存方法を選択します。

オーディオの正規化に関するFAQ
ここでは、オーディオの正規化に関してよくある質問をいくつか整理しました。これは、オーディオの正規化について詳しく知るのに役立ちます。
1。オーディオをノーマライズする必要があるdBは何ですか?
まあ、それは完全にあなたのオーディオの使用に依存し、オーディオクリップを正規化するための正確な数はありません。ただし、安全のために、トリックは最大音量レベルの0dBから離れることです。全体的なミックスレベルについては、ほとんどのビデオ編集者は、オーディオを-10dBから-20dBの間で正規化することを推奨しています。同様に、ダイアログクリップの場合、推奨されるオーディオレベルは-12 dB〜-15dBです。まだいくつかの他の提案があります
- 音楽:-18 dB〜-22 dB
- 効果音:-10 dB〜-20 dB
2。オーディオの正規化と圧縮の違いは何ですか?
オーディオの正規化 最も大きなピークを0Dbに到達させることを目標に、一定量のゲインを適用することによって、音の音量を純粋に変更するだけです。また、正規化は複数のオーディオを同じ音量に一致させますが、圧縮とは異なり、サウンドダイナミクスには影響しません。
反対に、オーディオ圧縮は録音のオーディオピークを切り落とし、クリッピング制限に達することなく、より豊かで大きなサウンドを実現します。圧縮では、時間の経過とともにオーディオの割合をさまざまな量で変更します。
3。音声正規化プロセスは音質に影響しますか?
幸いなことに、違います。 オーディオの正規化 、効率的なオーディオエディタの助けを借りて適切に行われた場合、オーディオ品質に影響を与えることはありません。オーディオクリップを正規化すると、0 dB未満の最高レベルのデジタルビットが識別され、オーディオの他のすべてのビットが同じレベルに増幅されます。これは、ノイズレベルも変化しない一方で、すべてのビット間の相対的な差に変化がないことを意味します。したがって、影響を受けるのは出力レベルだけであり、トラックの品質ではありません。
まとめ
オーディオの正規化 高品質のオーディオレベルを管理するための良いアイデアとして、新しいトレンドです。この機能は、音楽制作をマスターする最終ステップに実際に役立ちます。ただし、オーディオを正規化する場所とタイミングを決定する際には注意が必要です。 または、より良い結果を得るためにそれを避けてください。
では、オーディオゲームをレベルアップする準備はできていますか?上記のオーディオ編集ツールは、あなたに代わって作業を行う一流のノーマライザーです。また、Wondershare Filmoraの特徴的な自動正規化機能を試して、スタジオ品質のオーディオを作成することを忘れないでください。
