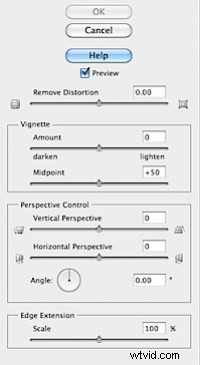 前回の投稿では、「ビネット」を明るくするか暗くするか?エッジを明るくするか暗くするかの問題。
前回の投稿では、「ビネット」を明るくするか暗くするか?エッジを明るくするか暗くするかの問題。
「ビネット」という言葉にはかなりの意味があります。写真では、それは画像の端であり、古フランス語の「ヴィーニュ」に由来し、装飾的な境界線を指します。
ビネットは、画像の端に到達するよりも多くの光が画像の中心に到達すると自然に発生します。光によるケラレは、開口部の内部障害物によって引き起こされます。広角レンズや大口径レンズでよく見られます。物理的なケラレは、光がセンサーに当たらないようにする物理的な障害物によって引き起こされます。これは、レンズフード、フィルター、光がセンサーに入るのを妨げるものが原因である可能性があります。最も高価なレンズでさえ、この収差を発生させる可能性があります。意図的ではなく、場合によっては望ましくないこともありますが、ケラレは実際には非常に美しい効果と品質を備えているため、特定の状況では望ましいものになっています。
「ビネット」という言葉にはかなりの意味があります。写真では、それは画像の端であり、古フランス語の「ヴィーニュ」に由来し、装飾的な境界線を指します。
意図的–暗くする
画像のエッジを暗くすると、画像の解釈に暗い、ヴィンテージ、さらには不気味な効果を加えることができます。画像の中央に目を引き、暗闇の中でエッジをフレーミングします。暗くすることは、AdobeのLightroomまたはPhotoshopの両方で実現でき、それらはさまざまな方法で機能します。
意図的–軽量化
デジタルレタッチで実現できるケラレの形態は、エッジを暗くすることだけではありません。エッジを明るくするオプションもあります。このオプションは暗くするほど一般的ではなく、極端な結果にはなりませんが、エッジを明るくすると、画像の品質と感触に大きな影響を与える可能性があります。
Lightroomのハウツー
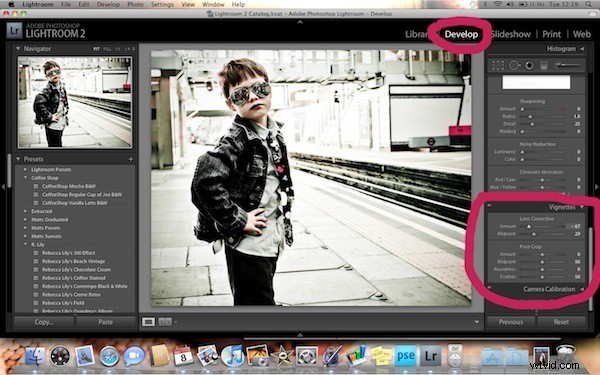
Lightroomでは、開発モジュールでビネットを作成できます。右側の列には、「レンズ補正」のセクションがあります。
このセクションでビネットを見つけることができる理由は、LightroomやPhotoshopなどのポストプロダクションプログラムには、暗くなったエッジを明るくしたい場合にレンズからの自然なケラレを修正する方法として主にこの機能があるためです。
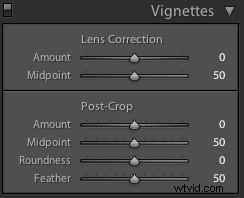
金額 –左にスライドするとエッジが暗くなり、右にスライドすると明るくなります。
中点 –中点はビネットを画像の中央に向かって引き込み、右にスライドさせるとビネットが引き出されます。
ポストクロップ –編集中の画像がトリミングされている場合は、これらのスライダーを使用することをお勧めします。そうしないと、切り取られたファントムエッジを編集することになり、スライダーを動かしても効果はありません。
Photoshopのハウツー
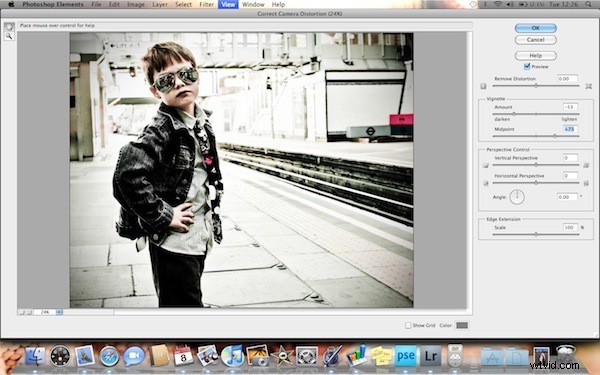
Photoshopでは、ビネットはフィルターで見つけることができます->カメラの歪みを修正します。 Lightroomと同様に、エッジの明るさや暗さを調整するためのスライダーがあります。
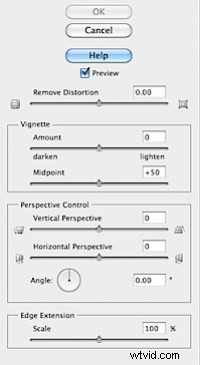
Photoshopでは、スライダーはLightroomの場合とほとんど同じですが、左にスライドすると暗くなり、右にスライドすると明るくなります。中点スライダーを使用すると、画像の中心に近づいたり遠ざかったりします。
Photoshopのこの「カメラの歪みを修正する」モジュールには、他の種類の歪みも修正するためのスライダーが含まれています。これらのスライダーを試してみると、驚くかもしれません。
Photoshopでは、「プレビュー」チェックボックスが表示されます。これをクリックしてクリックを解除すると、変更を確定する前に、ビネットが画像に与える影響をプレビューできます。
ビネットの作成–Photoshopでのレイヤリング
私は主に人物を撮影していて、タイトなショットに少し夢中になっているので、ビネットが被写体にこぼれ、顔が暗くなるという問題に遭遇します。これは絶対に望ましくありません。主要な主題に影響を与えないビネットを追加するためのいくつかのアイデアを思いつくことができました。
1。画像から始めます<?h3>
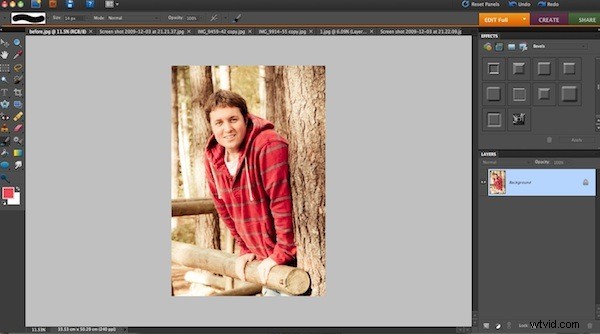
まず、Photoshopで画像を選択します
2。件名を選択してください
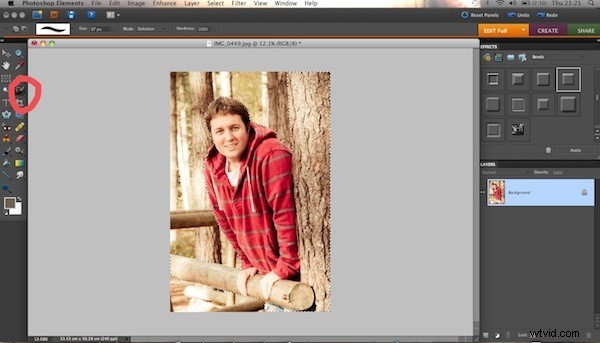
次に、選択ブラシツールを使用してメインの被写体を選択します(前景の木も含めました)
3。羽の選択
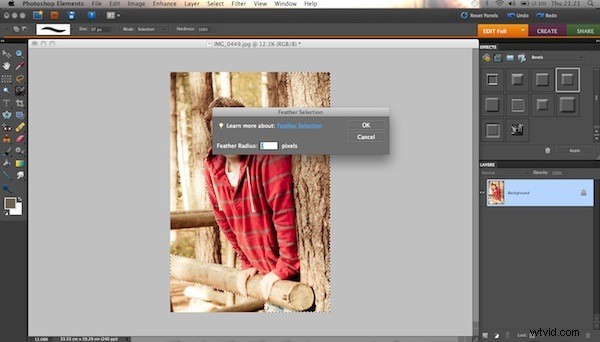
次に、[->フェザー]を選択し、ボックスに「1」と入力して、選択範囲を1ピクセルずつフェザーアウトします。これにより、被写体の後ろにビネットを追加するときに、選択範囲がエッジの周りに固くなりすぎるのを防ぐことができます。
4。新しいレイヤーを作成する
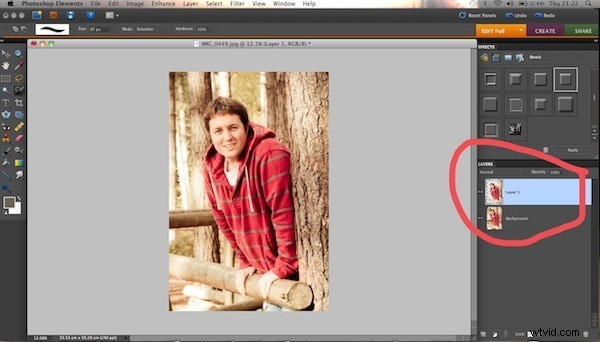
件名の選択と選択のフェザリングが終了したら、ctrl + jを押すと、選択範囲から新しいレイヤーが作成されます。
5。ビネット
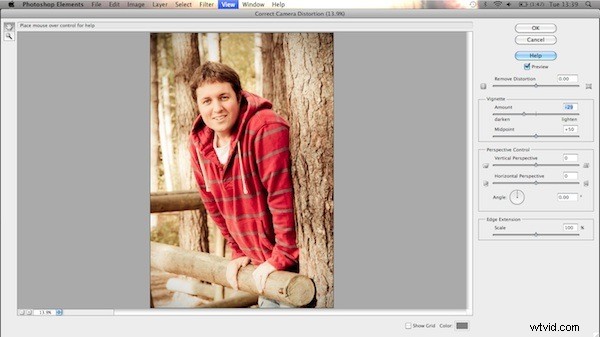
右側のレイヤーパレットで、背景レイヤーをクリックして選択し、フィルター->カメラの歪みを修正します。スライダーを使用してエッジを暗くしたり明るくしたりして、目的のビネットを作成します。次に、[OK]をクリックします。画像に戻ると、被写体に影響を与えていないビネットがあることがわかります。
6。幸せであることを確認してください
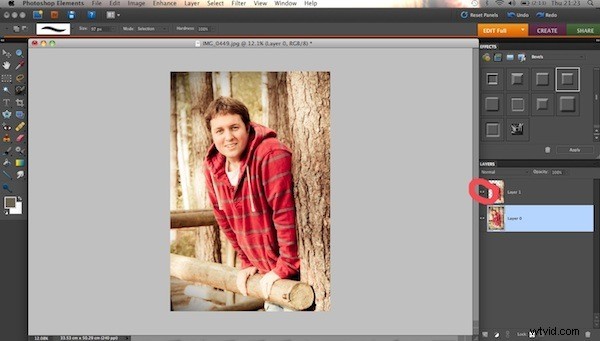
右側のレイヤーパレットで、表示ボタン(各レイヤーの左側にある目)をクリックして、ビネットが画像に与えた影響と、前景レイヤーを作成することで回避された領域を確認します。
結論
結論として、他のデジタルレタッチと同様に、編集しすぎて画像を台無しにしないように注意する必要があることを常に指摘することが重要です。多くの画像はビネットなしで完璧になり、頻繁に使用すると、画像のアルバムがやり過ぎに見える可能性があります。
画像自体があなたのプロセスを導く上での声になり、間違いを犯すことはできません。
