長時間露光を使用して湖の水を滑らかにしたが、その場所で凍った湖で泳いでいる野生生物を撮影したいという写真のアイデアがありますか?私も同じビジョンを持っていたので、それをどのように達成したかを以下に示しますので、フォローしてください。
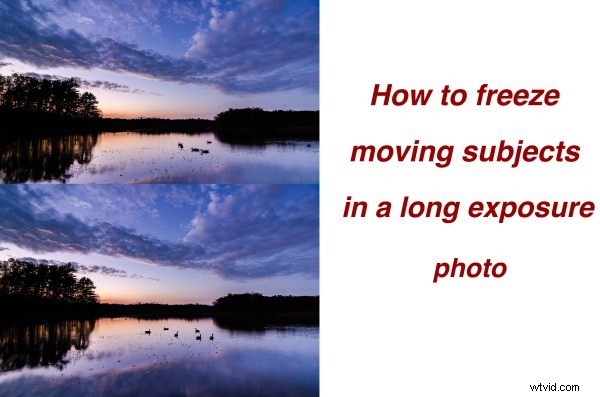
この種の写真を1つのフレームでキャプチャしようとすると、ほとんど運が悪くなります。長時間露光ショットをキャプチャして水を滑らかにするか、ISOを上げて、より速いシャッタースピードを使用してショットをキャプチャし、被写体をフリーズさせることができます。ただし、カメラで何をしても、このパズルの1つのピースは他のピースと一致しなくなります。
では、長時間露光シーンで被写体をどのようにフリーズしますか?シンプル–ポストプロダクションが少しあります。
パート1–2つの異なる画像を撮影する
ポストプロダクションで使用するには、2つのフレームが必要です。 1つは動きのある被写体をフリーズさせるための速いシャッタースピードを備えたもの、もう1つはシーン内の水を滑らかにするための長時間露光を備えたものです。 2つのフレーム間で被写界深度を変更する必要はなく、全体的な露出が同じであることを確認する必要があるため、ISO設定を変更して目的の結果を得る必要があります。
長時間露光ショットはISO100で撮影され、目の前のシーンに最適な露出を得るにはあらゆる設定が必要になります。より速いシャッタースピードのショットは、より高いISO設定で撮影されるため、十分な速さのシャッターを実現できます。静止させたい被写体の動きをフリーズさせるスピード。
例の写真では、長時間露光は1.3秒で撮影され、高ISO写真はISO 4000で撮影されました。これにより、1/30秒の露光を得ることができました(それでもかなり遅いですが、目的の結果を得ることができます) 。
パート2–Photoshopでの画像の結合
これが、カメラから直接出た最初の未処理の画像です。動く被写体をフリーズする前に、元の写真を処理する必要があります。 Lightroom4でデモンストレーションを行います。
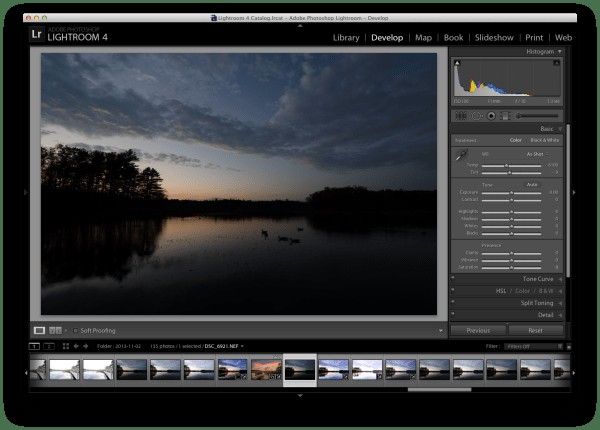
Lightroomの元の長時間露光写真
いくつかの段階的なフィルター、いくつかの調整ブラシを適用し、基本的なスライダーで遊んだ後、私は満足のいく結果を達成することができました。私がこれをどのように作成したかを正確に知りたい場合は、ここでプロセス全体を見ることができます。
写真が適切に露光されたので、問題が写真に非常にはっきりと表れていることに気付くでしょう。動いている被写体は長時間露光の間じっと座っていません。したがって、この問題を解決するには、ポストプロダクションの魔法が必要です。
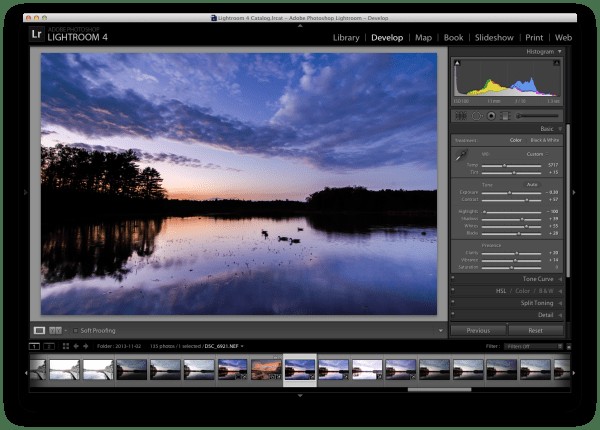
長時間露光画像をお好みに合わせて処理します
現像モジュールでLightroomの「同期」機能を使用して、上の写真の設定を使用する高ISO写真に変更します。これにより、後でコンポジットを作成するときに、2つの画像間ですべてが同じ(色、コントラスト、トーンなど)に保たれるようになります。
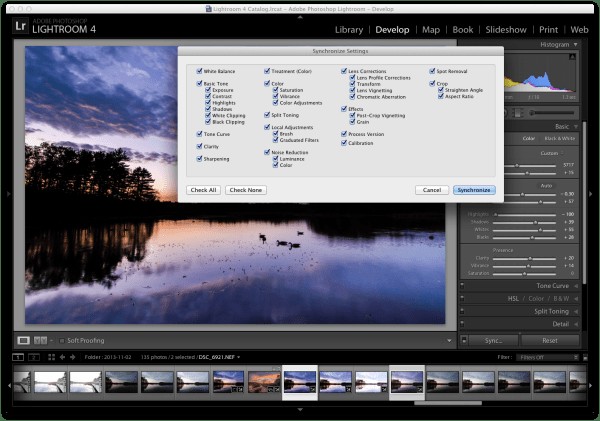
処理された長時間露光ショットの設定を、被写体をフリーズするために使用される高ISOショットと同期します
被写体をより目立たせるために、高ISOイメージに若干の調整を加えることをお勧めします(最終バージョンで使用される高ISOの唯一の部分になるため)。
この例の画像の主な焦点の1つは、被写体にとって可能な限り硬い線を作成することでした。これにより、被写体が合成で非常に目立つようになります。これを行うには、Lightroomの詳細セクションに移動し、シャープネスをかなり押し上げます。また、ノイズリダクションを実行して、ノイズの増加に伴う高ISO露出を補正することもできます。
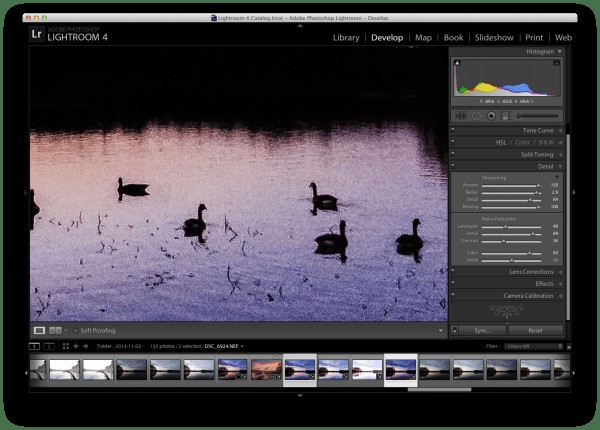
高ISOショットに若干の調整を加え、Photoshopでさらに処理するために両方の画像をエクスポートします
Lightroomは写真の処理には最適ですが、コンポジットを作成したり、レイヤーを操作したりできないという制限があります。これは、まさにこのプロジェクトを完了するために必要なことです。
したがって、大きな銃を取り出してPhotoshopにジャンプする時が来ました。以下では、2つのファイルをレイヤーとしてロードしました(LRで2つのサムネイルを選択し、それらを右クリックして、[編集]> [PSでレイヤーとして開く]を選択します)。下部。
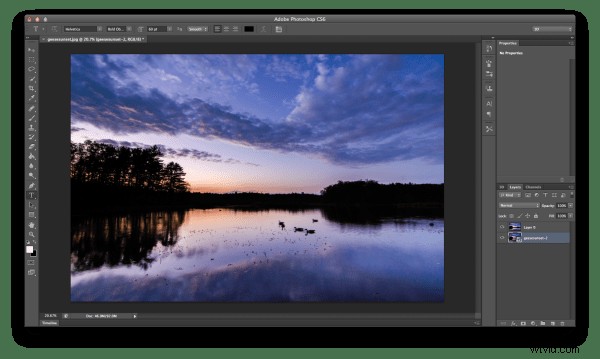
Photoshopで両方の写真をレイヤーとして開きます–ほとんどの場合、使用する画像が少なくなるため、通常は高ISO画像を下部に配置します。
私は最初にできる限り長時間露光ショットをクリーンアップするのが好きなので、先に進んで、単純なクローンジョブを実行することによってぼやけたガチョウを取り除きました。先に進み、必要に応じて画像にもそれを行います。
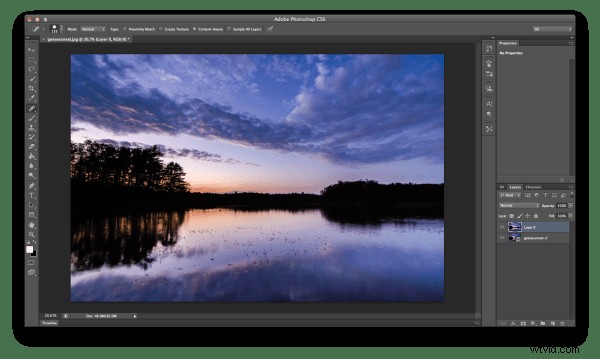
長時間露光ショットからぼやけた被写体のクローンを作成します
次に、長時間露光レイヤー(私が最上層として配置したもの)の不透明度を下げます。これにより、長時間露光ショットのほとんどを表示しながら、高ISOレイヤーを参照ポイントとして表示できます。
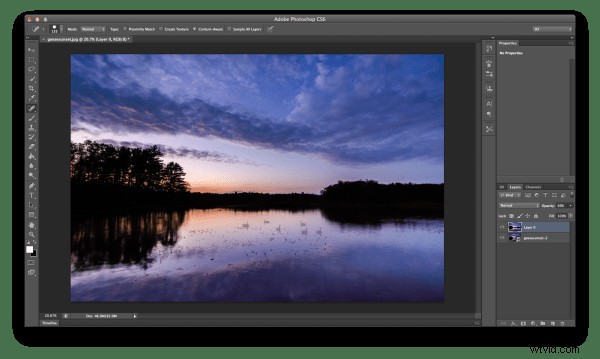
長時間露光レイヤーの不透明度を下げて、下の高ISOレイヤーを確認できるようにします
高ISOレイヤーを選択した状態で、Photoshopの選択ツールを使用して、フレーム内の被写体を大まかに選択します。次に、次のステップで使用する長時間露光レイヤーにレイヤーマスクを追加します。
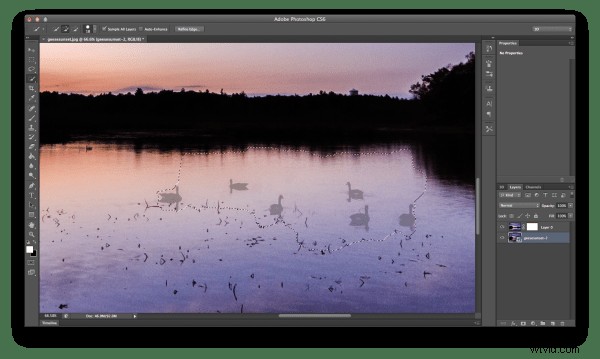
高ISOレイヤーを選択した状態で、「凍結」した被写体を選択し、長時間露光レイヤーにレイヤーマスクを追加します
被写体を大まかに選択したら、選択範囲の端を微調整して、必要なものがすべて揃っていることを確認します。次に、長時間露光レイヤーに追加したレイヤーマスクを選択し、選択範囲を黒のペイントバケットフィルで塗りつぶします(スウォッチがデフォルトの黒/白に設定されていることを確認し、ツールを100%で使用します)。これは、ガチョウを長時間露光ショットに入れる非常に大雑把な方法ですが、作業は迅速に行われ、機能します。
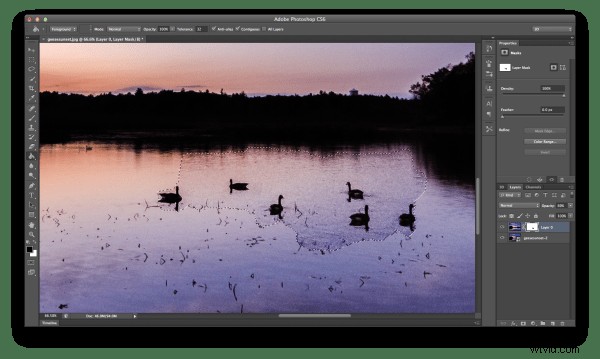
長時間露光レイヤー用にレイヤーマスクを選択した状態で、ペイントバケットを使用して選択した領域を塗りつぶします
フレーム内に被写体が見えるようになったので、長時間露光レイヤーの不透明度を100%に戻し、クリーンアップを開始します。最初に、白を選択した幅の広いブラシを使用して、幅の広いストロークで作業することをお勧めします。これにより、ノイズの多い高ISOフレームではなく、長時間露光フレームから被写体間のほとんどの領域を取り戻すことができます。
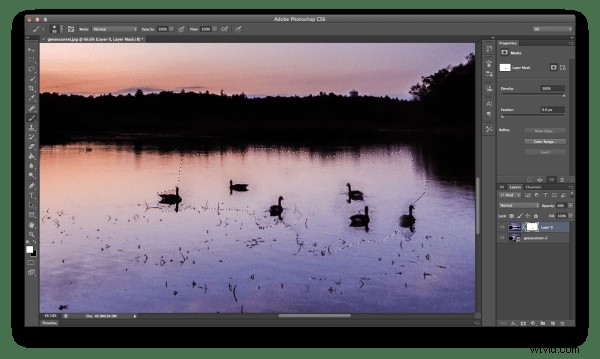
白いペイントブラシを使用して、最初に被写体の間と周囲の領域を広いストロークでクリーンアップします
基本的な大まかなクリーンアップが完了したら、ズームを近づけて、より細かいポイントブラシを使用して詳細な作業を行います。これは時間のかかるプロセスです。ただし、これを行う必要があります。そうしないと、最終的な画像は、1つのまとまりのある最終的な画像ではなく、2つの画像が重なり合ったように見えます。
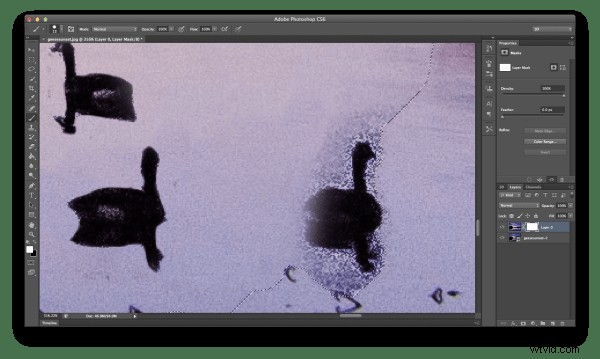
クリーンアップを大まかに行ったら、小さなブラシでズームインし、より詳細なレベルでクリーンアップを続行します
あなたは今、家にいます!
高ISOイメージを非表示にして、イメージの最終チェックを1回行います(レイヤーの横にある小さな眼球をクリックします)。これにより、マスクが適用された場所が透明になり、修正が必要な小さな領域があったかどうかを簡単に確認できます。
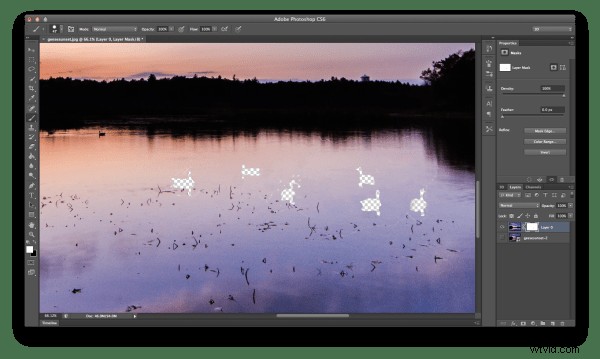
最終的なクリーンアップとして–サブジェクトレイヤーを非表示にして、最終調整が必要なスポットがないかどうかを確認します
最後の仕上げとフォトショップでのその他のいくつかの小さな調整の後、レイヤーをマージし、画像を保存して友達に見せることができます。 (後で編集したい場合は、レイヤードバージョンを保存することもできます)

最終ショットを保存して共有する
概要と詳細情報
このステップバイステップのウォークスルーから何かを得られたことを願っています。Photoshopでマスクする方法の詳細については、このプロセス全体の要約をご覧ください。PhotoshopMasks101を確認してください。 。長時間露光、高ISOコンポジットを作成したことがある場合は、コメントでご覧ください。
