はじめに
このチュートリアルは、DVDのSLRラウンジLightroom 4ワークショップから転記されたもので、Lightroomを最初から最後まで習得するための130以上のチュートリアルを含む14時間のLightroom 4 A –Zガイドです。デジタルダウンロードはSLRラウンジから購入できますが、物理的なコピーはAmazonPrimeから入手できます。
概要
この3部構成のシリーズの第1部と第2部では、ポートレートの基本的なポストプロダクションと、Lightroomを使用してより高度なポートレートレタッチを行う方法について説明しました。スポット除去ツールを使用して傷を除去する方法と、調整ブラシツールを使用して肌を柔らかくするマスクを作成する方法を示しました。この最後の記事では、髪の毛や目などの画像の領域のディテールとコントラストを強調する方法を紹介します。これにより、ポートレートに最後の仕上げが追加され、実際にポップになります。また、Photoshopにあるハイパスフィルターを複製するエフェクトを作成する方法も示します。これにより、特にストリートスナップで最近人気が高まっている、非常にコントラストのある汚れた外観の画像が得られます。

目を強化して明るくする
光がどこから来ているか、および被写体がカメラにどのように向いているかに応じて、ほとんどの場合、片方の目がもう一方の目よりも明るくなります。これはまさにこの肖像画で起こっていることです。目を強調するときは、画像にすでに存在する自然光に確実に従うようにします。この効果を船外に持ち出し、不自然な外観を作成するのは非常に簡単な場合があるため、目の強化で重くなりすぎないように注意してください。
開始するには、キーボードの「K」を押すか、基本パネルの上にある調整ツールバーから調整ブラシを選択します。

PCでは「alt」を押したまま、Macでは「opt」を押しながら調整ブラシドロップダウンパネルの左上隅に表示される「リセット」をクリックして、現在のブラシ設定をリセットします。
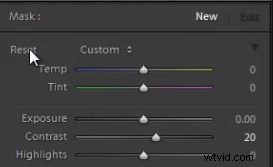
目を強調して明るくするために使用するブラシの設定をダイヤルしてみましょう。露出を+.39まで、コントラストを+11まで、最後に透明度を+7まで上げます。今すぐ完璧にする必要はありません。設定をダイヤルするだけで、マスクをペイントした後にブラシの設定を調整します。

次に、画像を3対1で拡大します。これは、開発モジュールの左上隅にあるナビゲーターパネルで選択できます。画像を拡大したら、手で表示されるマウスを使用して、クリックしてドラッグすることで画像内を移動します。 

この効果を目にペイントし、光が自然に目に当たる方法を追跡しようとします。 「O」を押すとマスクが見えます。 PCで「alt」を押したままにするか、Macで「opt」を押しながらブラシを画像上に置くことで、マスクの任意の部分を調整または削除することもできます。  下の画像からわかるように、カメラから遠い目は白のディテールしかありません。目の。目の白を明るくするだけでは非常に不自然な外観になるため、この目を強調しないことにしました。また、この画像の見た目は非常に暗くてドラマチックなので、彼の片方の目を影の中でかなり暗くするのはうまくいくと思います。
下の画像からわかるように、カメラから遠い目は白のディテールしかありません。目の。目の白を明るくするだけでは非常に不自然な外観になるため、この目を強調しないことにしました。また、この画像の見た目は非常に暗くてドラマチックなので、彼の片方の目を影の中でかなり暗くするのはうまくいくと思います。

髪の詳細を強調する
これからも、髪のディテールとコントラストを高めていきます。私はよく調整ブラシを使用してコントラストを追加し、t0ヘアをシャープにして、ヘアのディテールを本当にポップにするのが好きです。調整ブラシをもう一度選択して、現在の設定をもう一度リセットしましょう。次に、クラリティを+30に、シャープネスを+11に変更します。
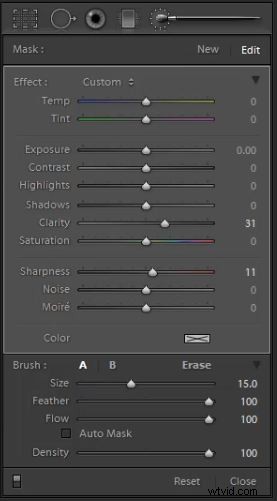
これらのブラシ設定を使用して、肌を越えないように注意しながら、髪をペイントします。もう一度、「O」を押すとマスクが表示され、ペイント中に「alt」または「opt」を押し続けると効果が削除されます。このヘアエンハンスメントテクニックを使用すると、女性を対象としたファッション写真で特に効果的です。
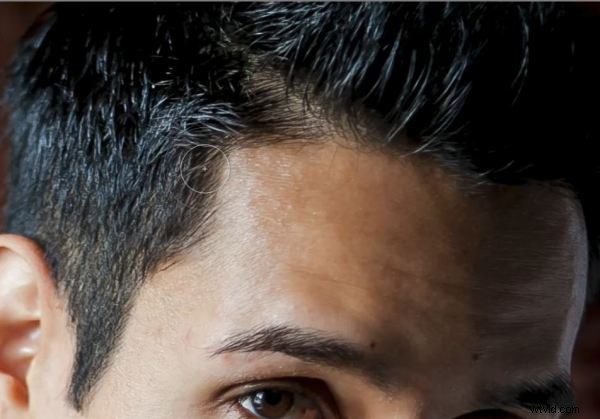
詳細な拡張
目と髪の両方を強調した後、実際にいくつかの詳細を引き出し、画像の残りの部分にコントラストを追加したいと思います。この例では、画像全体に調整ブラシを適用してから、肌と髪の毛から調整ブラシを削除します。調整ブラシパネルで「新規」を押して、新しい調整ブラシを作成しましょう。これにより、さまざまな設定を適用できる別のブラシとマスクが作成されます。
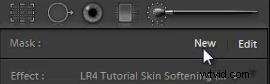
新しいブラシを選択すると、ディテールエンハンスメントブラシの設定をダイヤルできます。クラリティを+35、シャドウを-11、シャープネスを+13にします。これにより、Photoshopでハイパスフィルターオーバーレイを使用するのと同様の非常に対照的な外観が作成されます。次に、ブラシを非常に大きなブラシに調整し、画像全体にペイントします。次に、「O」を押してマスクオーバーレイを表示し、「alt」または「opt」を押しながら肌にペイントすることで、肌と髪の効果を取り除きます。

もう一度「O」を押してマスクオーバーレイを削除すると、効果が表示されます。すべてのポストプロダクションと同様に、これは主観的なものであり、個々の画像に基づいて独自のスタイルを見つけることができます。以下に、ディテールエンハンスメントが適用された画像を示します。これは、彼の服や椅子の布のパターンのテクスチャと色をうまく引き出すのに役立ちます。
以下は、男性の被写体の最終的なレタッチされたポートレートです。

Lightroom4の明瞭さを備えたハイパスフィルタールックの作成
この最後の効果は完全にオプションで主観的です。テクニックをお見せしたいだけです。ストリートフォトグラファーは最近、「グランジ」を非常に人気のあるものに見せています。この外観は通常、Photoshopで、元の画像の上にハイパスフィルターレイヤーを使用して行われます。ただし、Lightroom 4では、Clarityスライダーに加えられた新しい調整でこの効果を模倣できるようになりました。
この効果により、画像の中間調のコントラストが増幅され、非常に「汚れた」ルックアンドフィールが得られます。達成しようとしている非常に特殊な外観がない限り、女性のポートレートにこの効果を適用することは絶対にお勧めしません。実際、この「グランジ」の外観は、一種の「男らしい」外観であると言えます。この効果は、実際に結婚式やポートレートのクライアントに配信する予定の画像には使用しないことに注意してください。ほとんどのクライアントは、あなたが彼らをすべて汚れたように見せることに感謝しません。ただし、エディトリアル写真に関してはクールな効果です。
このエフェクトをポートレートに使用する場合は、基本的な調整とレタッチを行った後にのみこれを適用することを常にお勧めします。これは、この効果がにきびやしわなどの欠陥を含む画像内のすべてを増幅するためです。効果を適用する準備ができたら、それは非常に簡単です。基本パネルで、Clarityスライダーを適切と思われる位置に移動します。この画像では、+61まで上げました。以下に、Lightroom4のClarityを使用したハイパス効果の画像を示します。


SLRラウンジLightroom4DVDガイド
高度なポートレートレタッチシリーズのパート3にご注目ください。ここでは、被写体の目を強調して明るくする方法や、髪の毛や画像の他の部分のディテールとコントラストを強調する方法について説明します。このチュートリアルを楽しんだら、DVDのSLRラウンジLightroom 4ワークショップを気に入っていただけると思います。130のチュートリアルと、A〜ZのLightroom 4をカバーする約14時間のトレーニングがあり、そのほぼ半分は画像処理技術に厳密に専念しています。
一眼レフラウンジで入手可能なeDVDデジタルダウンロード
Amazonプライムで購入可能な物理DVD
