Photoshopを使用して画像内の空を選択する理由はたくさんあります。置き換えたり、詳細を追加したり、コントラストを変更したりしたい場合があります。選択すると、画像の他の要素を変更することなく、被写体の正確な輪郭が得られ、局所的な調整が容易になります。
風景や建築写真では、空は本当に重要な要素です。それはイメージのエキサイティングな部分でなければなりません。退屈な空は退屈な画像に変換されます。また、すばらしい空は、前景や中景がそれほど美しくない場合、視聴者に忘れてしまうため、無地の画像に変換することもできます。
空を選択するための3つの異なる方法
画像や被写体によっては、空を正確に選択することが非常に難しい場合があります。そのため、このチュートリアルでは、3つの異なる状況で空を選択する3つの異なる方法を紹介します

この画像の空を置き換えました。結果が気に入っています。
私は個人的に空をいじるのが大好きで、ほとんどの場合それは偽物です。たまに1日だけ1つの場所にいることができ、雲のないしっかりした画像が得られたら、遠慮なく交換します。
あなたの画像でクレイジーなことを試すことを躊躇しないでください、写真操作は本当に楽しいです

クレイジーな結果を得たかったので、エッフェル塔の後ろにある天の川の画像を追加しました。
著作権のないロイヤリティフリーの画像を使用するように注意してください。後で問題なく空の画像を選択できるウェブサイトがたくさんあります。
方法#1-クイックマスクツールの使用
これは3つの方法の中で最も簡単で、最もよく使用されます。空が吹き飛ばされ、輪郭が簡単な被写体の画像を作成します。
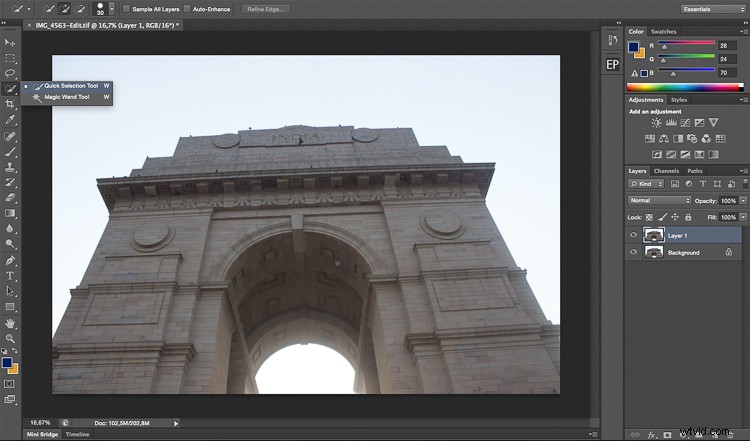
この画像の空は、記念碑の輪郭が単純なため、簡単に選択できます。
最初に行う必要があるのは、Photoshopで画像を開き、破壊的な編集を避けるためにレイヤーを複製することです。間違えた場合は、いつでも元のレイヤーに戻ることができます。これを常に行うと、多くの時間と手間を省くことができます。
ツールのパネルでクイック選択ツールを選択することから始めます。選択しやすいように、必ずサイズを大きくしてください。
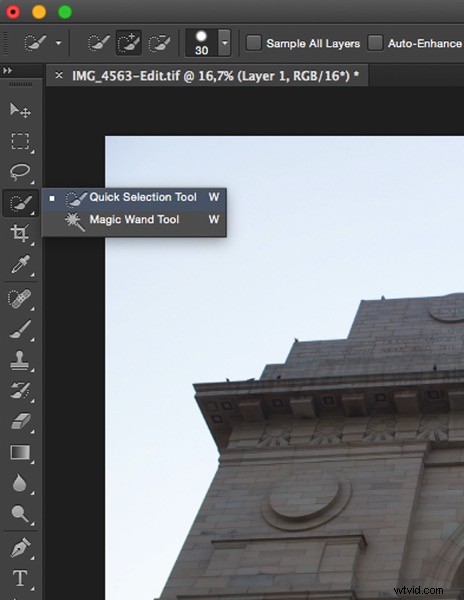
次に、一方の端から始まる空をクリックするだけです。この場合、左下から始めて、もう一方の端(右下)までドラッグしました。これらの種類の画像を使用すると、選択は最初の試行で90%の時間機能し、かなり正確になるはずです。空の他の部分を選択することを忘れないでください。画像に注意を払い、選択されていない空が残っている場所を確認してください。
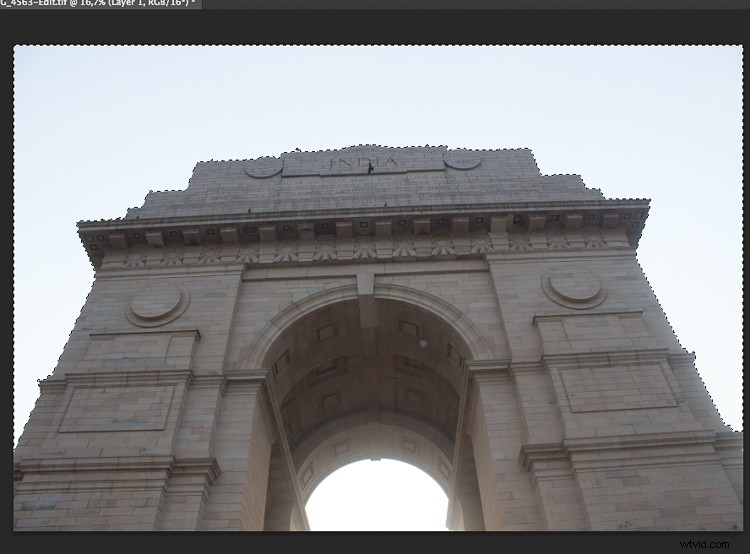
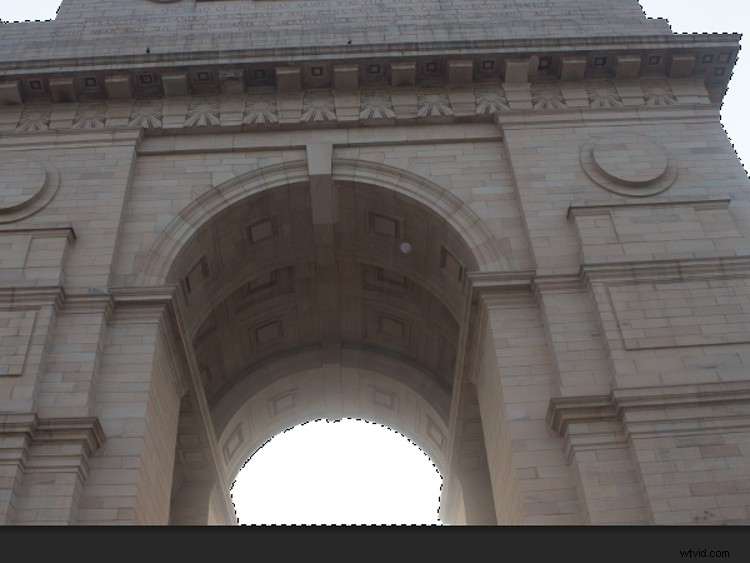
選択したら、エッジを調整してより正確にします(エッジの調整はPhotoshopウィンドウの上部にあります)。複数の表示オプションがあります。使用するのに適したオプションはオンブラックです。
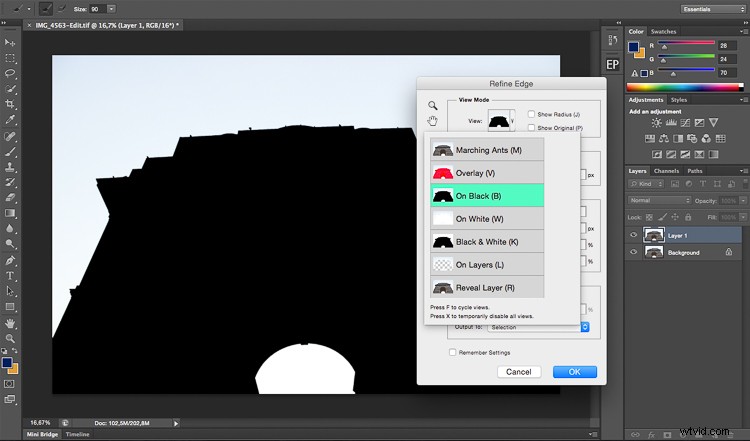
エッジ検出セクションで、[スマート半径]をクリックし、正しい半径が見つかるまでカーソルで遊んでください。これは画像ごとに異なります。
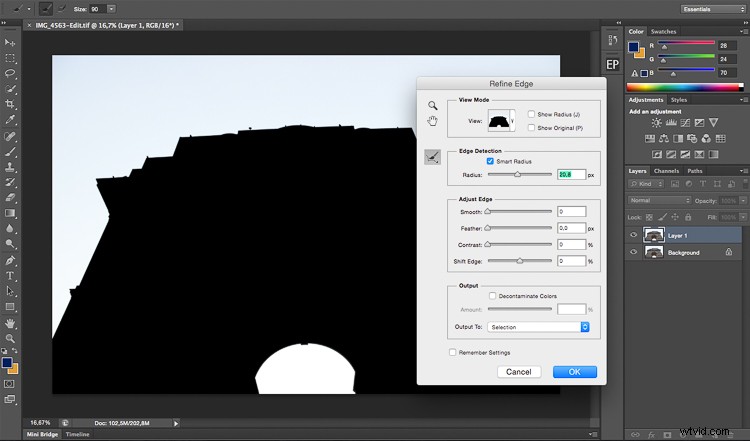
選択に満足したら、[OK]を押すと、選択した画像に戻ります。クイックマスクツールをまだ使用していることを確認してください。選択内容を保存するには、右クリックして[選択範囲の保存]を選択します。名前を付け、[OK]を押して確認するだけです。選択内容が保存され、Photoshopウィンドウの上部にある[選択]をクリックして、下部にある[ロード選択]を選択することで、いつでも使用できます
。

方法#2 –色の範囲を使用する
この選択も非常に簡単ですが、非常に正確です。基本的には色をサンプリングしながら空を選択します。したがって、論理的には空が均一である必要があります。これらのタイプの選択は、青の時間帯や晴れた日には、鮮やかな青空で非常にうまく機能します。
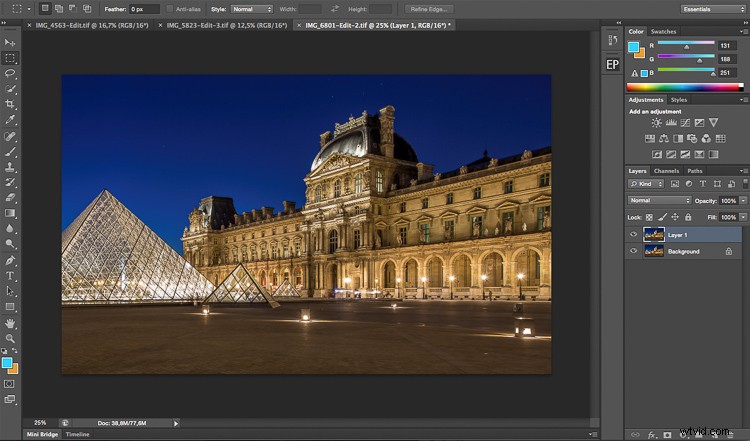
この画像を作成します。空は完全に青く、選択しやすいです。画像が非常に暗く、建物の輪郭を空から分離するのが非常に難しいため、クイックマスク(クイック選択)ツールを使用してこの選択を行うのははるかに困難です。
レイヤーを複製して、最初の画像と同じ方法で開始します。次に、ウィンドウの上部で選択し、色の範囲を選択します。
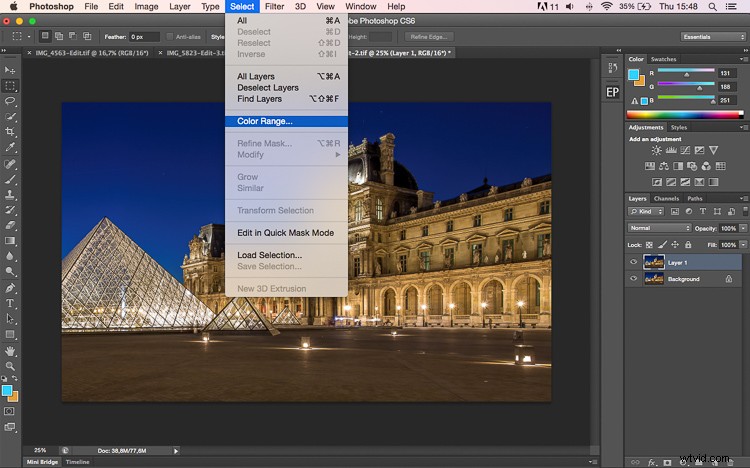
小さなウィンドウがポップアップ表示されます。必要なのは、スポイトツール(カーソルとして自動的に設定されます)を使用して(ポップアップウィンドウではなく)メインレイヤーの空をクリックすることだけです。色を選択すると、小さな色範囲ウィンドウにマスクが作成されているのがわかります。白は露出し、黒は隠蔽するので、白が選択されていることを忘れないでください。それがあなたの選択になります。
色範囲ウィンドウで選択した色の上にあるあいまいなカーソルをいじって、サンプリングした色をどれだけ選択するかを決定します。
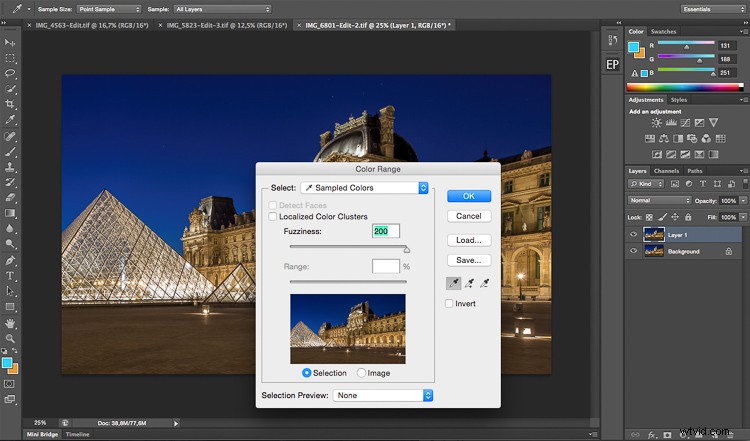
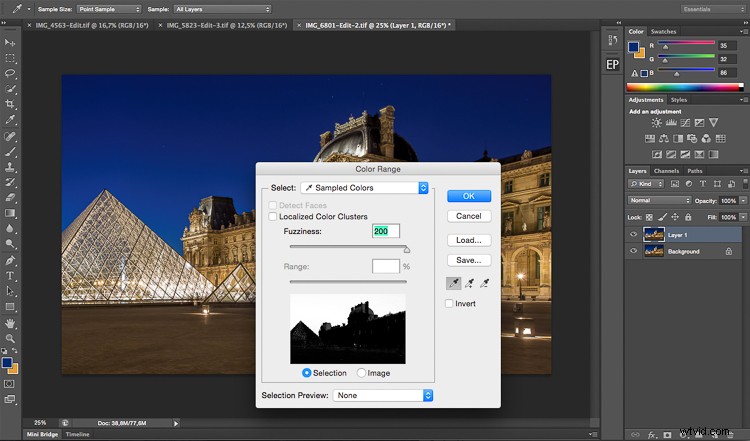
色範囲の選択に問題がなければ、[OK]を押します。エッジ調整ツールを使用して最初の画像と同じことをやり直し、画像を保存して終了します。
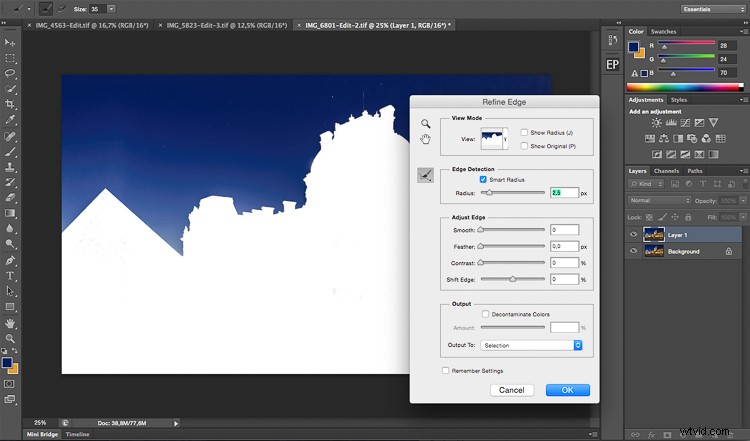

これは、空を置き換えた最終結果です。
方法#3 –レベルレイヤーを使用して明度マスクを作成する
この種の選択は、行うのが少し難しいです。空に1色しかない場合や、被写体の輪郭が複雑で空から分離しにくい場合に使用します。
これは非常に高度ですが、どのように機能するかを理解すれば非常に簡単です。それは常に機能し、仕事の100%を実行しない場合、少なくとも仕事の必要性の約90%を実行します。残りは、最初の選択が完了した後、ブラシとマスクの調整で完了することができます。
この画像を使用します。ご覧のとおり、空は建物と同じように非常に暗いため、クイックマスクツールを使用するのは困難です。空の色は青、オレンジ、白が混ざっています(そうです、これらは吹き飛ばされたハイライトです)。

私たちがやろうとしていることは非常に簡単です。ハイライト、つまり画像の最も明るいピクセルのみを選択する明度マスクを作成します。ハイライトは空に対応しているので、まさにそれが私たちが望んでいることです。
選択を簡単にするために、画像を白黒に変換して、見やすくします。基本的に、白と黒を粉砕して、シャドウとハイライトを適切に分離します。これは、レベルレイヤー調整を使用して行います。また、画像からすべての中間トーンを削除します。最初にレイヤーを複製することを忘れないでください。
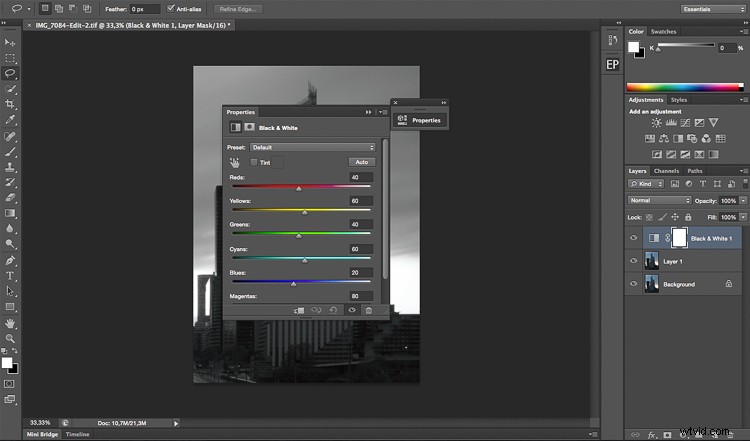
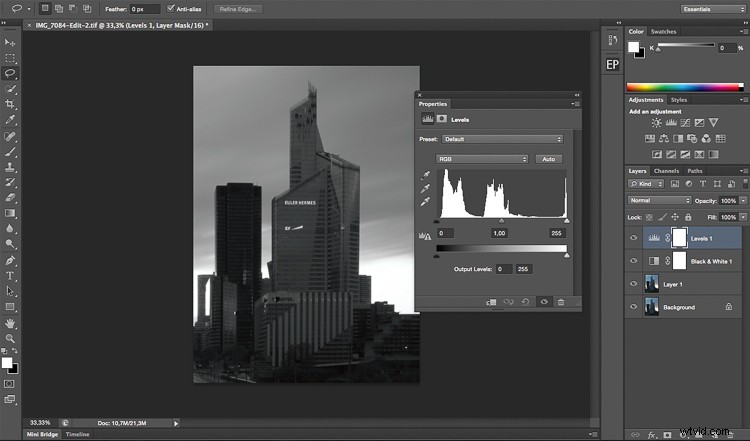
画像を白黒に変換してレベルレイヤーを作成したら、3つのスライダーをいじって、空を白くし、その他すべてを黒にします。白は表示され、黒は非表示になるため、選択範囲は白になります。
3つのカーソルはすべて一点で一致する必要があります。いろいろと試して、どの選択が画像に最適かを確認する必要があります。基本的に、明るさのマスクを作成しています。
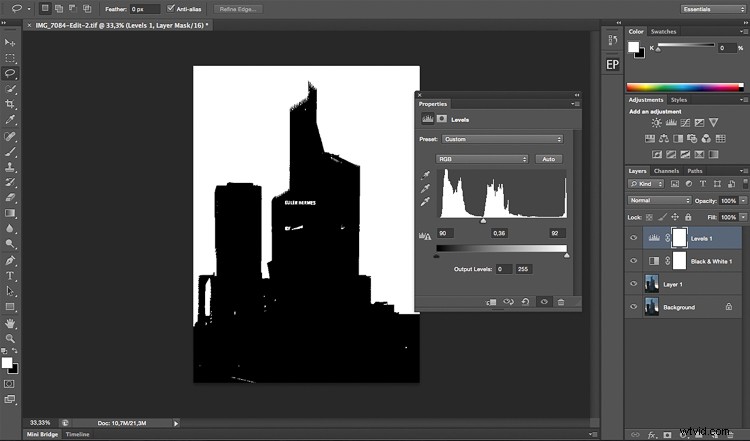
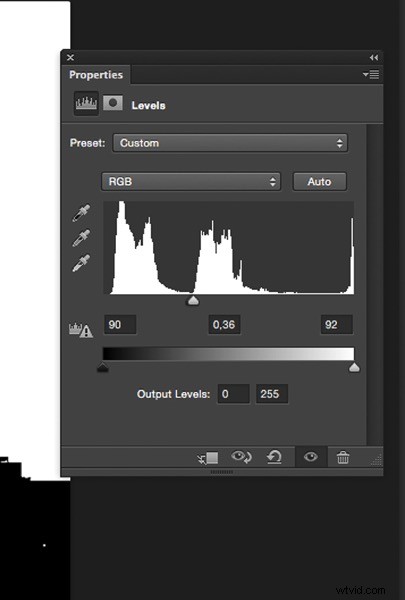
スイートスポットを見つけたら、レベルレイヤーを閉じてチャンネルに移動するだけです。任意のチャネルを選択してクリックし、Command / CTRL + Aと入力して、作成したレベルレイヤーから選択範囲を作成します。
それが済んだら、レベルと白黒レイヤーを削除して元の画像に戻すことができます。あなたの選択はまだそこにあります。その後はほとんど同じです。Photoshopウィンドウの上部にある[エッジを調整]をクリックして、完全な選択が得られるまで半径を調整します。
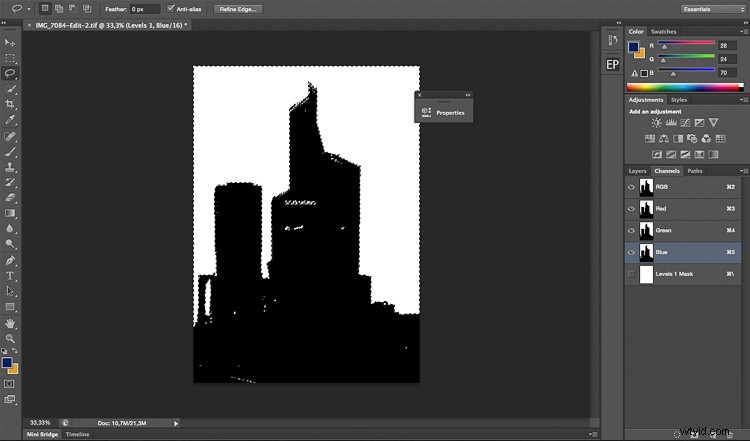
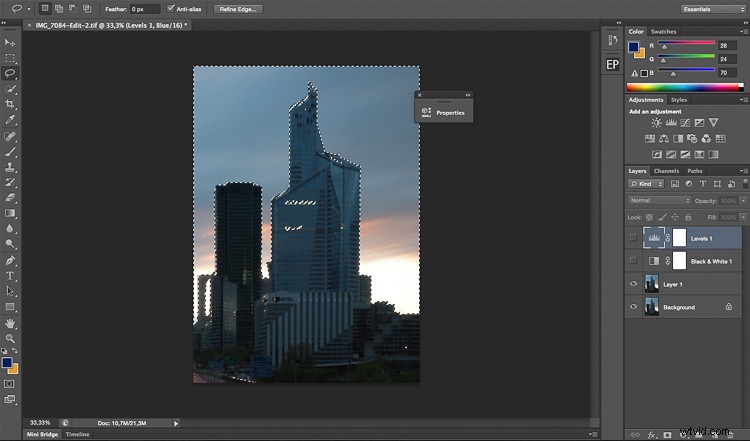
これは、いくつかの調整を行った後の最終的な画像です。空の選択を使用して、画像の残りの部分に影響を与えずに色を追加しました。

空を編集するか完全に置き換えるかはあなた次第です。しかし、それがあなたの風景や街並みの写真に適用して空を元気にすることができるいくつかのテクニックをあなたに与えることを願っています。
空を選択するために使用する他の方法はありますか?
