シネマグラフは神秘的で魅力的です。 Webページを下にスクロールするときに、ダブルテイクになります。シュールで、まるで魔法で作られているように見えます。
しかし、シネマグラフを作成するのにマジシャンである必要はありません。この記事では、ウィザードのカーテンを引き戻して、シネマグラフの謎を明らかにします。
また、魅力的なシネマグラフを作成する方法についてのステップバイステップガイドも見ていきます。

シネマグラフとは
シネマグラフは、Osho Cocoによって「写真以上のものですが、ビデオではありません」と説明されています。
シネマグラフは、静止画と動画のクロスです。写真のように、フレームの大部分は完全に静止しています。ただし、フレーム内には1つの可動要素があります。動く写真です。
通常、可動要素は小さなものになります。フレームの動きが多すぎると、ビデオのように見えます。シネマグラフはその神秘性を失います。
例を作成するために、誰かがカップにコーヒーを注いでいる朝食用のテーブルシーンがある場合。あなたは動いている注ぐコーヒーを持つことができます。そして、シーンの残りの部分はまだ残っている可能性があります。
シネマグラフはGIFのファンシーな言葉だと思われるかもしれません。しかし、そうではありません。 GIFは、ミームでよく見られる低品質のアニメーションです。それらは似ていますが、シネマグラフは高品質の画像とビデオを使用しています。
シネマグラフは、短いビデオと1つの静止フレームを組み合わせて作成されます。その後、AdobePhotoshopまたはFlixelを使用してポストプロダクションで結合されます。
コラボレーションアーティストであるAshrafulArefinとAnyaAntiによるシネマグラフの優れた例をご覧ください。彼らは両方とも、シネマグラフを使用して作品に謎と魔法を加える写真家です!

シネマグラフの歴史
シネマグラフの出現を目撃するには、2011年に戻る必要があります。それはニューヨークファッションウィークであり、2人のビジュアルアーティストが声明を発表することになりました。
ファッション写真家のジェイミー・ベックとモーショングラフィックスのアーティストであるケビン・バーグが一緒になって、何か新しいものを作り上げました。彼らは1つの画像でより多くの物語を伝えたかったのです。ビデオはメンテナンスが高すぎて、用途が狭かった。 1つの画像の可能性を最大化することでした。
ベックとバーグは彼らのスキルを使って静止画と動きの要素を組み合わせました。彼らはファッション写真に命を吹き込みました。そして、最初のシネマグラフが誕生しました。
彼らのシネマグラフは常に強いイメージから始まります。画像はそれ自体が強い写真として持ちこたえる必要があります。動きの導入はそれを生き生きとさせ、彼らがより多くの物語を語ることを可能にします。
2011年以来、シネマグラフは視聴者を驚かせ、魅了し続けています。そして、それらは写真家がポートフォリオを強化するための優れた方法でした。
Photoshopは、シネマグラフを作成するための最も一般的なツールです。しかし今、あなたはあなたのスマートフォンのためのシネマグラフアプリを手に入れることができます。たとえば、iO用のCinemagraphProがあります。そしてAndroid用のZoetropic。他のアプリも利用できますが、これら2つは使い始めるのに最適です。

シネマグラフは何に使用されますか?
ベックとバーグは、シネマグラフを使用してファッション写真に命を吹き込みました。ファッションは始めるのに最適な場所です。服や髪の毛の自然な動きを利用することは、静止画に生命を吹き込むための優れた方法です。
しかし、それらはファッションに限定されていません。シネマグラフは、さまざまなスタイルの写真で使用できます。たとえば、ストリートスナップのシネマグラフで時間を静止させることができます。
AshrafulArefinやAnyaAntiのようなアーティストは、シネマグラフを使用して、ファンタジー写真に神秘的な品質をもたらします。動きの要素は、彼らの作品の夢のような雰囲気を高めます。それらは、ハリーポッターの映画で見られるものと似ています。
商業写真は、シネマグラフで大きな努力を払ってきました。オンライン広告に使用されるシネマグラフをよく目にします。それらは強力なマーケティングツールになりました。
シネマグラフをソーシャルメディアアカウントにアップロードすることもできます。オンラインコンテンツを後押しするクリエイティブな方法です。

シネマグラフの作成方法
シネマグラフを作成するために特別に設計されたアプリがあります。 AndroidとiOSの携帯電話には、楽しくて使いやすいオプションがあります。
ただし、独自のシネマグラフソフトウェアを作成するために特定のシネマグラフソフトウェアは必要ありません。必要なのは、AdobePhotoshopとビデオを録画できるカメラだけです。それらがある場合は、Photoshopでシネマグラフを作成する方法の手順に従うことができます。
動く被写体を選択
あなたはあなたの写真にどれだけの動きが欲しいかを考える必要があります。マイナーで繰り返される動きが必要です。あなたはビデオを作っていないことを忘れないでください。静止画に動きを加えるだけです。
アニメーションは完全なループである必要があります。移動の開始点と終了点は同じである必要があります。以下の例のように、ランナーは一方の端からフレームに入り、反対側から出ます。ランナーはサイクルの開始時と終了時に存在しません。
三脚を使用してシーンを安定させます
ビデオ映像を撮影するときは、カメラを完全に静止させておく必要があります。カメラを動かすと、優れたシネマグラフの幻想が失われます。
カメラを安定させるための最良の方法は、三脚を使用することです。カメラを持っていない場合は、平らな面にカメラを置くとうまくいく可能性があります。ただし、揺れたり揺れたりするリスクはあります。
以下のシネマグラフをご覧ください。ご覧のとおり、ビーチのシーンは静止画のように見えます。ただし、ランナーはフレームの一方の側からもう一方の側に移動します。
カメラを準備してください。Photoshopで独自のシネマグラフを作成する方法を段階的に説明します。
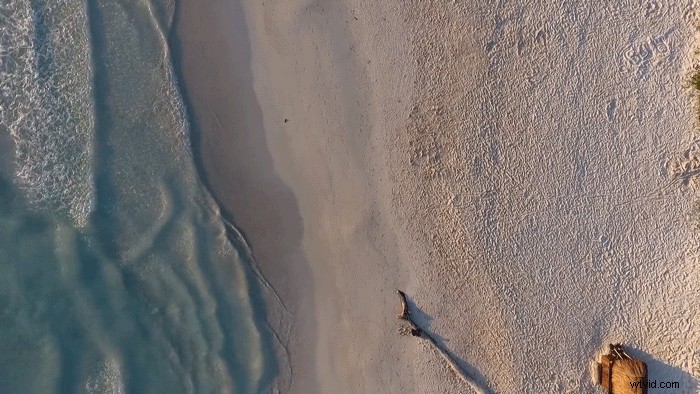
ステップ1:Photoshopでビデオファイルを開く
ビデオを撮影したら、Photoshopでファイルを開きます。ファイルをプログラムにドラッグするか、[ファイル]>[開く]に移動します。ビデオツールバーが開き、画面は下のショットのようになります。
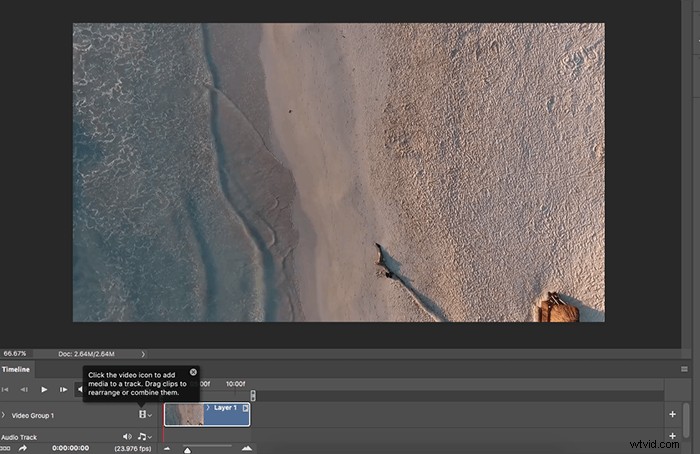
ステップ2:動画の開始点と終了点を設定する
動画の開始点と終了点を変更する必要があります。ビデオツールバーの赤い線を、始点と終点を配置する場所に移動します。これにより、ループが作成されます。
それらがどこにあるかがわかったら、左側と右側を赤い線にドラッグします。これにより、ビデオファイルがトリミングされます。
上下のスクリーンショットを見ると、赤い線が元の開始点から移動していることがわかります。
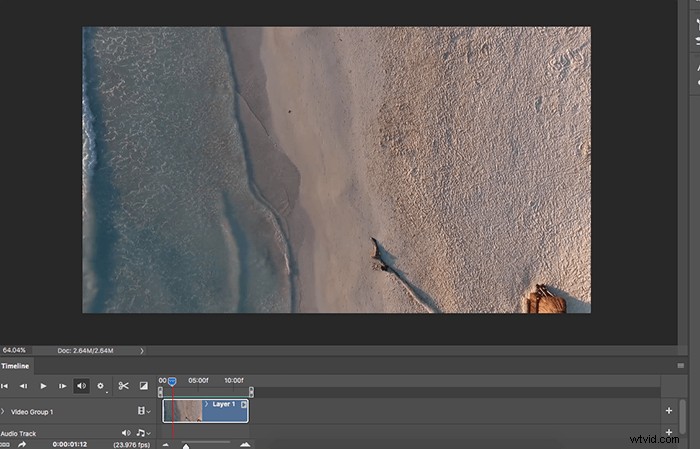
ステップ3:新しいレイヤーを作成する
次に、ビデオグループフォルダの上に新しいレイヤーを作成する必要があります。
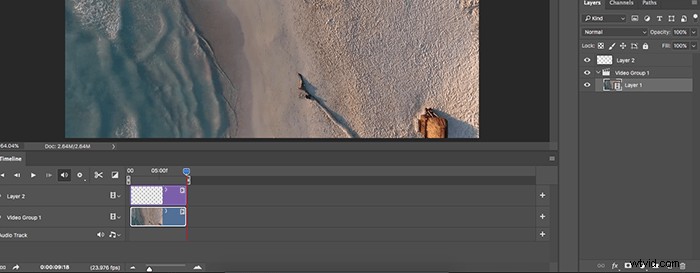
ステップ4:被写体となる部分をペイントする
新しいレイヤーで、表示されている色を選択し、不透明度を100%に設定します。次に、最終製品で動くのを見たい画像の部分をペイントします。下の画像で、被写体の経路上にどのようにペイントしたかを確認できます。
このステップについてあまり貴重である必要はありません。ペイントは最終的なシネマグラフには表示されません。
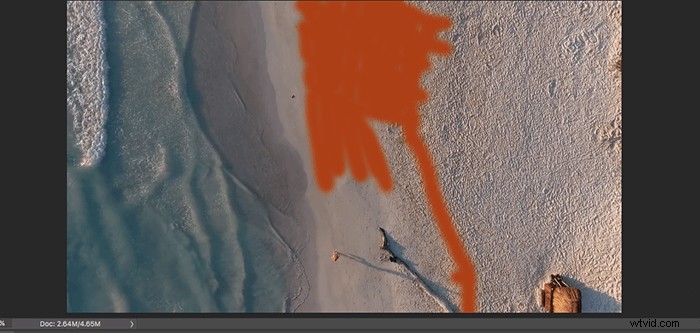
ステップ5:シネマグラフの静止部分を設定する
ペイントレイヤーを非表示にし(レイヤーの横にある目をクリック)、Shift + Option+Commandを押して新しいレイヤーを作成します。別のレイヤーを作成する前に、レイヤーを非表示にする必要があります。
これで、シネマグラフの「静止」部分がどのように見えるかを決定できます。その後、Shift + Option + Command + Eを押して、新しいレイヤーをスタンプ表示レイヤーに変換します。
これにより、基本的に写真のスクリーンショットが撮られるので、次のステップに進む前に、結果に満足していることを確認してください。
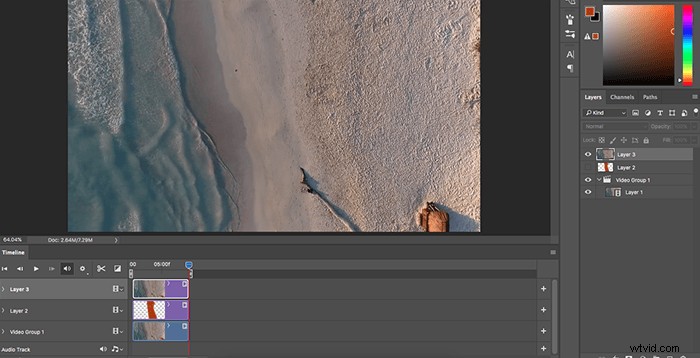
ステップ6:サブジェクトパスがペイントされたレイヤーを選択する
コマンドボタンを押したまま、ペイントしたレイヤーをクリックします(まだ表示されていないはずです)。
これにより、ペイントした領域が選択されます。
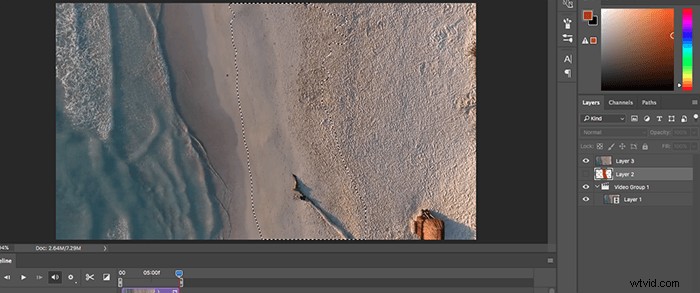
ステップ7:レイヤーマスクを作成する
スタンプの表示レイヤー(静止画像のあるレイヤー)をクリックして、新しいレイヤーマスクを作成します。次に、再生を押します。
シネマグラフが希望とは逆のことをしている場合は、正しい方向に進んでいます。 (心配しないでください、これはいたずらではありません。)
必要な結果を得るには、その新しいレイヤーマスク(スタンプが表示されているレイヤーの横にあるボックス)をクリックして、Command+Iを押します。
これにより、効果が逆転し、希望する結果が得られます。
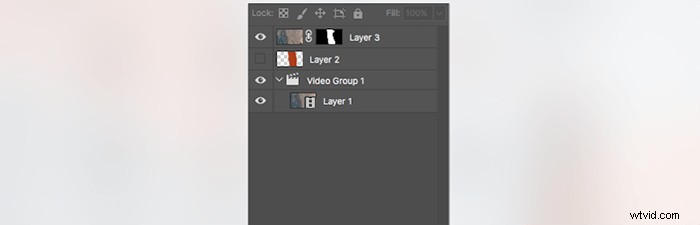
ステップ8:シネマグラフの保存とエクスポート
すべての作業が失われないようにするには、エクスポートする前に進行状況を保存してください。シネマグラフの準備ができたら、それをGIFに変換できます。 [エクスポート]>[Web用に保存]に移動します。プリセットのすぐ下にあるドロップダウンボックスからGIFを選択してください。
GIFを停止したくない場合は、[ループオプション]の横にある[永久]を選択します。 GIFのサイズを変更して、オンラインでのアップロードを簡単にすることもできます。
ビデオファイルのサイズによっては、このプロセスに時間がかかる場合があるため、Photoshopがクラッシュしそうな場合でも心配する必要はありません。進捗状況を保存しておけば、このステップはそれほどストレスになりません。
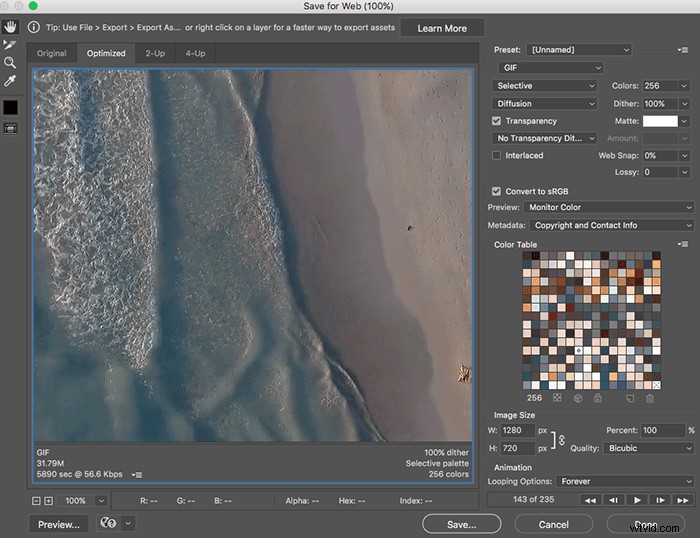
そして、これが完成した結果です!プロセスに慣れたら、見事なシネマグラフを作成するのに最大10分かかります。
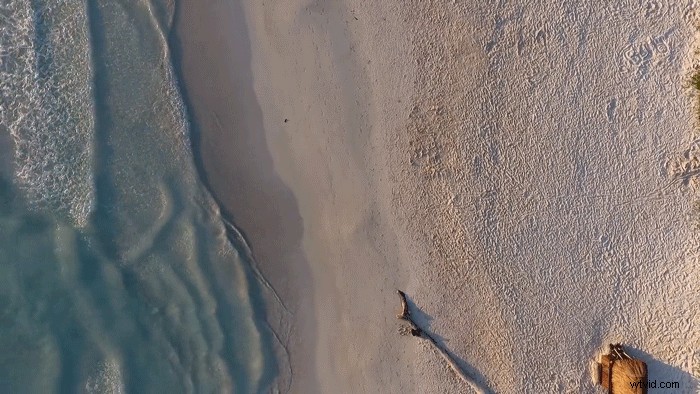
結論
シネマグラフは注目を集めるものです。動く写真です。それらはビデオではなく、GIFでもありません。それらはユニークで特別なものです。彼らはあなたのイメージに不思議と陰謀をもたらします。まるで魔法で作られているようです。
しかし、シネマグラフはあなたが思っているよりも単純です。 2011年の設立以来、簡単にアクセスできるようになりました。
ファッションや商業写真に使用されます。しかし、あなたも楽しみのためにいくつかを作ることができます。広告キャンペーンであろうとソーシャルメディアであろうと、シネマグラフは画像を活気づけるための優れた方法です。
Lightroomをマスターして、編集スキルを強化しますか?次に、LightroomeBookを使用した簡単な編集をご覧ください。
