Picasaについて知る
機能が満載で使いやすい画像ブラウザとエディタをお探しの場合は、Picasaが必要なソフトウェアのほんの一部かもしれません。有名な画像エディタに期待されるすべての高度な機能を備えているとは限りませんが、その重量をはるかに超える優れたソフトウェアであり、さらに、MacとWindowsの両方のプラットフォームで無料で利用できます。 。
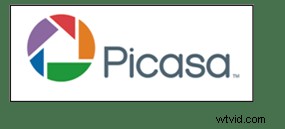
始める前に、私は過去または現在、Googleまたはその子会社のためにいかなる立場でも働いたことがないことを明確に述べます。さらに、私は彼らの製品について書くことに対していかなる種類の支払いも受け取ったことがありません。お願いします!
私は最近、西オーストラリア州のパースでデジタル写真コースを運営し、上司から編集ソフトウェアとしてPicasaを使用するように依頼されました。私は最初、フリーウェアで何ができるかについて懐疑的でした。主な理由は、Adobe Creative Suiteでの作業に慣れていて、最初は抗議したからです。しかし、Picasaをダウンロードして試用した後、Picasaが実際には非常に便利で、機能が満載のソフトウェアであることに驚きました。
では、Picasaとは正確には何ですか?
Googleによると、これは「写真の整理、編集、アップロード」を支援するソフトウェアです。 Picasaをダウンロードしてインストールすると、ソフトウェアが最初に実行するのは、コンピュータと接続されたハードドライブをトロールし、jpeg、ビットマップ、tiffなどの画像ファイルを探すことです。実際、PicasaはPhotoshopPSDを含むほとんどの画像ファイルタイプを認識します。つまり、最終的にはフォルダに時系列で整理された写真の大規模なライブラリになります。これは、数年前に撮ったホリデースナップを見つけるのに便利です。これにかかる時間は、コンピューターまたはハードドライブにある画像の数によって異なります。しばらくお待ちください。また、照合が完了するまでお待ちください。
ブラウジング
Picasaですべての写真をカタログ化したら、閲覧、整理、編集を開始したり、写真をアルバムにグループ化するオプションを利用したりできます。 Picasaの優れた点の1つは、非破壊的であるということです。そのため、写真に加えた編集は元に戻すことができます。また、Picasaはすべての編集内容を個別のファイルとして保存するため、元の画像はそのまま残ります。また、Picasaはハードドライブをスキャンし、写真を追加するたびに自動的に更新されるため、常に最新の状態になります。
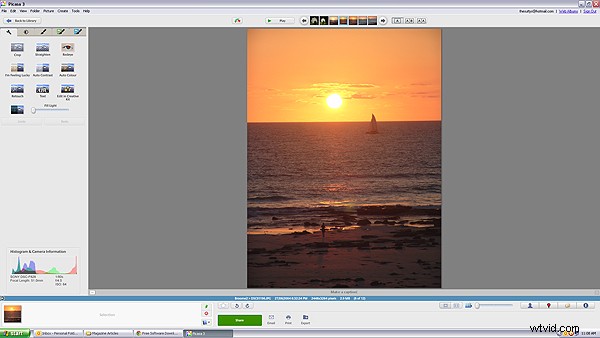
Picasaのメインのブラウジングインターフェースはシンプルでナビゲートしやすいです
ブラウザの左上にあるインポート機能を使用して、カメラやポータブルドライブから直接写真をインポートすることもできます。デバイスをコンピューターに接続し、デバイス上の写真に移動するだけです。すべての写真をインポートし、それぞれのフォルダに入れると、編集を開始する準備が整います。
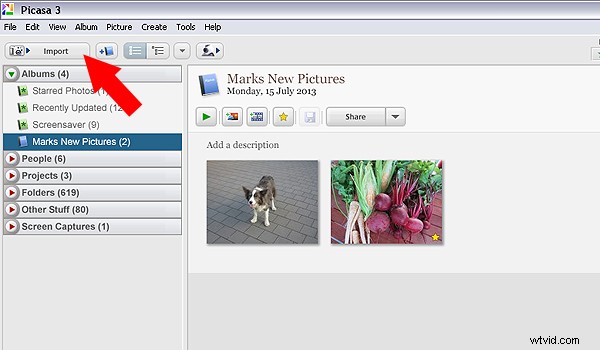
インポート機能を使用して、デジタルカメラまたはポータブルハードドライブからダウンロードします
編集と効果
編集を開始するには、Picasaブラウザで画像をダブルクリックするだけです。これにより、編集機能がアクティブになり、選択した写真に変更を加えることができます。
左上に5つのタブがあります編集ウィンドウ:
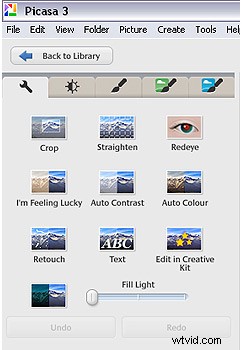
インポート機能を使用して、デジタルカメラまたはポータブルハードドライブからダウンロードします
タブ#1一般的に必要な修正
このタブのツールを使用すると、トリミング、矯正、赤目除去、基本的な明るさ、コントラストの調整を制御できます。 「自動コントラスト」や「ラッキーな気分」などの自動化された機能もあり、すべてさまざまな結果が得られます。 「クリエイティブキットで編集」機能は廃止されましたが、Google+内でオンラインで編集する機会があります。選択範囲にタイトルや情報を追加するための「テキスト」ツールや、傷や傷を修正するための「レタッチ」ツールもあります。
タブ#2コントラスト調整
2番目のタブでは、より多くの明るさとコントラストのオプションと、より高度な制御が可能です。画像の塗りつぶしの光と影の量を調整するためのスライダーが含まれており、ハイライトを変更することもできます。温度制御機能がありますが、実際には、これにより、日光または室内の色温度をシミュレートする青またはセピアの色合いが画像に追加されます。
TAB#3フィルター
3番目のタブは、Picasaがいくつかの優れた機能を提供し始めるところです。ここには、シャープニング、フィルムグレイン、白黒などの一連の12個のプリセットフィルターがあります。ほとんどのフィルターは調整可能であるため、写真に適用される各効果の量を制御できます。
タブ#4と5つの楽しいフィルター
同様に、タブ4と5には、写真に適用するさらに楽しいフィルターが引き続き用意されており、24のスタイルが追加されています。
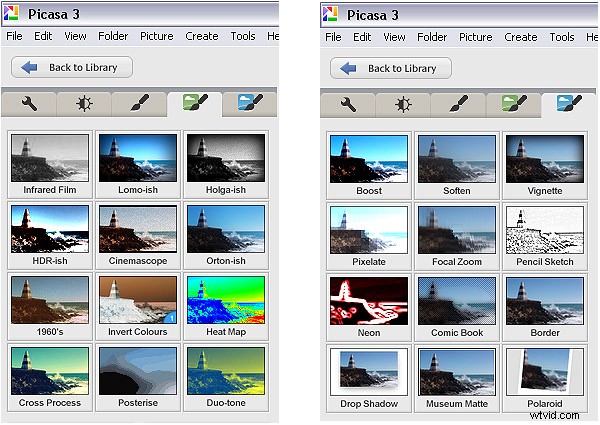
Picasaの画像フィルタは、さまざまなモダン効果とクラシック効果を提供します
下の写真では、オートン風のフィルターとビネットを適用して、柔らかく、しかもダイナミックな効果を得ています。

ビデオ
それで、あなたは数時間いじり回して、今あなたが友人や家族に見せびらかしたい十数の画像を持っています。 Picasaのトリックのバッグはそれだけではありません。実際、印刷したり、ビデオを作成したり、単に写真をWebにアップロードしたりする場合に、非常に便利な出力オプションを利用できます。
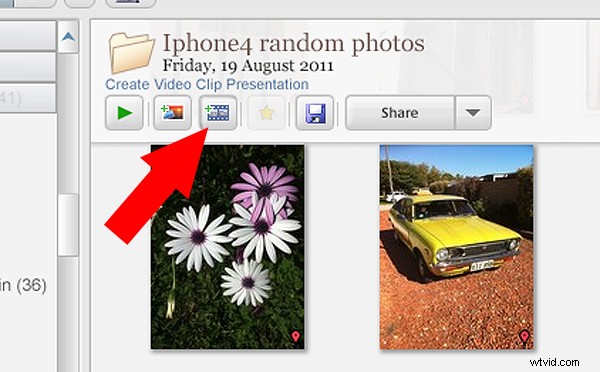
Picasaで動画を作成するのは簡単で楽しいです。 「ビデオクリップの作成」アイコンをクリックするだけで開始できます
ブラウザで写真のグループを選択し、[ビデオクリッププレゼンテーションの作成]を選択すると、選択した写真がシンプルなビデオタイムラインに配置されます。次に、タイトルを追加したり、音楽のサウンドトラックをインポートして写真に合わせたりすることもできます。選択順序に満足できない場合は、画像をシャッフルしてから、高解像度1080Pを含むいくつかのビデオ形式のいずれかにファイルを出力できます。
印刷用、スクリーン用、またはWeb用のコラージュを作成するオプションもあります。たくさんのオプションがあり、すべてがどのように機能するかを理解するのにほとんど時間がかかりません。
その他の機能
それが印象的だと思うなら、待ってください、もっとあります!無料のGoogle+アカウントをお持ちの場合は、PicasaブラウザからPicasaのウェブアルバムの写真共有サイトに簡単に写真をアップロードして共有できます。アップロードを開始する前に、プライバシー設定をよく理解し、常に利用規約をお読みください。
欠点は、
欠点として、PicasaにはRAW編集機能が制限されているため、より高度なものを試したい場合は、他の場所を探す必要があります。つまり、この小さなプログラムには、ほとんどの人を幸せに保つのに十分な機能があります。
Picasaの収益
Picasaは本当に楽しくて使いやすいプログラムであり、学習曲線はそれほど急ではありません。主に閲覧と整理を目的としたアプリケーションが必要な場合、これは便利なプログラムです。編集機能は基本的なものですが、ジオタグ、キーワードタグ、顔認識、さまざまなエクスポートオプションなどの便利な機能がいくつかあります。しかし、あなたが重労働を行うことができるプログラムを必要とする真面目な写真家なら、おそらくもっと頑強なものが必要になるでしょう。
Picasaは確かに幅広い人口統計にアピールし、最も一般的な写真タスクの多くを実行することを目的としています。また、写真をオンラインにするプロセスをスピードアップすることもできます。私はこのプログラムを使い始めるのをためらっていましたが、私はそれに暖かくなりました。ですから、すばやく簡単で、あえて言うなら、楽しく使える写真オーガナイザーとエディターが必要な場合は、試してみてください。
ダウンロード:
- Picasa for Windows
- Picasa for Mac OSX
