
私たち全員がレタッチのためにPhotoshopに群がっていますが、CaptureOneには今ではたくさんの素晴らしいツールがあります。しかし、レタッチを含む完全な画像編集を行うことは可能ですか?もっとそうなら、もしそうなら、あなたはそれをして、Photoshopを完全に避けるべきですか?
調べるために、私はPhotoshopを閉じて、CaptureOneProだけを使用して完全な編集を行うことに落ち着きました。プロセスを経て、私が学んだことを見てみましょう。
注釈を付ける
Capture Oneの組み込みの注釈ツールを使用すると、画像のレタッチを簡単に計画できます。必要に応じて、さまざまな色を画像に簡単に追加できます。私はこのツールが本当に好きです。画面上に簡単なメモをとることができます。抽象表現主義を実践しているように見えるかもしれませんが、実際には改善したいことを強調しています。この場合、赤はレタッチ用で、黄色は露出の問題用です。私はこのツールが大好きです!これまでのところ良いです。
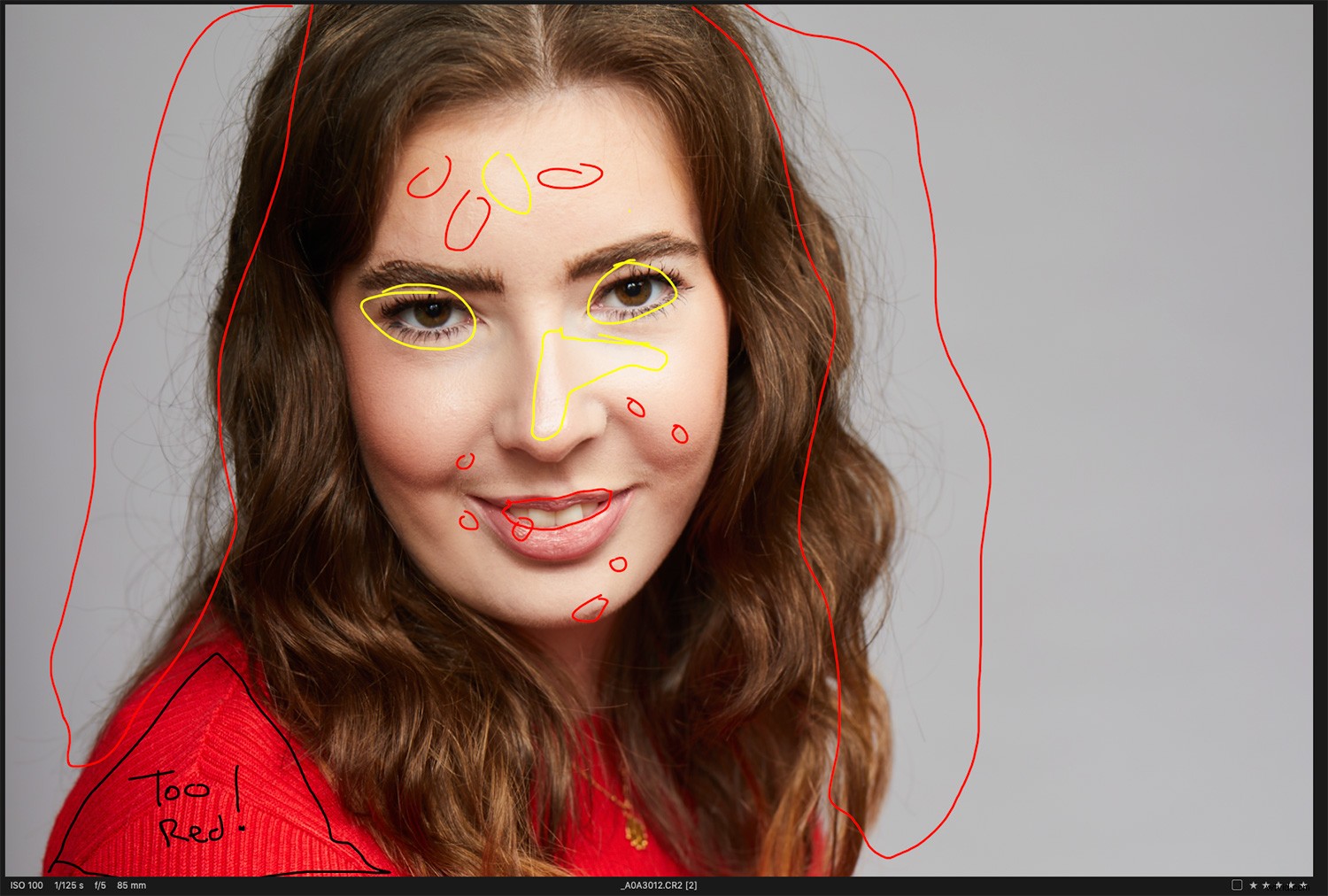
注釈ツールは、編集を開始する前にメモをとるのに最適です。
カラーバランス
画像がCaptureOneに入るとき、最初に行うことは、適切なニュートラルカラーバランスを取得することです。私はいつも、キャプチャーワンにホワイトバランスの自動ツールを介して私を球場に連れて行ってもらうことから始めます。完璧ではありませんが、それは良い出発点になります。次に、好みに合わせて色を微調整します。ほとんどの場合、満足のいく出発点を得るには、オートホワイトバランスを少し調整するだけです。
露出
基本を続けて、次は露出です。カメラ内でできるだけ近づくことは常にお金がかかります、そしてこの場合はほとんど必要ありませんでした。この画像では、露出を0.5ストップ未満に押し上げ、好みにわずかなコントラストと彩度を追加しました。残ったのは、最悪のホットスポットを取り除くためのわずかなハイライトの回復だけでした。最悪のハイライトは、次のステップ(および最初のレイヤー)のLumaマスキングで処理されます。
レイヤー1:ルママスク
CaptureOne12の新機能はLumaマスキングです。私はこのツールが大好きです!ハイライトをマスキングするのに非常に時間の節約になります。ここでは、画像の最も高いハイライトをマスクしてから、ハイダイナミックレンジスライダーを使用してハイライトを引き戻します。ここでの鍵は微妙です。輝点から厳しさを取り除きたいだけです。

おそらくCaptureOne12で私のお気に入りのツールです。ルママスク
レイヤー2(および3と4):傷のレタッチ
Capture Oneで傷のレタッチをいくらでも行おうとすると、すぐにこのタスク用に設計されていないことがわかります。システムは不格好です。 Altキーを使用してサンプリングします(Photoshopと同じ方法)。ただし、同じレイヤー上の別の領域をリサンプリングすることはできません。代わりに、新しいレイヤーと新しいサンプルを作成する必要があります。結局、基本的なスポット除去を行うためだけに3つのレイヤーを使用することになりました(これは、Photoshopの場合ほどではありませんでした)。 Capture Oneは、深刻な傷の除去には効果的ではありません。このプロセスを別の画像で試してみて、うまくいくかどうかを確認しましたが、もっと悪くなりました。あきらめたところまで来ました。はい、それは単純なアイテムで機能しますが、将来的には、傷はPhotoshopでのみ機能するようになります。
レイヤー5:肌のスムージング
スキンスムージングツールは、シンプルなマスクといくつかのスライダーを使用して肌を改善するための非常に優れた方法です。私は結婚式の写真を編集するときにいつもこのツールを使用しています。ほんの少しの努力で大きな効果が得られます。
最初のステップは、新しいレイヤーとブラシツールを使用してマスクを作成することです。目や唇などの細部の領域は省略してください。次に、マスクを調整してより正確にすることができます。私はほとんどの状況で100から150の間の数字を使う傾向があります。この後、マスクに満足するまで、ブラシと消去ツールを使用して戻ります。ここでのちょっとしたヒントは、人と作業するときにマスクの色をデフォルトの赤から変更することです。マスクを肌に対してより際立たせるだけです。
次に、特製タレ。 A.K.Aクラリティツール。明快さのセクションに移動し、明快さのタイプとして[自然]を選択し、数字をネガにスライドさせます。私は一般的に、このテクニックのスイートスポットは-60から-70の間であると思います。これよりはるかに多く、それは少し偽物になる可能性があります。それはあなたが取り組んでいるイメージに帰着します。結果に満足するまでスライダーを調整するだけです。
これ自体は画像に大きな違いがありますが、カラーエディタツールを追加すると、これが別のレベルになります。
レイヤー5の続き:肌の色
色を非常に正確に処理できることは、CaptureOneの最大の強みの1つです。肌の色を編集することは、モデルの肌を輝かせる優れた方法です。このツールは、カラーエディタセクションにあります。開始するには、アイコンをクリックして肌の色をサンプリングします。次に、このツールの2つのセクションである量と均一性を操作します。量スライダーはあなたが満足している肌のトーンを得るためのものです。次に、均一性スライダーに移動して、顔全体の肌の色を均一にします。多くのレタッチと同様に、上を越えるのは簡単です。このための私のヒントは、編集を行ってから、数分間休憩して戻ってくることです。画像が完成したかどうかがすぐにわかり、それに応じてダイヤルバックできます。
これで、画像全体に均一で柔らかい肌のトーンができました。このレイヤーは私たちのイメージに大きな違いをもたらしました。今度は詳細を精緻化するときです。
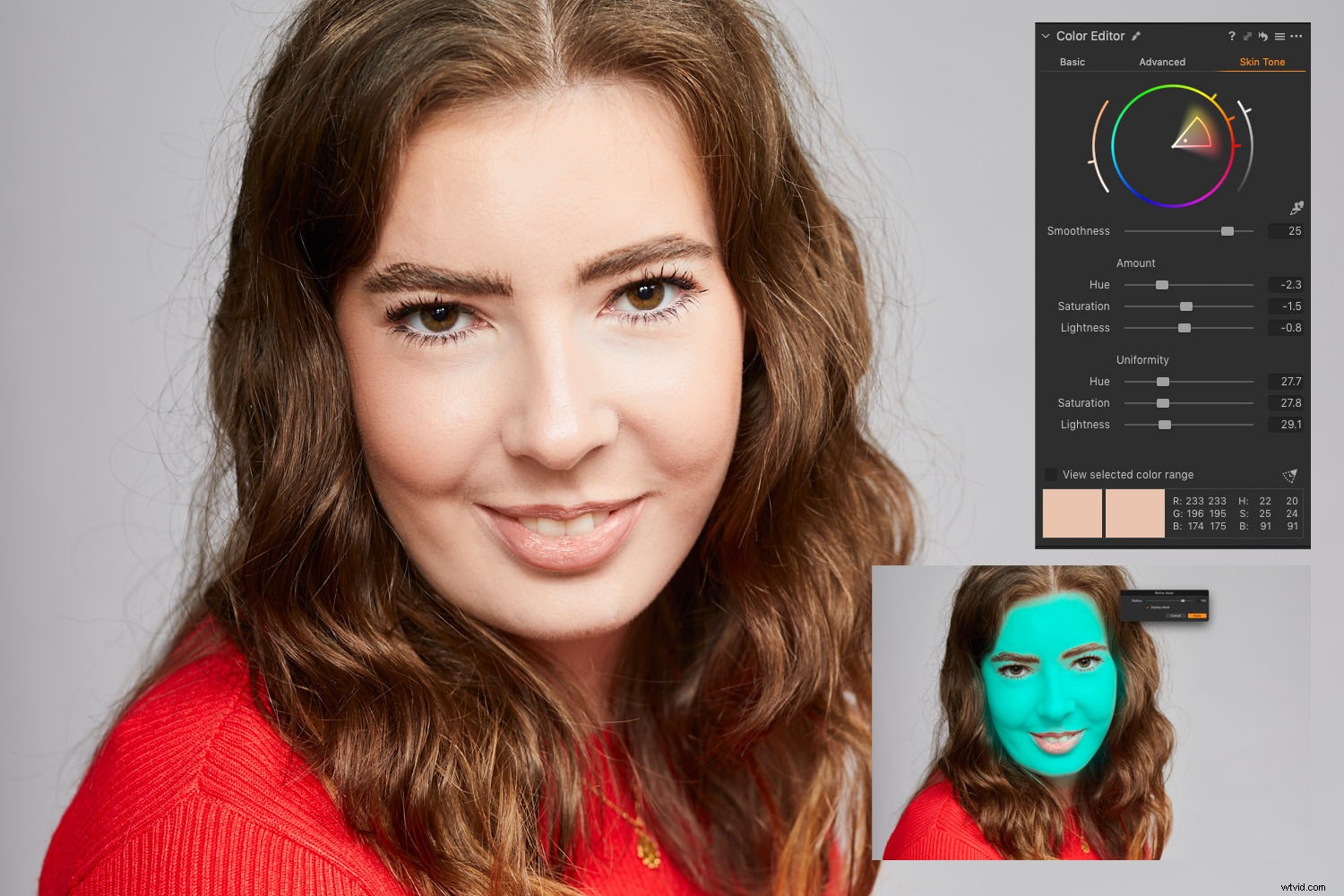
ご覧のとおり、クラリティスライダーとスキンカラーエディターの組み合わせは、実際に違いをもたらしました。青いマスク、おそらくそれほどお世辞ではありません。
レイヤー6:歯
歯は少し白くする必要があります。これはマスクと同じくらい簡単で、その後飽和を減らします。繰り返しますが、ゼロまで下げないでください。奇妙に見えます。歯が自然に白く見えるように、十分に下ろします。この画像では、スイートスポットは-51でした。次に、露出を少し押して、より白い笑顔にしました。しかし、繰り返しになりますが、すべてのレタッチと同様に、少ないほど多くなります。
レイヤー7:目
まだテーマを感じますか?目のマスクをもう1つ作成しました。今回は、露出にごくわずかなバンプと透明度を追加して、以前は欠けていた微妙なポップを与えました。
レイヤー8:トップ
この撮影でモデルが着ていた赤いトップは明るすぎました。マスクとカラーエディタの組み合わせを使用して、私は簡単に赤のトーンをより力のないものに減らすことができました。
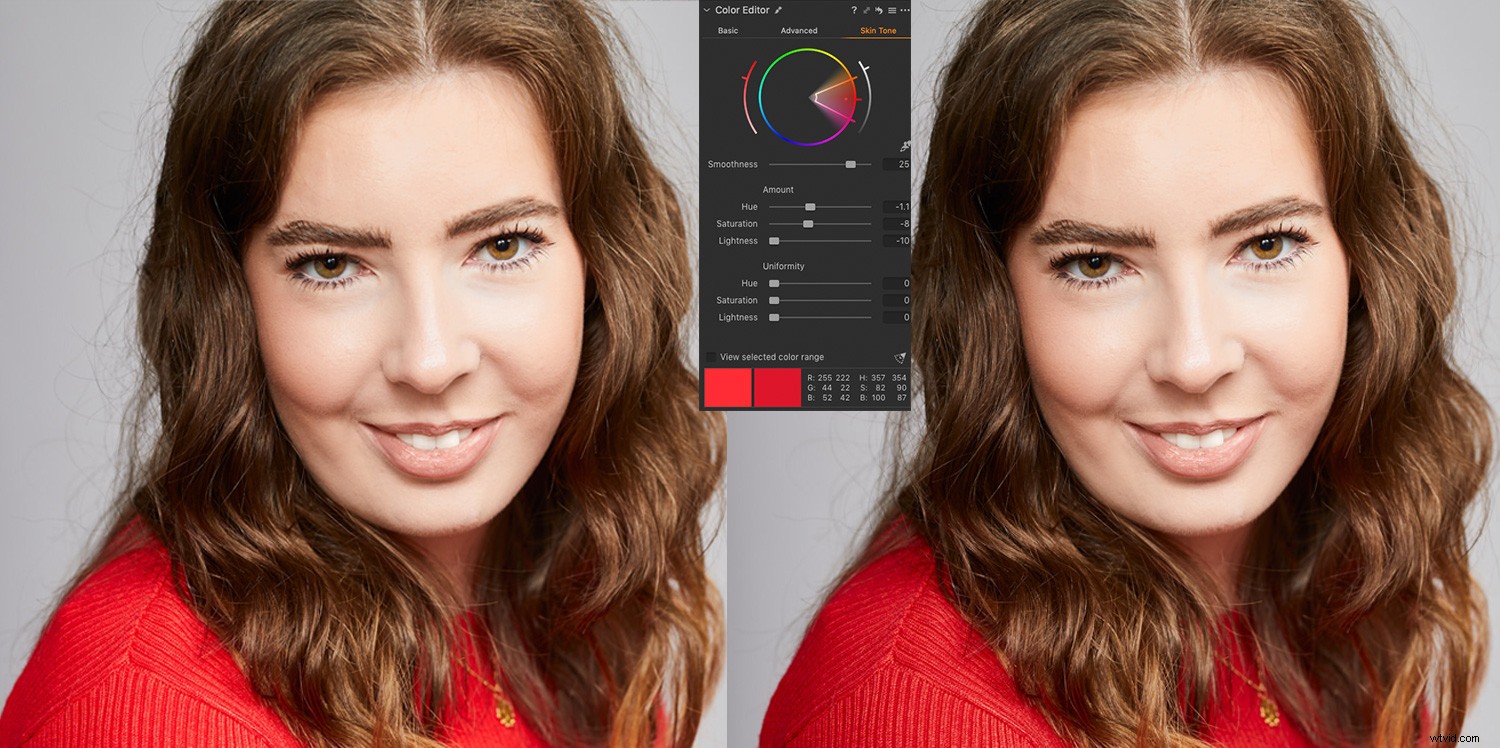
赤いトップをトーンダウンすることは、画像ではそれほど強力ではないことを意味します。
レイヤー9と10:髪
古いことわざにあるように、ペニーのために、ポンドのために。基本的なスポット除去のためにヒールレイヤーとクローンレイヤーに取り組んだので、これは私がうまくいくかどうか確信が持てなかったものになるでしょう。しかし、試行錯誤の末、大丈夫なものを作りました。またやりますか?いいえ。しかし、以前の状態から大幅に髪を改善することができました。
結局、髪の片側にクローンレイヤーを使用し、反対側にヒールレイヤーを使用しました。繰り返しますが、このように編集すると、ハイエンドのレタッチに対するCaptureOneの制限がわかります。しかし、いくつかの試行錯誤の後、それは大丈夫な仕事をしました。
レイヤー11:カラーグレード
私は通常、画像を大幅にカラーグレードすることはありません。私は通常、自然な外観を好みます。ただし、このチュートリアルでは、カラーグレードを追加しました。これを行うには、新しい塗りつぶしレイヤーを追加し、そこにグレーディングを追加します。これにより、不透明度による影響を減らしたり、すばやくオンまたはオフにしてさまざまな外観を与えることもできます。
この画像では、CaptureOneの優れたフィルムグレインエミュレーションを使用してソフトグレインを追加することにしました。次に、カラーバランスツールを使用して、シャドウをブルーに、ハイライトをオレンジにわずかに引き込みました。最後に、レベルを使用して、最終的なカラーグレードにわずかに色あせた外観を与えました。それでおしまい。完了しました!

最終編集。
何を学びましたか?
さて、CaptureOneで完全なレタッチを行うことは可能です。ただし、実際には、それは不格好で、Photoshopほど強力ではありません。
これの最悪の部分は、傷の除去でした。画像の2つ以上の傷に使用するのは苦痛でした。また、まつ毛を取り除くために別の画像でこれを試してみると、満足のいく結果を得ることができませんでした。
この編集の傑出したものは、私がいつも使用しているプロセスです。肌のスムージングと肌の色の組み合わせです。これらの2つのツールはあなたが見るかもしれない多くの皮膚の問題を素早く処理することができます。結婚式の写真家として、これは強力なツールです。 Photoshopに往復することなく、花嫁の肌をすばやく簡単に輝かせることができます。例を挙げると、この組み合わせのみを使用する前後にこれを確認してください。わずか数分で、すばやくシンプルで強力な結果を得ることができます。

2つのツールを使用するだけでこのような大幅な改善が実現しました。
結論
一般的に、Capture Oneのカラーツールは素晴らしく、肌にうまく機能するだけでなく、最終的な画像のカラーグレーディングにも最適でした。このような画像の私の通常のワークフローは、スキン用のPhotoshopに移動してから、カラーグレーディング用にCaptureOneに戻ることです。
全体として、Capture Oneは良い最終結果をもたらしましたが、時間とフラストレーションを犠牲にしていました。
Capture One Proはレタッチで完全な編集を行うことができますか?それは可能です–一種です。
私はそれをお勧めしますか?いいえ。
このタイプの編集に定期的に使用できるほど正確ではありません。そのスキントリックはゴールドです!
レタッチにCaptureOneを使用していますか?あなたの経験は何ですか?
