a Final Cut Proには、手動で介入しなくてもファイルに加えられた変更を自動的に保存する自動保存オプションがあります。
手動メカニズムを克服するために、FCPアプリの自動保存機能は、ファイルの最後の変更を正確に保持します。この記事では、自動保存メカニズムと手動ストレージプロセスに関する洞察に満ちたアイデアを見つけることができます。
さらに、完成したプロジェクトを外付けドライブに簡単に保存する方法を学習します。完成したプロジェクトをFinalCutProアプリに保存することに重点を置いていることは、以下のコンテンツで強調されています。バッチエクスポートの使用法と不足しているファイルの検出に関する概要について説明し、重要なデータについて説明します。
パート1:Final CutProXの自動保存メカニズムと手動保存手順
このセクションでは、Final Cut Proアプリの自動保存と手動オプションに関する驚くべき事実を入手してください!
FCPツールは、15分ごとに変更を自動保存します。保存されたプロジェクトは、復元プロセスのバックアップとしてライブラリファイルで利用できます。ライブラリフォルダに移動して、自動保存されたプロジェクトを表示できます。最後に編集した変更は、[編集]メニューの[元に戻す]オプションをタップすることで反映できます。
FCPXプログラムの自動保存設定を変更するための段階的な手順
ステップ1:FCPXアプリを起動し、Ctrl+Qを押して[ユーザー設定]ウィンドウを開きます。
ステップ2:[ユーザー設定]画面で、変更するさまざまなオプションを見つけることができます。元に戻すレベルを変更し、必要に応じてボールト属性を自動保存し、変更を保存します。これらのパラメータは、[ユーザー設定]画面の[一般]セクションで確認できます。
[ユーザー設定]ウィンドウを使用して、要件に応じて必要な変更を加えます。デフォルトでは、自動保存ボールトが有効になっており、ためらうことなくプロジェクトで作業できます。さらに、「すべてのコピーを保存」、「最大で保持」、「最大」などの属性を変更して、プロジェクトをパーソナライズできます。
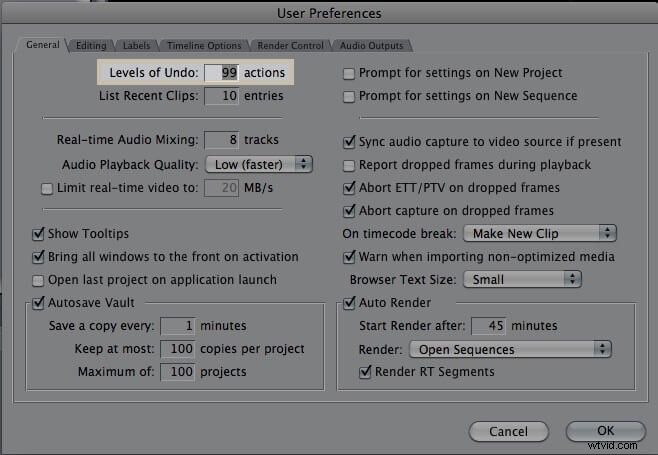
FCPファイルが開いているときは、保存手順について心配する必要はありません。アプリは定期的に自動保存メカニズムをトリガーし、変更は最新のものになります。ファイルを手動で保存する場合は、そのライブラリファイルを操作します。 Ctrl+cやCtrl+vのような簡単な操作で、自動保存されたプロジェクトを任意の保存場所に移動できます。自動保存されたFCPファイルを復元するためのヒントをいくつか紹介します。
自動保存されたファイルの復元に関する詳細なガイドライン。
ステップ1デバイスでFinalCutProアプリを開きます。
ステップ2[LibrariesSidebar]をタップして、復元アクションに必要なライブラリを選択します。次に、画面で[ファイル]->[ライブラリを開く]->[バックアップオプション]をクリックします。
ステップ3バックアップファイルをサーフし、ビューが必要な目的のファイルを選択します。ポップアップアイテムから[復元元]オプションを押します。最後に、「開く」ボタンを押します。
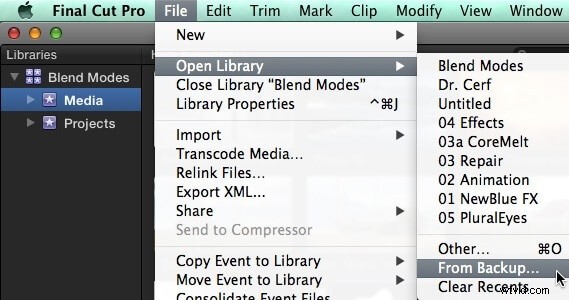
手動ストレージオプションは、FCPXツールの自動保存メカニズムを無効にした後でのみ実行可能です。このアクティビティを実行することはお勧めできません。自動保存オプションを使用すると、作業を最新の状態に保つことができ、最近の変更を見逃すことはありません。自動保存オプションを無効にして、手動保存プロセスを試すこともできます。
FCPXアプリで、[ファイル]-> [ライブラリのプロパティ]を押し、表示されたアイテムから、[保存場所]ラベルの横にある[設定の変更]オプションを選択します。次に、バックアップオプションで[保存しない]を選択して、自動保存メカニズムを無効にします。
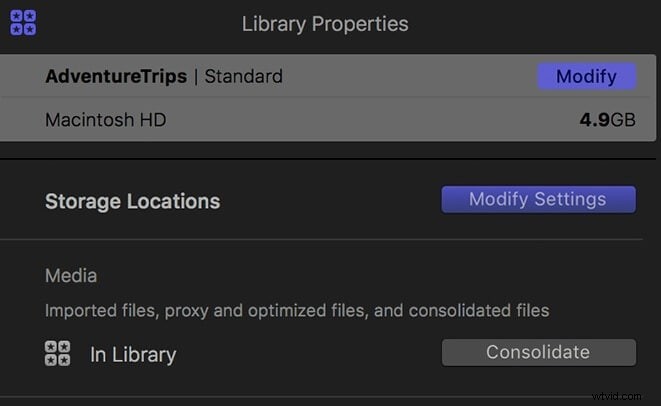
この手順を完了したら、変更を保存して、
の作業タイムラインに戻ります。FCPXでプロジェクトを続行します。プロジェクトを編集するときは、必ず保存オプションを使用してください。そうしないと、加えられた変更がすぐに失われます。
パート2:FCPXプロジェクトをデスクトップまたは外部ドライブに保存する方法
多くの専門家は、FCPXファイルを保存するために外部ストレージの場所を選択することを推奨しています。それはより多くのスペースを占有し、FCPXプロジェクトのライブラリファイルを保存するドライブを選択する際には注意が必要です。ファイルを保存するときに、生成されたデータを削除して、ストレージプロセスを最適化します。
まず、ライブラリで生成されたファイルを削除します
手順1:FCPXツールの[ライブラリ]サイドバーをタップして[ライブラリ]を選択し、ライブラリのプロパティウィンドウで[キャッシュ]オプションを選択します。
ステップ2:次に、[ファイル]->[生成されたライブラリファイルの削除]を押します。不要な生成ファイルを削除します。
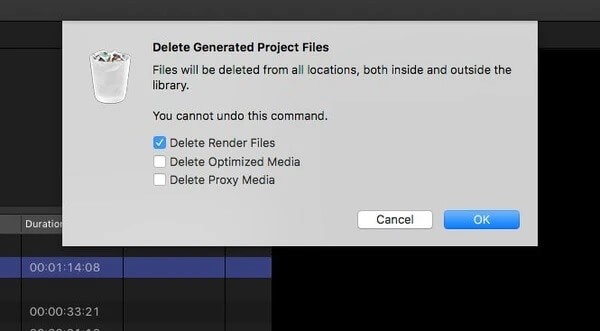
上記のアクションは、プロジェクトが占めるスペースを空けるのに役立ちます。より多くのスペースを解放したい場合は、リストされている生成されたファイルのほとんどを削除してください。
次に、FCPXプロジェクトを外部ドライブに転送します。
ステップ1FCPXプログラムでライブラリサイドバーを選択し、目的の「ライブラリ」を選択します。次に、[ファイル]->[Finderで表示]をクリックします。これで、ファイルが新しいファインダーウィンドウで開きます。
ステップ2FCPX画面を閉じ、ライブラリファイルをFinderウィンドウから外付けハードドライブにドラッグします。
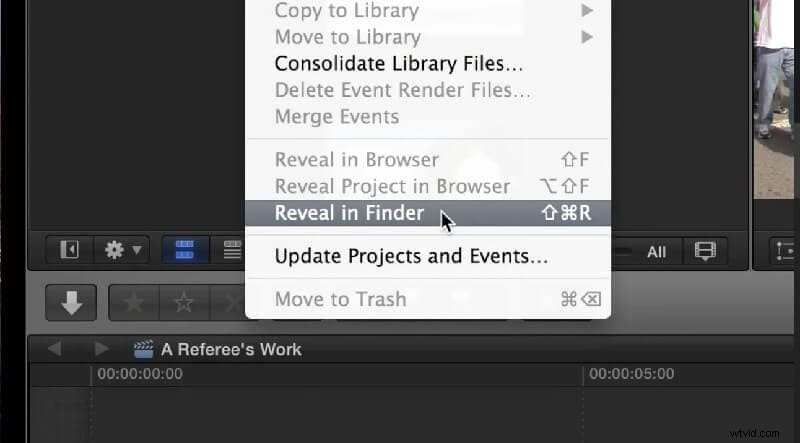
最後に、あなたはそれを成し遂げました。 FCPXプロジェクトは、すぐに外付けドライブに正常に移行されました。上記の手法を使用して、完璧な保管または転送プロセスを実行します。
パート3:Final Cut Proで不足しているファイルやプロジェクトはどこにありますか?
多くのユーザーは、名前を変更した場合にプロジェクトファイルが失われたと感じています。それは失われたファイルになり、彼らはファイルが彼らのシステムになかったと感じるでしょう。このシナリオを処理するには、箱から出して考えることを学ぶ必要があります。再リンク技術を使用して、FinalCutProアプリで欠落しているファイルを見つけることができます。
この手順は、「検索」オプションを使用してシステム内の特定のファイルを検索する方法に似ています。ここでは、ファイルの再リンク機能を使用して、失われたファイルとのリンクを再設定し、ストレージスペースを取り戻すことができます。
アプリケーションを開き、検出するクリップを選択します。タイトルバーの[ファイル]メニューに移動し、展開されたアイテムから[ファイルの再リンク]オプションを選択します。たくさんのファイルが下に表示され、コレクションから必要なファイルを選択できます。 [欠落]オプションと[すべて]オプションのいずれかを選択して、検出されたファイルをフィルタリングするオプションがあります。
画面の右下にある[すべて検索]ボタンをクリックし、フォルダをナビゲートして完璧なファイルにリンクします。リストから紛失したファイルを選択したら、[選択]ボタンを押します。
選択したオプションから、Final Cut Proアプリケーションはファイル内のすべての属性を分析し、元のファイルを一覧表示します。次に、[ファイルの再リンク]オプションを押して、ファイルハントプロセスを完了します。
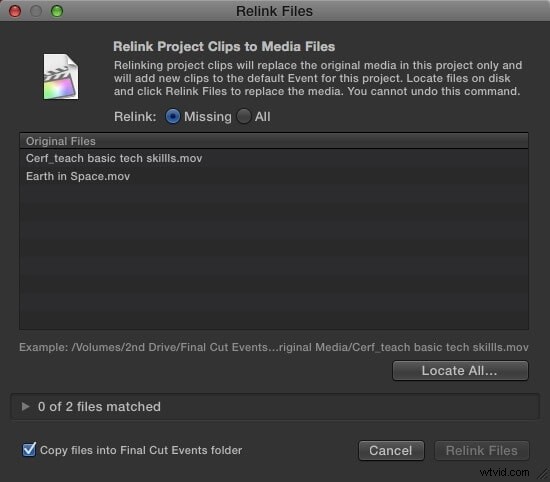
パート4:バッチエクスポートを使用して複数のプロジェクトをFCPXに保存する方法
同様の設定を持つファイルのバッチエクスポートを実行します。プロジェクトファイルの役割、キャプション、設定が同じ場合は、完璧なエクスポート手順に進むことができます。プロジェクトにこれらの属性が混在している場合、エクスポートオプションは制限されます。
バッチエクスポートは、アプリの雰囲気から目的のストレージスペースに複数のファイルを共有する処理です。適切なコントロールを適切にクリックすると、タスクが簡素化されます。一度にバルクファイルを処理するとデータが失われる可能性があるため、この手順には特別な注意が必要です。一括エクスポートオプションを選択する目的は、転送タスクをすばやく完了できるようにすることです。個々のファイルのエクスポートには時間がかかり、目的のファイルをそれぞれの宛先に移動するために多くのクリックが必要です。 FCPXプログラムのこのバッチエクスポート機能は、多くのファイルを操作しながらユーザーを強化します。
ステップ1デバイスでFCPXアプリを起動します。
ステップ2[ライブラリ]サイドバーで、ライブラリオプションをタップし、バッチエクスポートが必要な目的のプロジェクトを選択します。
ステップ1次に、[ファイル]-> [共有]オプションをクリックして、エクスポートプロセスをトリガーします。
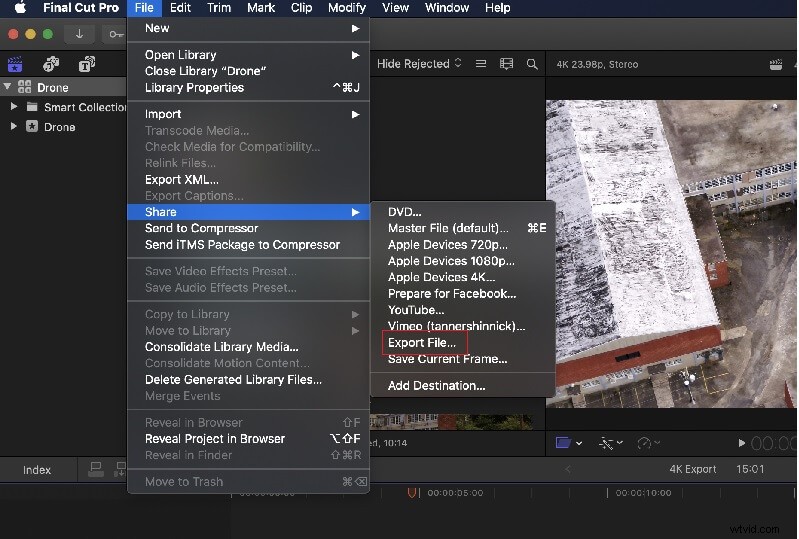
プロジェクトの品質を維持するために、マスターファイルをエクスポートすることをお勧めします。品質要素を損なうことなくプロジェクトを共有できます。
結論
ご存知のとおり、プロジェクトが正常に完了した後にプロジェクトを保存することは重要なアクションです。このステップを無意識のうちに無視する設計者、編集者、開発者はほとんどいません。多くのアプリケーションには、編集者が完成したタスクを保存できるように自動保存機能が組み込まれています。
したがって、この記事では、FCPXプロジェクトを保存する方法と、それらをバックアップおよび復元する方法について貴重な洞察を提供しました。見逃したプロジェクトファイルを見つける効果的な方法についてのアイデアを習得しました。最後に、安全なチャネルで完璧なバルクファイル共有を確保するために、バッチエクスポートに関連するヒントとコツについて説明しました。上記のコンテンツを使用して、FCPXアプリを快適に操作します。 Final Cut Proアプリケーションに関する啓蒙的な事実を発見するには、この記事に注目してください。
