Premiere Proは、機能豊富なプラットフォームとインタラクティブなユーザーインターフェイスで、最近市場をリードしていることは間違いありません。この制作および編集ソフトウェアツールには、すばらしいビデオトランジションエフェクトが含まれています。
自宅でクラシックなプロ並みの映画を開発するために時間を費やしたい場合は、PremiereProトランジション 素晴らしい結果を出すのに役立ちます。
以下の記事には、使用できるPremiere Proトランジションのベスト10と、PremiereProのビデオにトランジションを適用する方法の詳細が含まれています。最善の支援を得るために読み続けてください。
- パート1:10のPremiereProのダウンロードへの移行
- パート2:PremiereProでトランジションを使用する方法
あなたも好きかもしれません: AdobePremiereProでテキストとタイトルを追加する方法
トランジションを簡単に使用するのに最適なツール-FilmoraPro
多くの初心者は、Adobe Premiere Proプラットフォームが複雑であり、ビデオに目的のトランジションを適用できないことに気づきます。
このような問題にも直面しているが、魅力的なビデオをできるだけ早く開発したい場合は、FilmoraProを試してみることをお勧めします。プロのビデオ編集が簡単になります。
このソフトウェアプラットフォームは、WinとMacの両方で利用できます。 FilmoraProには、ディゾルブ、モーション、ワイプ、ズームなど、さまざまなトランジション効果があります。ビデオトランジションに加えて、オーディオトランジション(フェードインとフェードアウト)を追加することもできます。
FilmoraProには、すべてのビデオに美しさを加える多数のフィルターも含まれています。今すぐ無料でダウンロードしてお試しください!
パート1:ダウンロードへの10のベストプレミアプロ移行
ただし、Premiere Proのライブラリには非常に多くのトランジションエフェクトが含まれていますが、それでもさらにトランジションが必要な場合は。 Adobe Premiere Proを使用すると、そのプラットフォームで非常に多くのトランジションを効果的に機能させることができます。最高の無料のもののいくつかを以下に説明します:
1。 FilmImpact
FilmImpact.netには、ダウンロード可能な無料パックに4つのトランジションが含まれていますが、有料バージョンでは6つのデモを利用できます。 Premiere Proユーザーのほとんどは、Film Dissolveなどのストックトランジションで優れた効果を作成するのが大好きですが、それでも、より複雑で人目を引くものが必要な場合は、FilmImpact.netからのこれらの4つの無料トランジションが役立ちます。このプラグインは、ユーザーがホストアプリケーション内で最適なソリューションを見つけるのに役立つため、この魅力的な効果を動画に適用することをお勧めします。
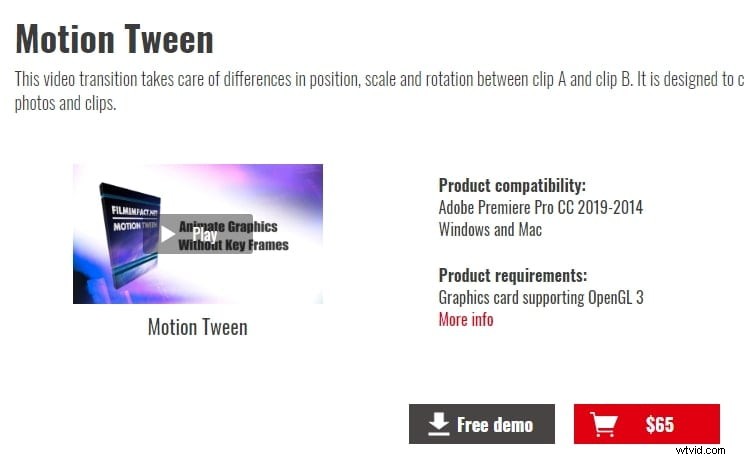
2。コアメルト
クレイジーなビデオメーカーにとっての素晴らしいニュースは、CoremeltFreeにPremiereProユーザー向けの44のトランジションエフェクトが含まれていることです。最も一般的なものには、フィルムトランジション、ライトエフェクト、インスタントモンタージュプリセット、10個のテキストプリセットがあります。この幅広いトランジションのセットにより、お気に入りの編集ツール自体で非常に短い時間で夢を実現できます。
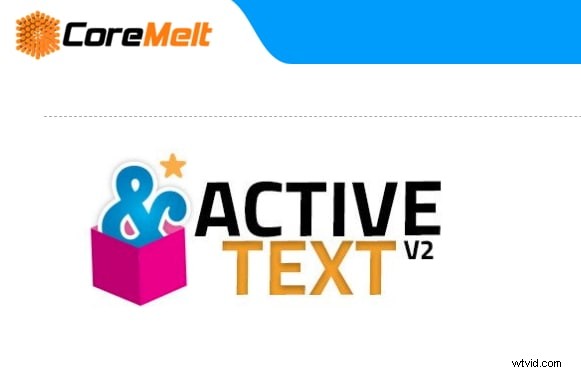
3。モーションアレイ
写真やビデオを即座に編集するための非常に多くのインタラクティブなツールを備えています。 Motion Arrayで利用できる幅広いトランジション効果により、ユーザーはカスタマイズされたビデオを簡単に開発できます。このプラグインからトランジションをドラッグアンドドロップするだけで、クリップにすばらしい結果を表示できます。
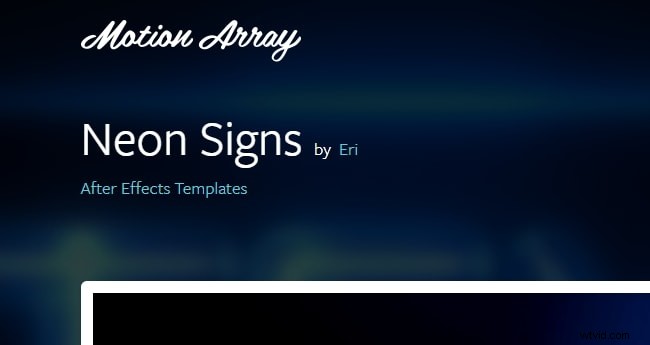
4。 Orange83スムーズな移行
その名前と同じように、スムーズなスライド、スピン、ワイプ、ホイップ、ズームなど、使用できる10個のプリセットが含まれています。編集する動画にドラッグできます。これらのトランジションを編集して、動画をより適切にフィットさせることもできます。
5。トランジションデザイナーの無料ワイプ
このPremiereProトランジションは、使用できる一般的なトランジションスタイルです。ただし、Premiere Proの最高のトランジションを適切に使用できれば、ビデオの見栄えが良くなる可能性があります。プラグインをインポートするだけで、トランジションの追加を開始できます。
6。 PremiereProのグリッチと歪みのプリセット
これらは、Premiere用の5つの無料のグリッチとディストーションのプリセットです。トランジションをクリップにドラッグアンドドロップするだけで、エフェクトを作成できます。互換性は100%なので、プレミア効果を気にする必要はありません。完全に無料で使用できます。
7。トラベルフィルムトランジションパック
このパックには、Luma Fade、モーションブラー付きクイックズーム、モーションブラー付きスムーズスピン、スムーズワープトランジションなど、使用するトラベルフィルムトランジションの4つのバージョンが含まれています。これを使用して、トランジションを改善できます。
8。ビデオハイブ
100を超えるPremiereProトランジションを使用できます。それらは100%使用する準備ができています。インポート後、色、サイズ、フォントを変更するなど、簡単に編集することもできます。気に入ったら、ぜひお試しください。
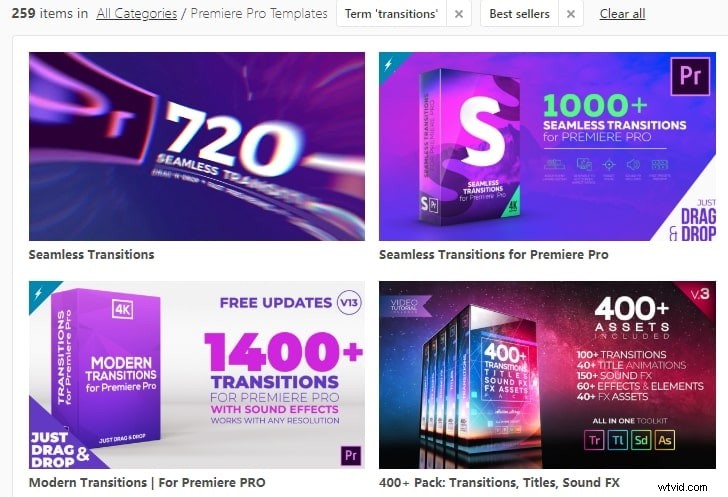
9。スムーズなスピンブラー回転遷移
このPremiereProトランジションは、JustinOdishoによって提供されます。彼は大ファンのYouTuberなので、この移行の質は高いです。 YouTubeのビデオやvlogを編集したい場合、このスピントランジションは面白くて楽しいので、確実に使用できます。
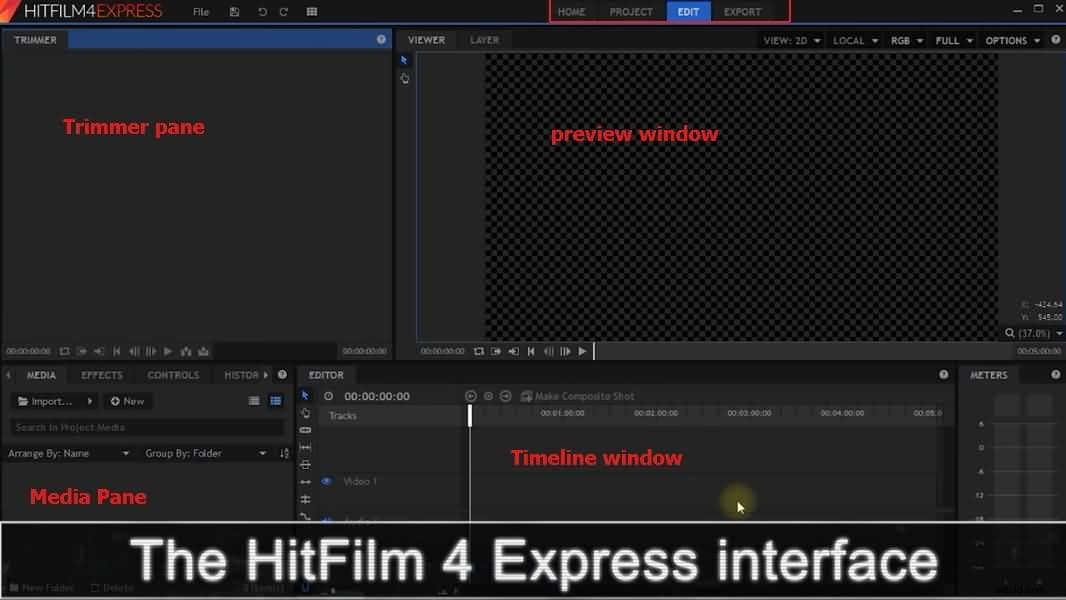
10。スライストランジション
このスライストランジションはシンプルでクリーンなスタイルです。高品質の効果を備えたフルHDです。基本的に、Premiere Proでの追加を開始するには、ビデオにドラッグアンドドロップするだけです。また、簡単にプレビューして、気に入ったかどうかを確認できます。
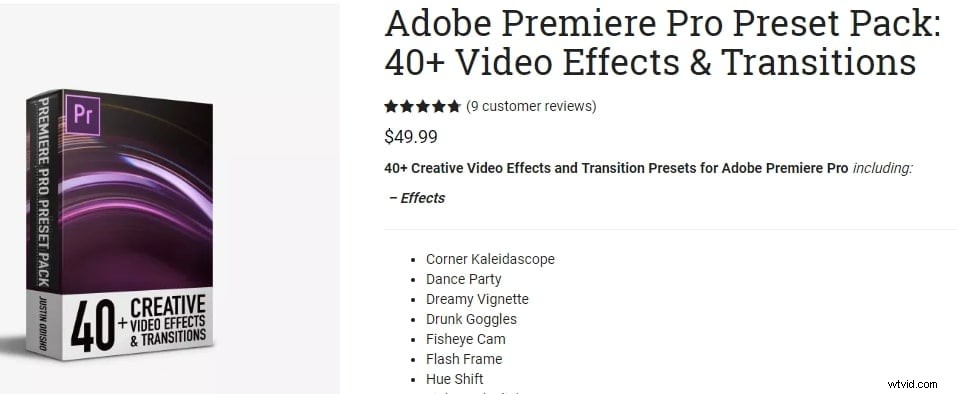
パート2:PremiereProでトランジションを使用する方法
さて、あなたが好きなプレミアトランジションはありますか?選択した場合は、PremiereProに追加しましょう。 PremiereProトランジションエフェクトの簡単な手順は次のとおりです。
ステップ1:エフェクトパネルに移動
Premiere Proインターフェイスに移動し、効果を選択します 利用可能なオプションからのパネル。利用可能なトランジションフォルダから、プロジェクト編集のニーズに合ったものを選択します。エフェクトパネルで使用できるトランジションの数の種類は、システムにインストールしたPremiereProのバージョンによって異なります。最も一般的な遷移効果のいくつかを以下に示します。
- ズーム: ズームトランジションは、画面の選択された部分での作業に役立ち、画面全体から選択された比率でシーンを出し入れします。
- スライド: このスライディングモーションタイプのトランジションエフェクトでは、あるシーンが別のシーンの上に浮かんでいます。
- ワイプ: これは、フレームのある部分から別の部分に移動するときに、あるショットが完全に選択された別のショットに置き換わるという点で非常に興味深いものです。
- アイリス: アイリストランジションエフェクトは、撮影中のカメラアイリスの実際の開閉動作を反映する人工的なエフェクトが作成された新しいエフェクトです。
- 3Dモーション: このようなタイプのトランジションエフェクトは、スペース内の選択されたクリップを操作しようとします。たとえば、この3Dモーションカテゴリでフリップオーバートランジションを適用すると、1つのクリップは、その下の2番目のクリップが魅力的な方法で表示されるように画面をフリップします。
- ディゾルブ: このタイプのトランジションエフェクトでは、あるシーンが別のシーンに完全に溶け込みます。このようなタイプのブレンドは、バンクイメージからのフェードアウトやバンクイメージへのフェードインなどの用語で説明できます。
エフェクトフォルダには通常、スタイル的に類似した種類のトランジションが含まれていますが、結果として異なる外観が画面に表示されます。
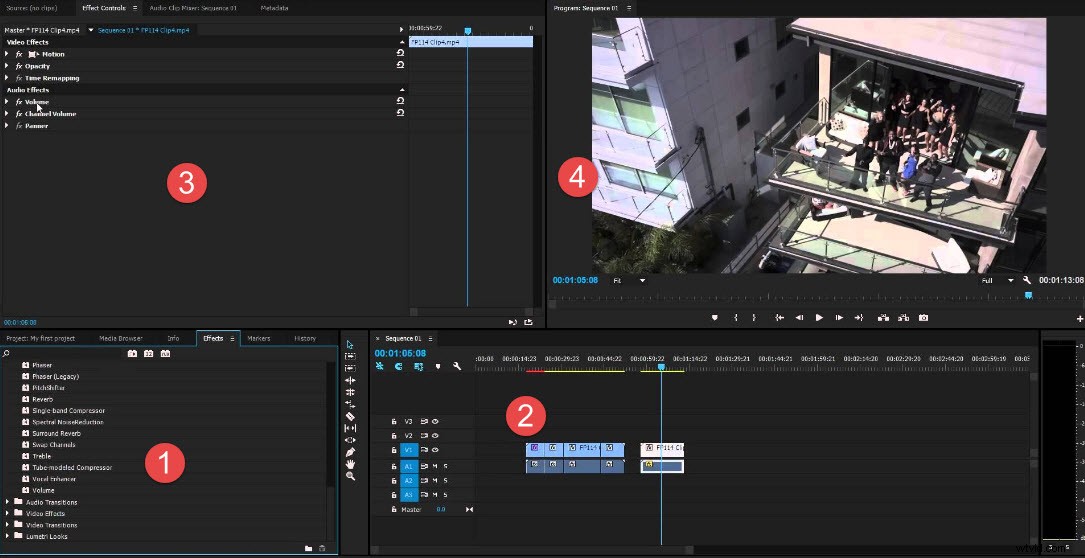
ステップ2:PremiereProにトランジションを追加する
次に、目的のトランジションをクリックして、しばらく押し続けます。クリップパネルで編集するビデオにドラッグします。選択したトランジションをビデオクリップバーの指定した位置にドロップします。これらのトランジションは、唇の開始位置、ビデオクリップの重なり合う部分の間、およびクリップの終わりに簡単に配置できます。
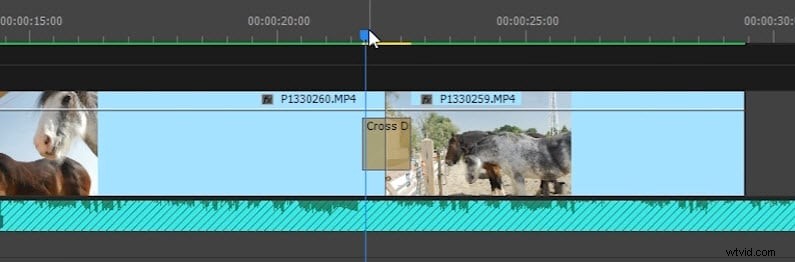
ステップ3:調整を行う
次に、トランジションの左端と右端をクリックし、必要に応じてドラッグして延長または短縮します。すべてのトランジションはデフォルトの時間長を使用するため、それに応じて位置を調整できることに注意してください。
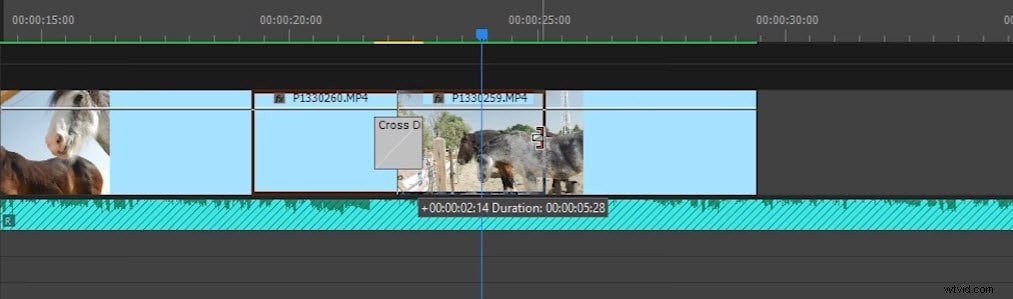
詳細については、このビデオチュートリアルを確認してください:
結論
Adobe Premiereの使用にうんざりしている場合は、Wondershare FilmoraProを選択してみませんか?それはあなたの物語をパワーアップすることができるプロのビデオ編集ソフトウェアです。 Premiereに比べて使いやすいです。ビデオトランジションをより細かく制御できます。自動色補正と自動オーディオ同期は、時間を大幅に節約するのに役立ちます。したがって、ビデオを編集する新しい方法を体験したい場合は、今すぐWondershare FilmoraProをダウンロードしてください!
