あなたは夢の会社の採用面接を受けており、採用担当者は、あなたの業績について話す時間は 2 分あると言います。
あなたならどうしますか?
要点を絞り、とりとめのない情報を排除し、価値のない情報を取り除き、要点を十分に強調して採用担当者の注意を引くことができます。
よろしいですか?
ビデオ編集の概念はこれに似ています。
視聴者の注意が最小限に抑えられているため、動画クリエイターは、魅力的で、有益で、魅力的で、時間制限のある動画で一度に視聴者を引き付ける必要に直面しています。
動画編集は、動画クリエイターにとって最も重要なスキルの 1 つです。実際、編集はビデオ作成プロセスの最大の部分を占めています。
ビデオ編集のスキルを磨きたいビデオ クリエイターにとって、ビデオ編集について知っておくべきすべてのことを網羅した唯一のガイドです。
カメラやモバイルで撮影したビデオを編集する場合でも、Camtasia や Vmaker などのツールを使用してスクリーン レコーディングを行う場合でも、見栄えの良いストック ビデオを編集する場合でも、Animaker 内のさまざまなツールを使用して編集することができます。プロのヒントとハックを使って、あらゆる種類のビデオを編集してください。
さっそく飛び込みましょう!
動画編集とは
ビデオ編集とは、ビデオのさまざまな要素 (コンセプト、音楽、美学、フロー) をビデオ編集ツールとリソースを組み合わせて、未加工のビジュアルを視聴して楽しむ準備ができた完成したビデオに変換するプロセスです。
ビデオ編集には、不要なビジュアルや、付加価値のない、またはビデオを長くしすぎない詳細の削除も含まれます。
動画編集が重要な理由
それを目的として当たり障りのないビデオを作成すると、あなたの評判が著しく損なわれ、誰の利益にもなりません。ビデオ編集は、ビデオ作成プロセスにおいて重要なステップであり、より魅力的なものにするのに役立ちます。
簡単に言うと、次の目的で動画を編集する必要があります。
- コンテンツを洗練、整理、完成させる
- より魅力的でクリエイティブにする
- 細かく切り刻む不要な詳細
- 重要な詳細を追加する
- 全体的な批判的なレビューを得る
この記事では、編集のヒントについて説明します。特定のセクションに興味がある場合は、ジャンプ ヘッド!
<オール>見逃せない忍者のビデオ編集戦術
I.映像の準備
編集プロセスを開始する前に、ビデオのサイズ、サイズ、角度が適切であることを確認してください。動画をさらに編集できるようにするのに役立ついくつかのことを次に示します。
動画を回転
縦向きのビデオを横向きにしたり、その逆にしたりするのは苦痛です。わかりました。
古い映像からクールなビデオを作りたいと思っていて、それらが目的の方向になっていないことに気付いた場合、それを修正するのは非常に簡単です。
3 つの簡単な手順で Animaker を使用して動画を回転できます。
1. アップロードを選択して動画を Animaker にインポートするか、回転させたい動画をドラッグ アンド ドロップするだけです。
2. アセットをアップロードするには、アップロード アイコンをクリックし、システムからアセットを選択して Animaker ライブラリにアップロードします。ここからワークスペースにドラッグできます


ビデオをアップロードしたら、ワークスペースにドラッグして、ビデオを調整および回転します。
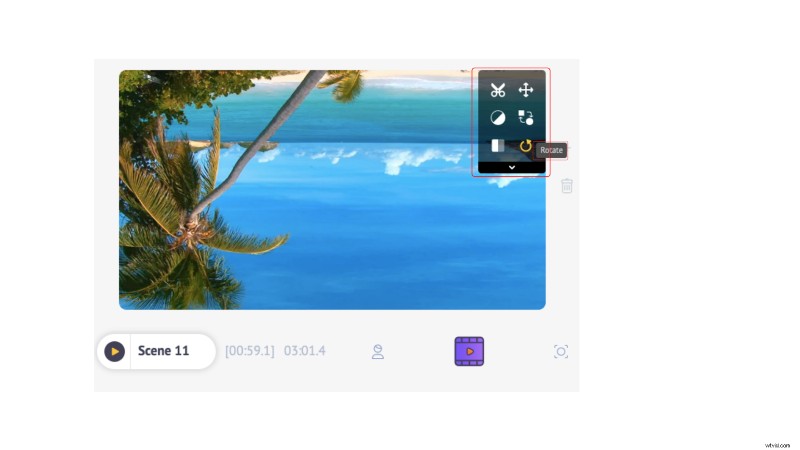 3.シーンまたは背景をクリックするとアイテム メニューが表示されます
3.シーンまたは背景をクリックするとアイテム メニューが表示されます
4.矢印記号をクリックして、ビデオを 360 度回転させて任意の向きにします
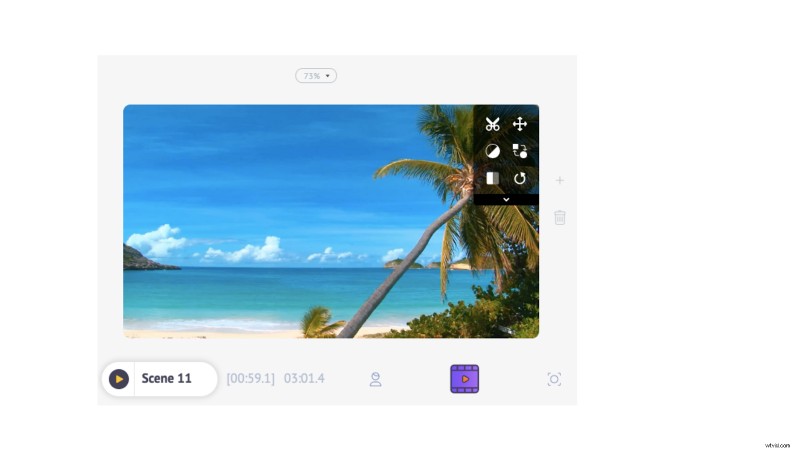
出来上がり!ビデオが回転しました!
ビデオを反転
鏡に向かってビデオを撮影したことがあるかもしれませんし、ビデオの特定の面にテキストを追加できるように、ビデオのストック映像を反転させたいと思っているかもしれません。
これらは小さいように見えるかもしれませんが、出力の品質に大きな違いをもたらす特定のものです.
Animaker を使用すると、ビデオを水平または垂直に反転できます。
1. シーンをクリックして開始します
2. そうすると、項目メニューが展開され、「反転」オプションをクリックして、好みに応じてシーンを傾けることができます (右、左、上、下)
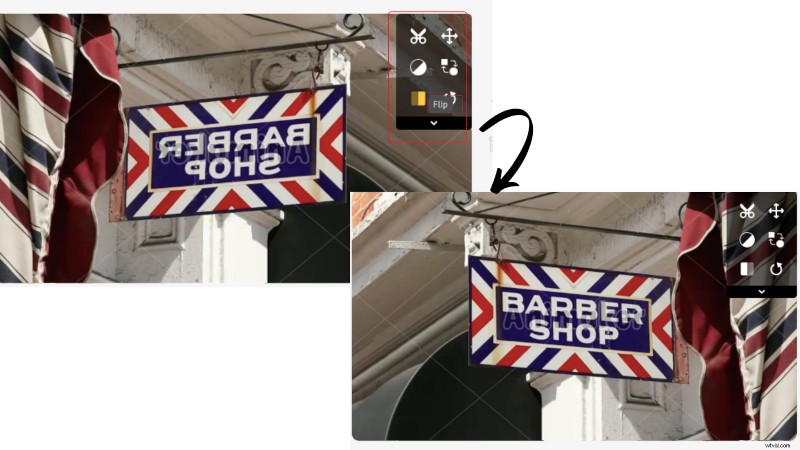
動画のサイズ変更
ビデオ編集で最も時間のかかる作業の 1 つは、ディメンションをカスタマイズして、さまざまなソーシャル チャネルに関連し、最適化することです。ただし、インスタント サイズ変更などのツールを使用すると、ボタンを 1 回クリックするだけで動画のサイズを変更できるため、手動プロセスをスキップできます。
Animaker を使用すると、ビデオを再利用して 20 以上の異なるソーシャル チャネルに投稿できます。このようなビデオ編集ツールを使用すると、すべての時間を節約できます!
1. ビデオのサイズを変更するか、カスタム サイズを追加するソーシャル プラットフォームを選択します
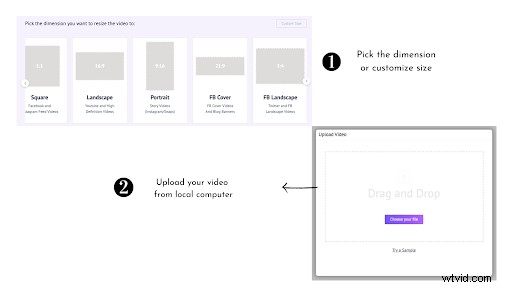
2. ローカル コンピューターからビデオをアップロードする
3. アセットをアップロードするには、アップロード アイコンをクリックし、システムからアセットを選択して Animaker ライブラリにアップロードします。ここからワークスペースにドラッグできます


4. ビデオをダウンロードするか、20 以上のソーシャル メディア プラットフォームで共有します
20 以上のソーシャル メディア プラットフォームで公開します。
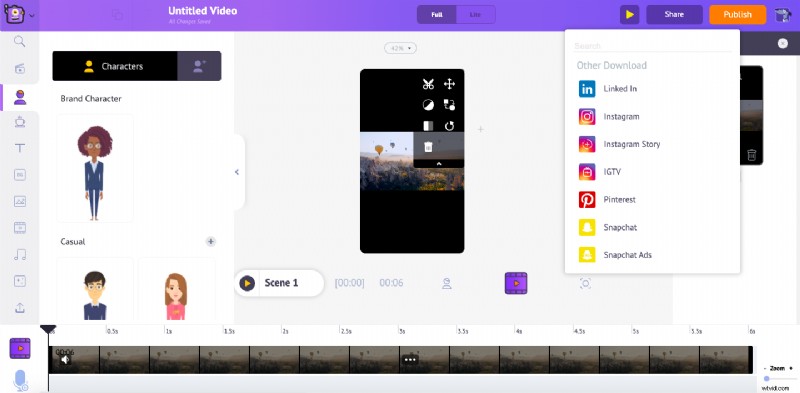
ビデオのトリミング
<オール>
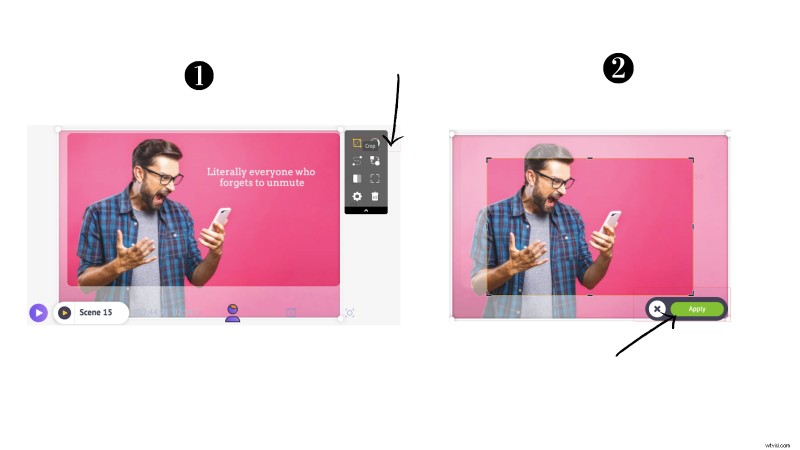
II.魅力的なビデオを作成するための便利な編集ツール
動画をトリミング
平均的な人間の注意持続時間は着実に減少しており、視聴者をコンテンツに夢中にさせることはこれまで以上に困難になっています。
最初の引きずりが多すぎたり、最後が鈍かったりすると、視聴者が跳ね返る可能性が高くなります。
Animaker を使用すると、不要なクリップをトリミングして切り取ることができ、視聴者の注意を引くことができます。
1. シーンまたは背景をクリックすると、項目メニューが展開されます
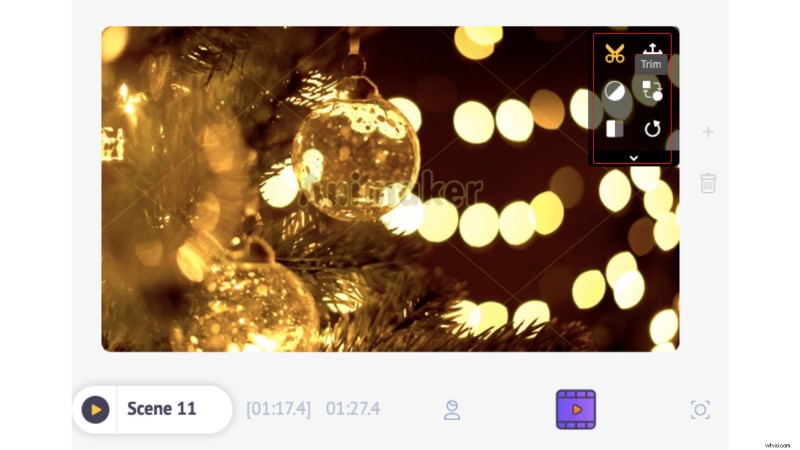
2. ハサミのアイコンをクリックします。ウィンドウが開き、背景がぼやけます
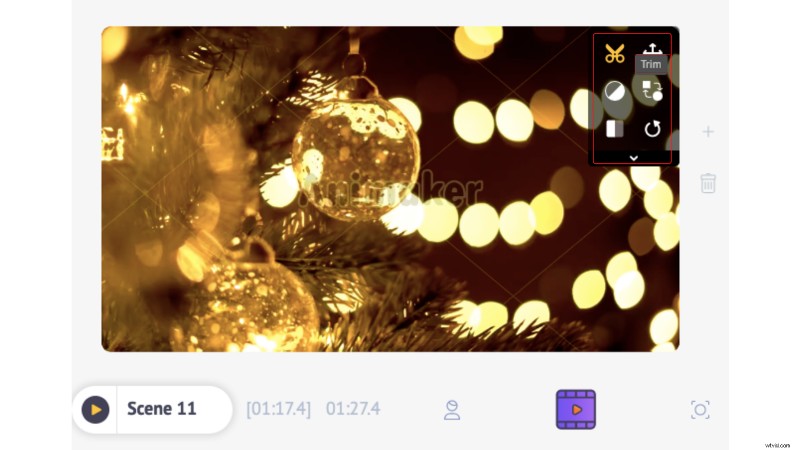
3. ピンを内側または外側にドラッグしてビデオをトリミングし、それに応じてビデオの最初と最後をトリミングします。
4. 必要に応じて紫色のピンをドラッグして、ビデオの不要な部分を調整およびトリミングします。
カメラ効果
ズーム効果は、19 世紀に映画「ウィングス」で初めて商業的に使用された、最も古い映画製作手法の 1 つです。それ以来、劇的な効果を生み出し、視聴者をフレームの特定の部分に夢中にさせることは、すべてのビデオ制作者にとって重要な実践となっています。
ただし、ビデオにパンとズーム効果を追加するために、非常に高価なカメラやソフトウェアに投資する必要はありません。 Animaker を使えばパイと同じくらい簡単です。その方法は次のとおりです。
1. カメラ エフェクトを追加するか、独自のエフェクトをアップロードする Animaker ライブラリからビデオをワークスペースにドラッグ アンド ドロップします。
2. アセットをアップロードするには、アップロード アイコンをクリックし、システムからアセットを選択して Animaker ライブラリにアップロードします。ここからワークスペースにドラッグできます


3. タイムラインの上の「カメラ アイコン」を選択して、カメラ エフェクトを使用します
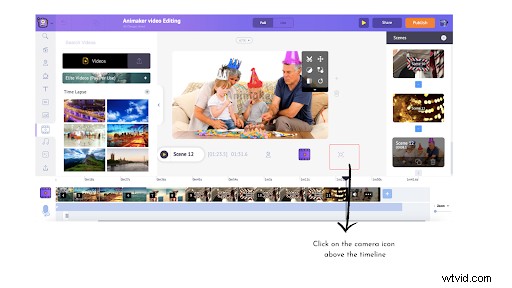 4. 紫色のタイムライン バーに別のカメラ アイコンがあり、それをクリックすると、静的カメラと動的カメラの 2 つのオプションに展開
4. 紫色のタイムライン バーに別のカメラ アイコンがあり、それをクリックすると、静的カメラと動的カメラの 2 つのオプションに展開
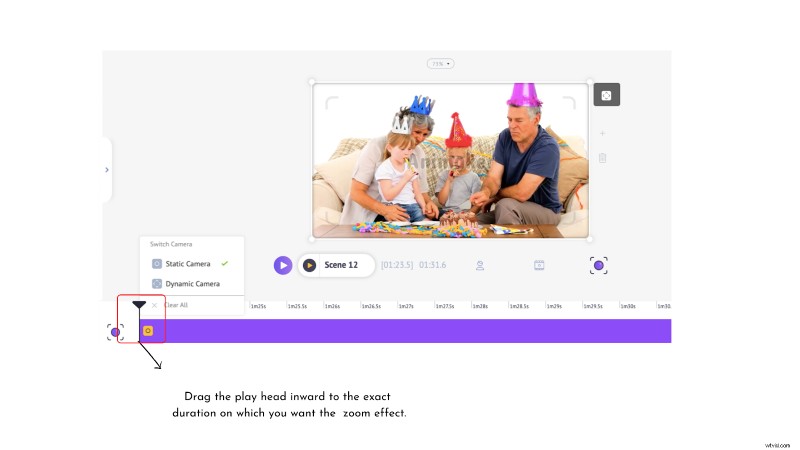
5. アニメーションなしでズーム効果が必要な場合は、静的カメラを選択するか、動的カメラを選択してください
まずはダイナミックカメラを試してみましょう。
次に、ズームインして、不機嫌そうな顔をした小さな男に焦点を合わせます。これを行うには、再生ヘッドの上にあるビデオ アイコンをクリックし、画面上の四角形をドラッグして、ズームインする部分を選択します (この場合は小さな男です)。
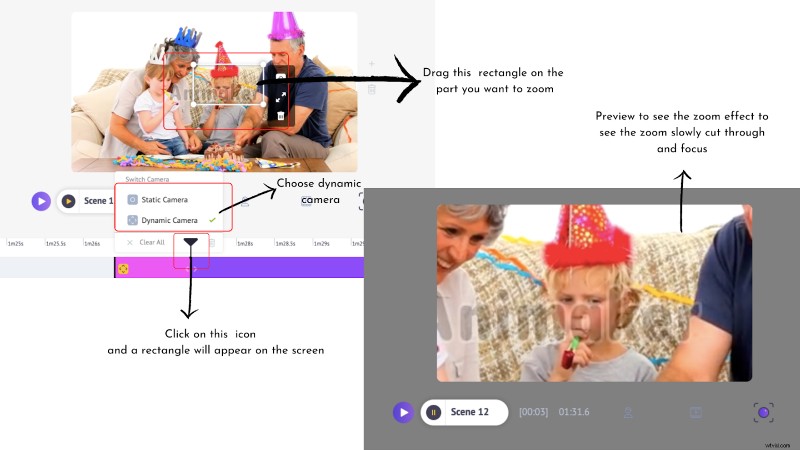
注: 静的カメラを使用する場合は、静的カメラ オプションを選択し、動的カメラのようなトランジション効果なしでズーム効果がプレビューでライブになるのを確認してください。
アニメーション テキストを追加
ビデオに重ねられたアニメーション テキストは、ビジュアルを見事に補完し、最小限の労力で視聴者にメッセージを伝えます。
製品や割引の提供、または利点について話しているビデオを作成している場合、ビジュアルやバーチャルな会話だけで、これほど膨大な量の情報を含めることは不可能です。
アニメーションテキストを入力します。わかりやすいアニメーション テキストを使用して、重要なポイントを視聴者にポップインします。
Animaker を使用すると、アニメーション化されたタイトルを簡単に追加できます。その方法を見てみましょう:
1. 何百もの作成済みアニメーション テキストから選択
2. ワークスペースにドラッグ アンド ドロップ
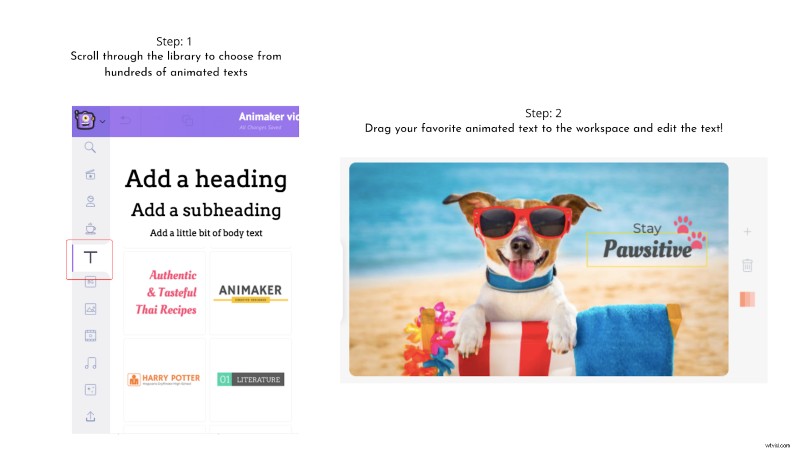
3. テキストを編集してコンテンツを追加し、適切に配置します
4. 画面上のアニメーション テキストの長さと、開始時間と終了時間を制御することもできます。アニメーション テキストをクリックすると、紫色のバーがタイムラインに適用されます。アニメーション化されたテキストがシーンから出て終了するまでの時間に応じて、内側または外側のいずれかの側にある 2 つのピンをドラッグできます
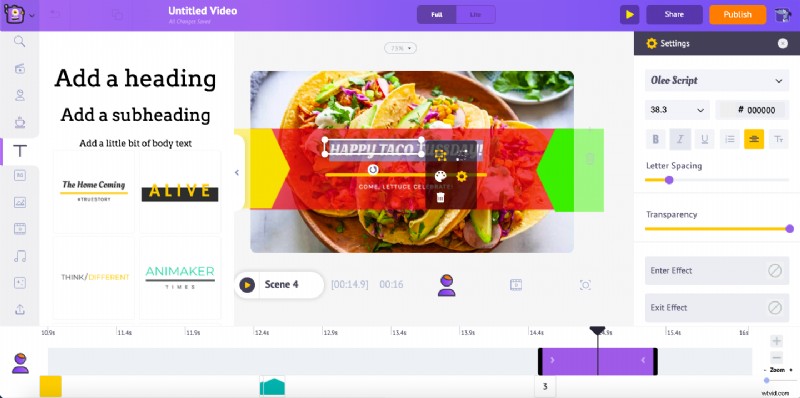
5. 入口と出口のエフェクトを追加する場合は、アニメーション テキストをクリックするだけで、画面の右側にエフェクト オプションが表示されます。オプションから多数の入口および出口効果から選択でき、テキストに適用されます (タイムライン内)
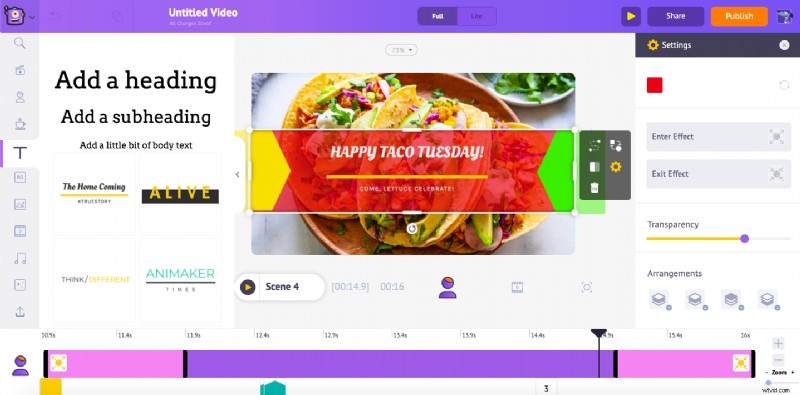
ピンクのバーは、要件に基づいて内側または外側にドラッグすることで調整できる、開始および終了効果の持続時間を決定します。
💡 プロのヒント:
ストーリーに合ったアイコンをいくつか追加し、アニメーション テキストと一緒に上品に配置して、視聴者の共感を呼ぶ個性を追加します。たとえば、アニメーション テキストとともに足のアイコンを追加しました (上記参照)。
同様に、割引を提供する場合は 1 ドル袋のアイコンを追加し、アイスクリームの販売者の場合はアイスクリームのアイコンを追加します。 Animaker ライブラリ自体から何百万ものアイコンにアクセスできます 😻
字幕を追加
Facebook のような 1 日の平均動画再生回数が 80 億回を超えるチャンネルでは、視聴者があなたの言語を理解していなくても、音量を上げることができなくても、動画は視聴者の共感を呼ぶ必要があります。
また、字幕付きの動画はエンゲージメントを向上させます。
今、最良の部分に。実用的なヒント:
<オール>
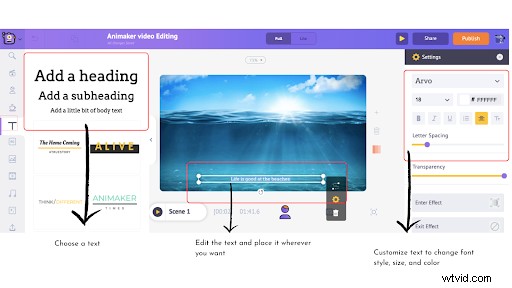
アニメーション タイトルの場合と同様に、シーンのテキスト (字幕) 要素の長さを調整できます。
動画にステッカー、絵文字、図形を追加する
絵文字、図形、ステッカーを追加することは、ビデオ編集のハックではあまり話題になりませんが、これらはビデオを見るのをより楽しく視覚的にするためのささいなことです。
これらはあなたのシーンで何をしますか?
- ステッカーを使用すると、ビジュアルの強度が弱まり、ビデオがより控えめで親しみやすいものになります。たとえば、病気の危険性について話している動画にかわいいウイルス ステッカーを貼ると、視聴者が心配するのではなく解決策に集中するのに役立ちます
マグカップのアイコンをクリックし、「ステッカー」の後にキーワードを入力して、必要なステッカーを選択します。シーンに配置してください。
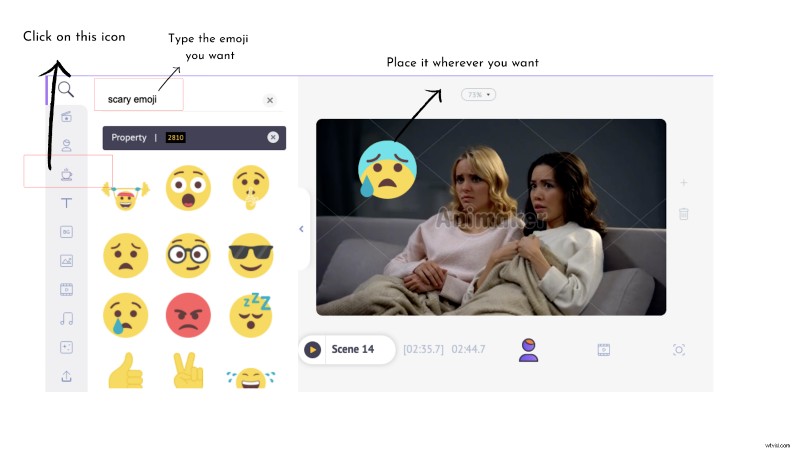
- 人々は絵文字を毎日使用しているため、簡単につながります。シーンに絵文字を追加して、より面白くて親しみやすいものにすることができます。
マグカップのアイコンをクリックし、「絵文字」の後にキーワードを入力して、必要な絵文字を選択します。シーンに配置してください。
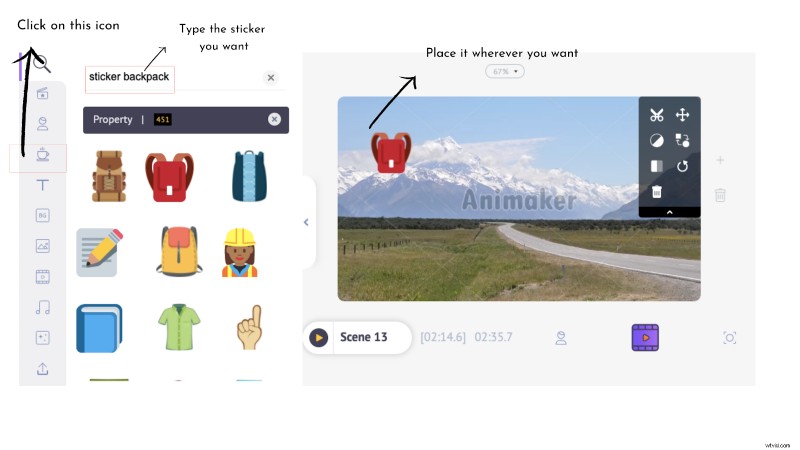
- シーンでテキストを使用したい場合や、背景が雑然としている場合、形状は命の恩人です。テキストをさまざまな図形に重ねて、図形の不透明度を調整することで、テキストをより見やすくすることができます
マグカップのアイコンをクリックして、形状を参照するか、必要なものを入力します。シーンに配置してください。
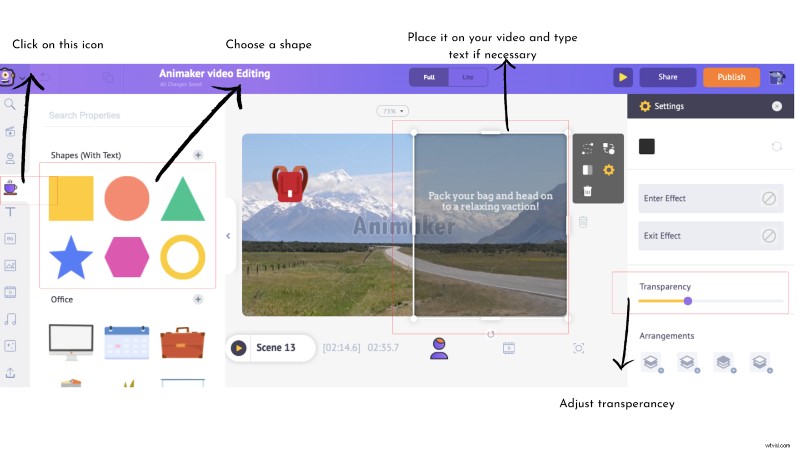
繰り返しますが、アニメーションのタイトルや字幕の場合と同様に、シーンのステッカー要素の持続時間も調整できます.
💡 プロのヒント:
- ステッカーや絵文字に流されて使いすぎないでください
- ステッカーや絵文字がプロフェッショナルではないという考えは神話です - 最適に使用してください
- シーンに図形を重ねるときは、色がビデオを補完するようにし、必要に応じて不透明度を調整してください
- CTA 画面でステッカーや絵文字を使用して、フォーカスの分割を防ぐ
動画にクレジットと透かしを追加
視聴者に永続的な影響を与えるには、動画をブランディングし、作成者を認めるクレジットを追加することが重要です。 Animaker を使用すると、ブランド ロゴをアップロードしてシーンに追加したり、プレーンまたはアニメーション テキストでクレジットを追加したりできます!
動画にフィルタを追加
ビデオにフィルターを追加することは、ビジュアル コンテンツを投稿する千年の方法になりました。誰もがこれを愛するのには理由があります。フィルタを使用すると、当たり障りのないビデオを、レトロな効果、白黒の効果、太陽の効果の追加など、好きなように変えることができます。
動画にフィルターを追加することに夢中になっている場合は、Animaker でそれを行う方法を次に示します。
1. シーンまたは背景ビデオをクリックして、項目メニューが表示されるのを確認します
2. フィルター オプションを選択します
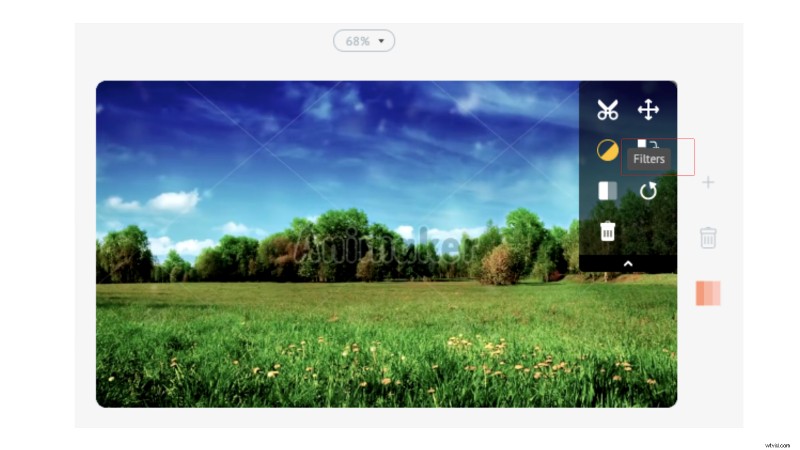
3. スクロールしてお気に入りのフィルターを選択し、クリックして追加します
暗いシーンに夏のフィルターを追加してみましょう。フィルタをクリックして、ビデオに反映されることを確認してください。
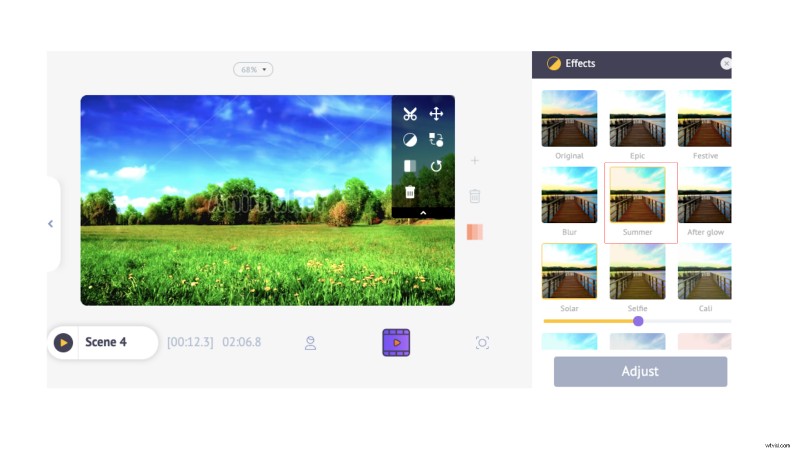
💡 プロのヒント:
フィルタは楽しく、追加したくなるものです。ただし、なぜそれを行っているのかに注意し、やり過ぎないようにしてください。
- 目的でフィルターを追加しないでください。上品で、理由にうるさい
- 背景の色を補うテキストでフィルタを重ねる
- ビデオ全体で色、感触、質感の一貫性を保つようにしてください
- シーンごとに異なるフィルタを追加しない
画面効果を使用する
今日見られるビデオは、形式的なイントロや退屈なデザインとはほど遠いものです。スターバックスやアディダスなどの大手ブランドから新進気鋭の Youtuber まで、B2B マーケターでさえ、動画でブランドのトーン、個性、声を設定しようとしています。
動画を通じてブランドに個性を加えるには、色、コンセプト、テーマを選択し、カジュアルに保つ必要があります。ただし、動画でこれを可能にするために、巨大なブランドである必要はありません。
Animaker で事前に作成された画面効果を使用すると、多数の選択肢から選択して、ビデオにさらに風変わりなものを追加できます。その方法を見てみましょう:
1. ライブラリの「画面効果」アイコンをクリックします
2. 必要な画面効果を選択します
3. シーンに追加し、素敵なテキストを重ねて、すぐに動画を見てみましょう!
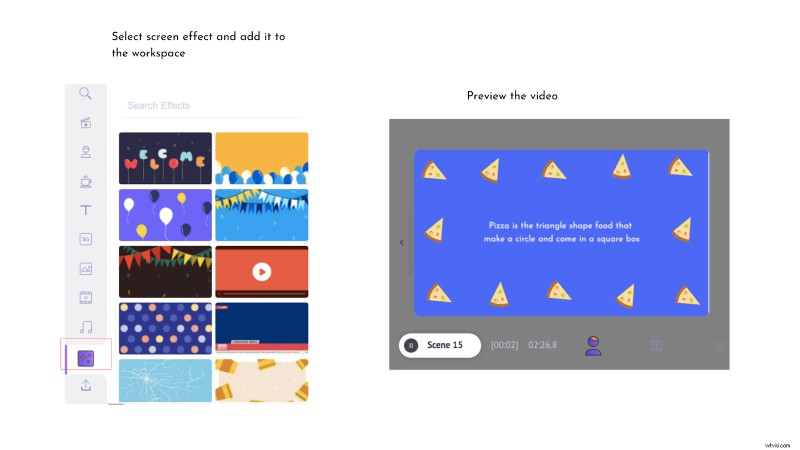
トランジションを追加
独立したシーン間の接続は、フローとストーリーを備えたビジュアルを作成します。ビデオは、ループと連続性により、他の形式のビジュアルとは区別されます。
これをサポートする編集ツールが、動画にナレーション、ムード、感情を追加する「トランジション効果」です。定義上、トランジションはまさにそれが行うことです – 「あるタイプから別のタイプに変化する際にまとまりをもたらします 視覚的な合図なしで。」
それでは、Animaker を使用してトランジションを作成する方法を見てみましょう:
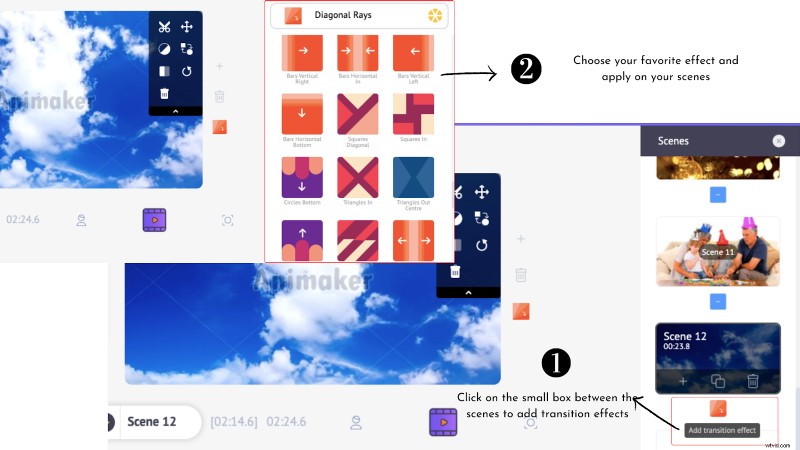
III.適切な量のオーディオ編集で盛り上がろう
ビデオにナレーションを追加
ビデオにはさまざまな形式のナレーションがあります。字幕を使用するか、ビデオのテーマと完全に同期する適切なオーディオ トラックを追加するだけです。最も一般的な形式は、ナレーションを追加して、ストーリーを語るように視聴者をビデオに誘導することです。
これが何よりも観客を釘付けにします!したがって、これを行うにはさまざまな方法があります:
- テキスト読み上げ
- ナレーションを録音
- 記録したファイルをアップロード
良いニュースは、これらすべてを Animaker で実行できることです。その方法を見てみましょう:
1. タイムライン バーの左端にあるマイク アイコンをクリックすると、ナレーションの録音、テキスト読み上げ、ナレーションのアップロードの 3 つのオプションが表示されるメニューが展開されます。
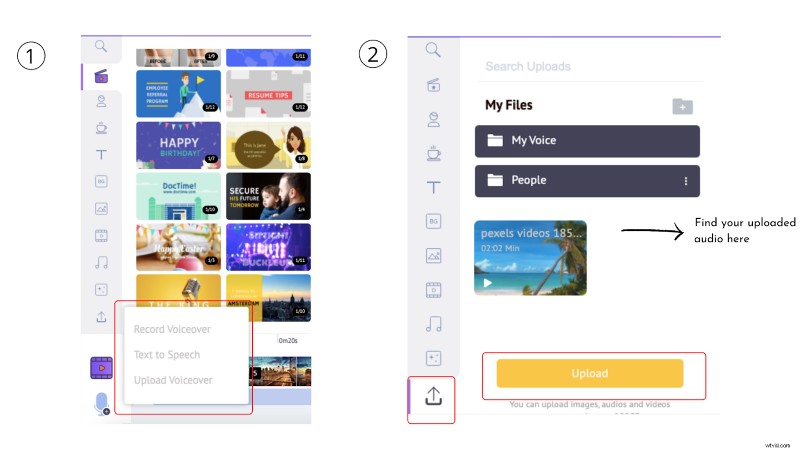
2. 好みのナレーション形式を選択してください
3. ビデオと同期
💡 プロのヒント:
ナレーションを録音している場合は、次のことを確認してください:
- スクリプトを手の届くところに置いて、吃音やフローの喪失を防ぎます
- 間を置き、自信を持って話します。単調でロボットのように聞こえるのは避けてください。自然でさわやかにしてください
- 声がひび割れ始めたら、水や飲み物を手の届くところに置いておいてください
- マイクまたはプラグイン ノイズ キャンセリング イヤホンを使用して、周囲のノイズを除去します
- 本番前に数回練習
- 何かがうまくいかない場合に備えて、(柔軟性があれば)再録音する準備をしておいてください
自分の声を録音
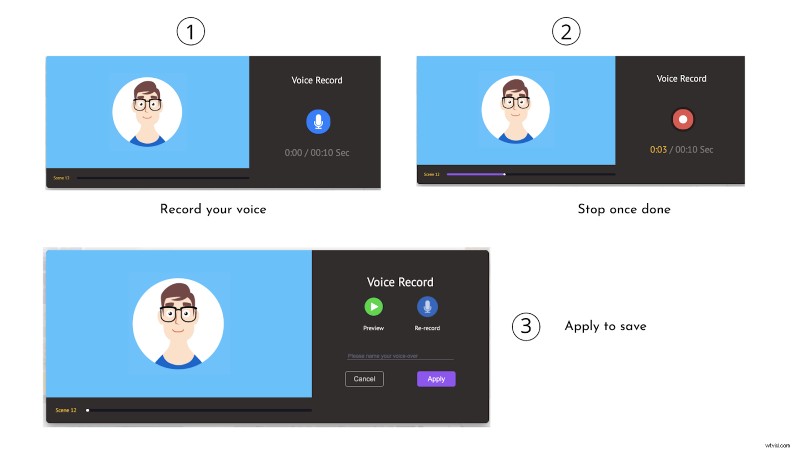
テキスト読み上げ
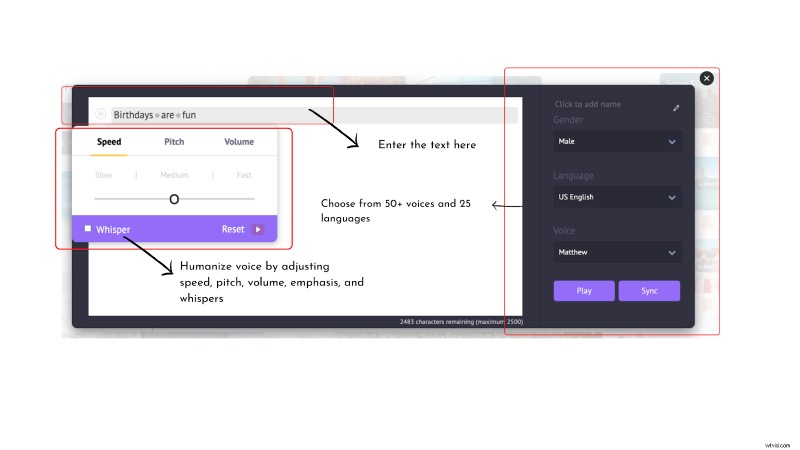
音声をトリミング
長いオーディオ トラックの特定の部分が好きで、余分な部分を切り取ってお気に入りの部分を残したい場合は、Animaker を使用すると非常に簡単に行うことができます。
ビデオに音楽を追加し、その音楽トラックをトリミングする方法を見てみましょう:
<オール>
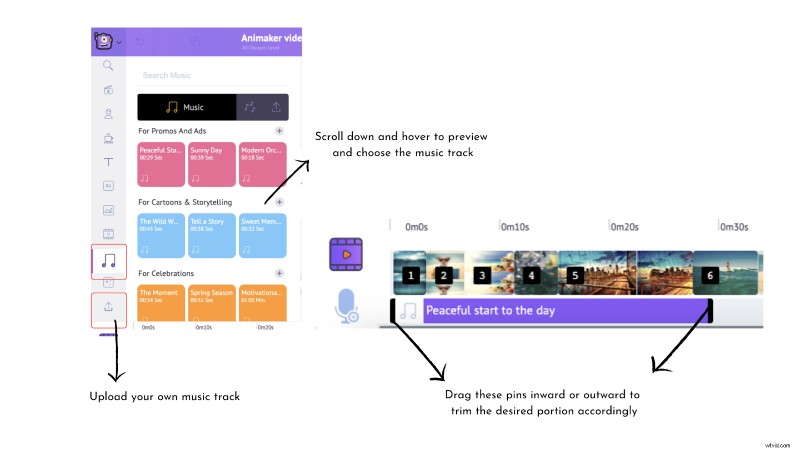
動画をミュート
特定のシーンの音声をミュートすることで、聴衆の注意を引き、気が散るのを最小限に抑えることができます。
1 つの簡単なステップで Animaker でそれを行うことができます。オーディオをミュートしたいタイムラインのシーンをクリックして、シーンをミュートするか、オーディオ シンボルの音量を調整します。
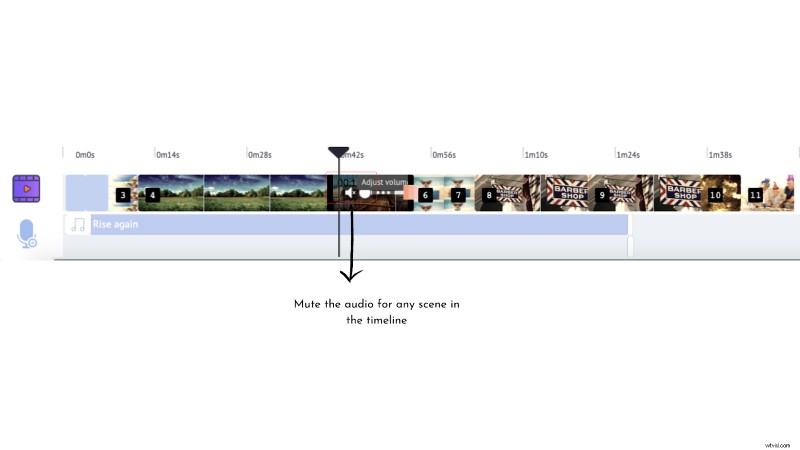
IV.エクスポート
出力に満足したら、任意の解像度でプロジェクトをダウンロードできます。 Animaker では最大 4k のビデオ品質を実現できます。
- 公開ボタンをクリック
- ビデオをダウンロードするか、ソーシャル チャンネルで直接公開
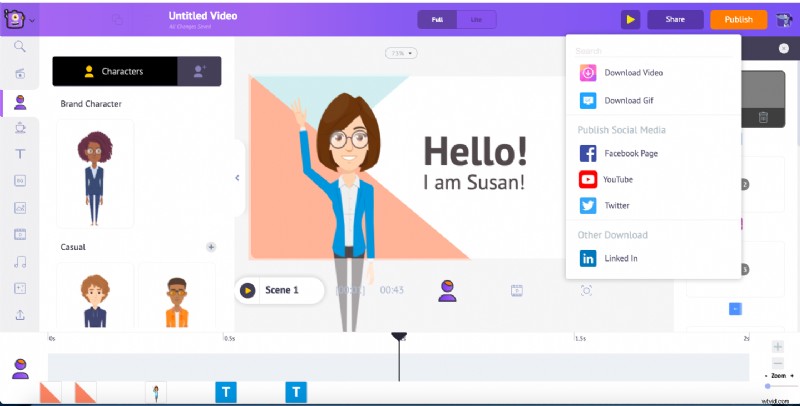
まとめ
私たちが見て楽しんだお気に入りの映画や番組はすべて、魔法のように壮大なものではありませんでした.優れた出力の核心は、その背後にある質の高い編集の時間であり、これはあらゆる形式のコンテンツに当てはまります.
実際、世界の映画の歴史における象徴的な映画の 1 つであるアバターは、編集して現在の形にするのに 10 年かかりました。したがって、小さなビデオを作成する場合でも、派手なビデオを作成する場合でも、1 つのことを覚えておいてください。つまり、編集、編集、および編集を繰り返します。
プロ仕様の動画編集ソフトウェアを使用して動画を編集することもできます。動画編集のヒント、コツ、ベスト プラクティスをお楽しみいただけましたでしょうか。コメントでお気に入りのハックを教えてください✌
