
耳に装着した状態で AirPods をダブルタップしたときの反応を変更できます。たとえば、左側の AirPod をダブルタップして Siri を呼び出し、右側の AirPod をダブルタップしてオーディオを再生または一時停止できるようにしたい場合は、簡単に構成できます。
Siri、オーディオの再生/一時停止/停止、トラックのスキップ、トラックへの戻りなど、AirPods にはさまざまなダブルタップのカスタマイズが用意されており、それらのダブルタップ コントロールを左と右の両方の AirPod に個別に設定できます。
AirPods の設定を調整するには、AirPods がセットアップされ、ペアリングされている iPhone または iPad を使用する必要があります。
AirPods のダブルタップ コントロールを変更する方法
AirPods のダブルタップ コントロールを簡単に変更する方法は次のとおりです。
<オール>
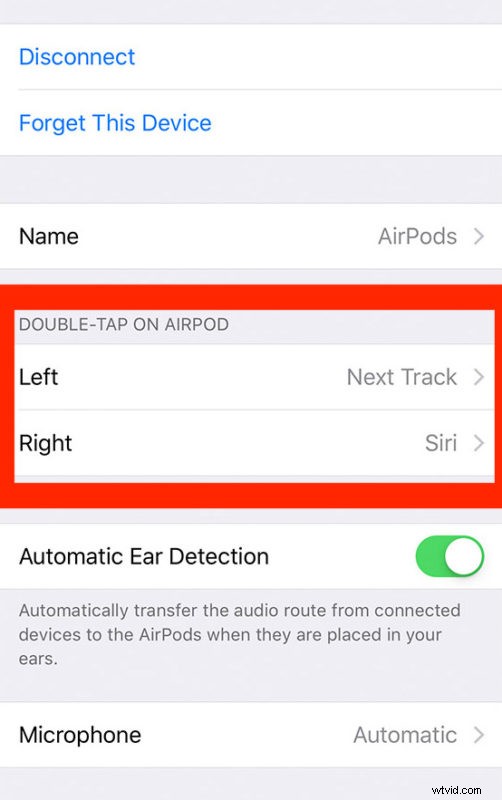
AirPods コントロールの変更はすぐに反映されます。AirPods を装着し、左右の AirPods をダブルタップして、設定の変更が反映されたことを確認することで、すぐに試すことができます。
多くのユーザーは、一方の AirPod を Siri に使用し、もう一方をトラックのスキップに使用することを望んでいますが、たくさんの音楽やポッドキャストを聴く場合は、各 AirPod 機能をオーディオ コントロール メカニズムとして使用する方が良いかもしれません1 つの AirPod をタップして曲やポッドキャストをスキップし、もう 1 つの AirPod をタップして曲やオーディオ トラックを戻したり一時停止したり再生したりできる非常に便利なトーンです。
特定の AirPods の用途とフローに最適なものを試してみてください。
AirPods の設定中に、AirPods の名前を変更したり、その他の調整を行ったりすることもできます。 100 万通りの選択肢があるわけではないので、設定を参照して AirPods で利用できるオプションを簡単に確認できます。
これは標準のAirPods用であり、タップではなくスクイーズを使用するAirPods Proではないことに注意してください.それでも、AirPods Pro のスクイーズ動作に興味があり、ペアを持っている場合は変更できます。
AirPods を楽しんでいますか?それから、他の AirPods のヒントをチェックして、Apple ワイヤレス イヤホンについてさらに学ぶことを忘れないでください。
いつものように、AirPods、タップ コントロール、イヤフォンのカスタマイズに関する特定のヒント、トリック、または考えがあれば、コメントを残してお知らせください!
