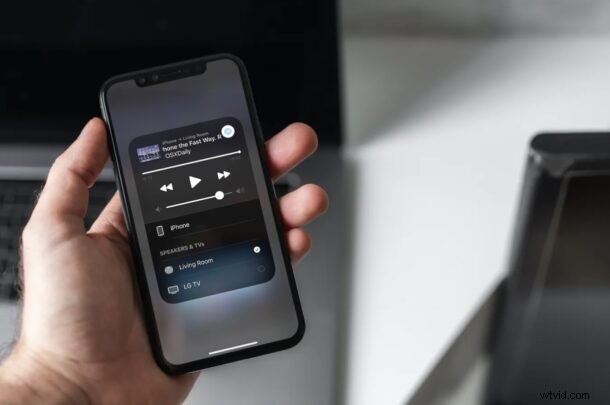
HomePod に対する YouTube の公式サポートはまだありませんが、HomePod を使用して YouTube ミュージック ビデオを聴くことができることをご存知ですか?これは、AirPlay の助けを借りて可能になりました。AirPlay は、iPhone と Apple エコシステムでかなり前から存在していた機能です。
HomePod で Siri に特定の YouTube ビデオを再生させようとすると、単に「ここでアプリを開くことができません」という応答が返されます。これは、HomePod がペアリングされた iPhone にインストールされているアプリを開くことができないためですが、YouTube ビデオをまったく再生できないという意味ではありません。 Siri にオーディオを再生させることができない状況では、AirPlay という代替ルートが常にあります。
AirPlay は、iPhone で再生されているすべてのオーディオを、YouTube を含む HomePod に直接ストリーミングできます。この記事では、HomePod で YouTube オーディオを簡単に AirPlay する方法について詳しく説明します。
YouTube オーディオを HomePod に AirPlay する方法
これを行うには、iPhone または iPad で YouTube アプリを使用する必要があるため、YouTube アプリがインストールされていることを確認してください。開始するには、以下の手順に従ってください:
<オール>
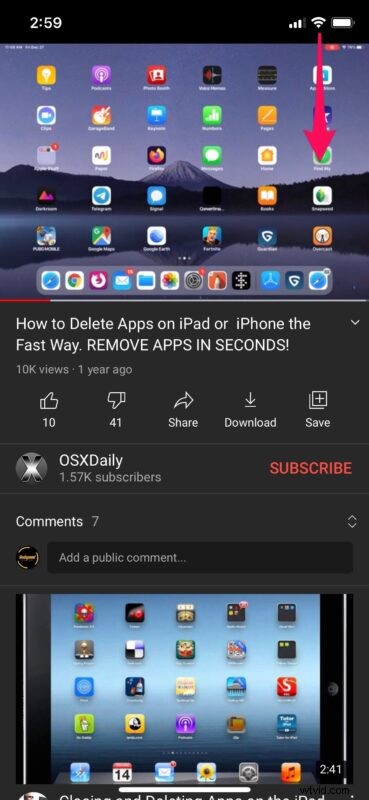
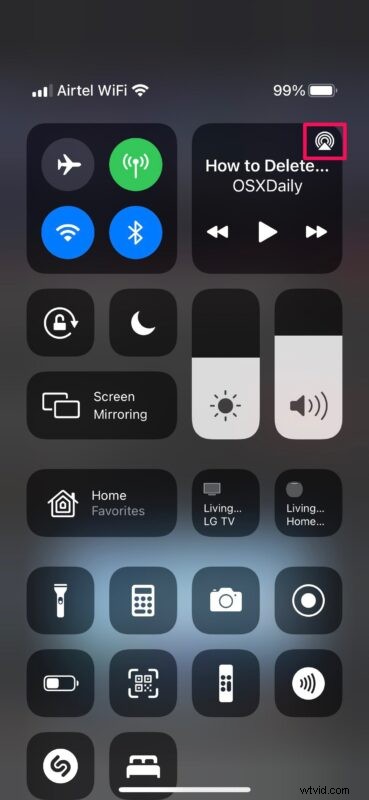
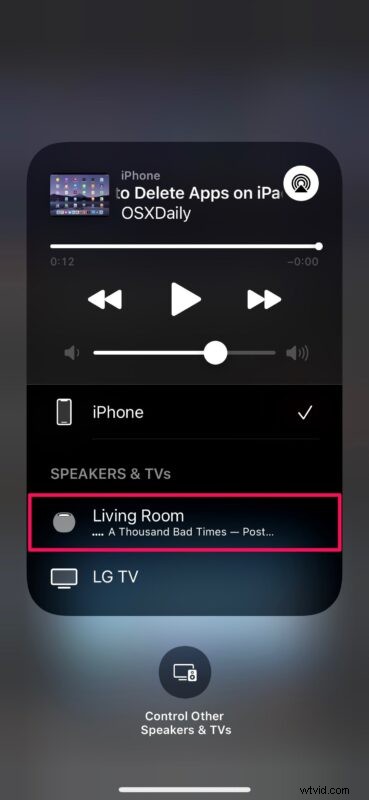
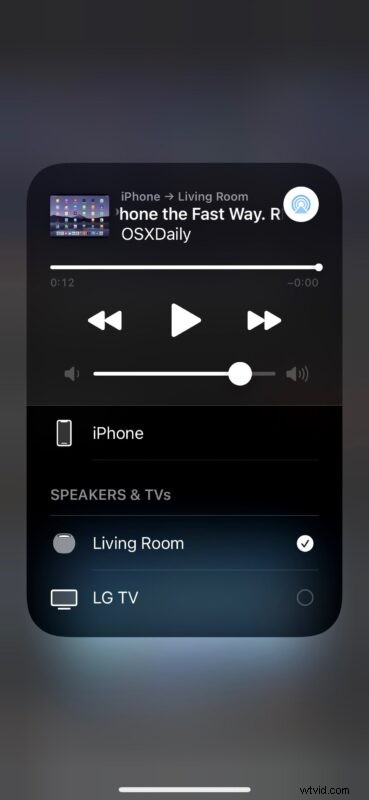
これで、HomePod が YouTube ビデオの音声出力先になります。
この AirPlay メソッドは、YouTube でミュージック ビデオやポッドキャストを視聴するのではなく、聴いているときに便利です。また、ビデオ自体があまり重要ではない他の YouTube ビデオを聴いているときにも使用できます。
Mac 経由の AirPlay を使用した YouTube から HomePod への変換も機能します
この記事では、AirPlay を使用するために iPhone と iPad に焦点を当てていましたが、Mac を使用して同じことを実現することもできます。
Mac では、Safari で YouTube 動画を見ているときに AirPlay アイコンを探してクリックし、オーディオ ソースを切り替えるだけです。
どの Apple デバイスを使用していても、動作させるためのテクニックはほとんど同じです。
明らかに、この手順は YouTube オーディオをストリーミングするためのものでしたが、AirPlay を使用して他のコンテンツをストリーミングすることもできます。たとえば、Spotify はまだ HomePod のサポートを正式に追加していませんが、AirPlay を使用して HomePod で曲をストリーミングすることはできます。同じことが他のサードパーティの音楽ストリーミング サービスやビデオ ストリーミング サービスにも当てはまります。AirPlay にアクセスし、宛先として HomePod を選択するだけです。
AirPlay を使用して、HomePod または HomePod mini で YouTube を聴くコツをつかんだことを願っています。これは、スマート スピーカーのもう 1 つの便利な機能です。他の HomePod の記事も忘れずに確認してください。
AirPlay、YouTube、または HomePods を一緒に使用することについて、何か特別な考え、トリック、または経験はありますか?コメントでお知らせください。
