
あなたは通常、写真編集/ユーティリティプログラムに関する記事が新しい最新のものについてのものであると期待するでしょう-最高のものが出てくるでしょう。代わりに、この記事では、デジタル写真の黎明期から存在しているプログラムであるIrfanviewが相変わらず有用であり、写真家としてツールボックスに必要なものである理由を説明します。
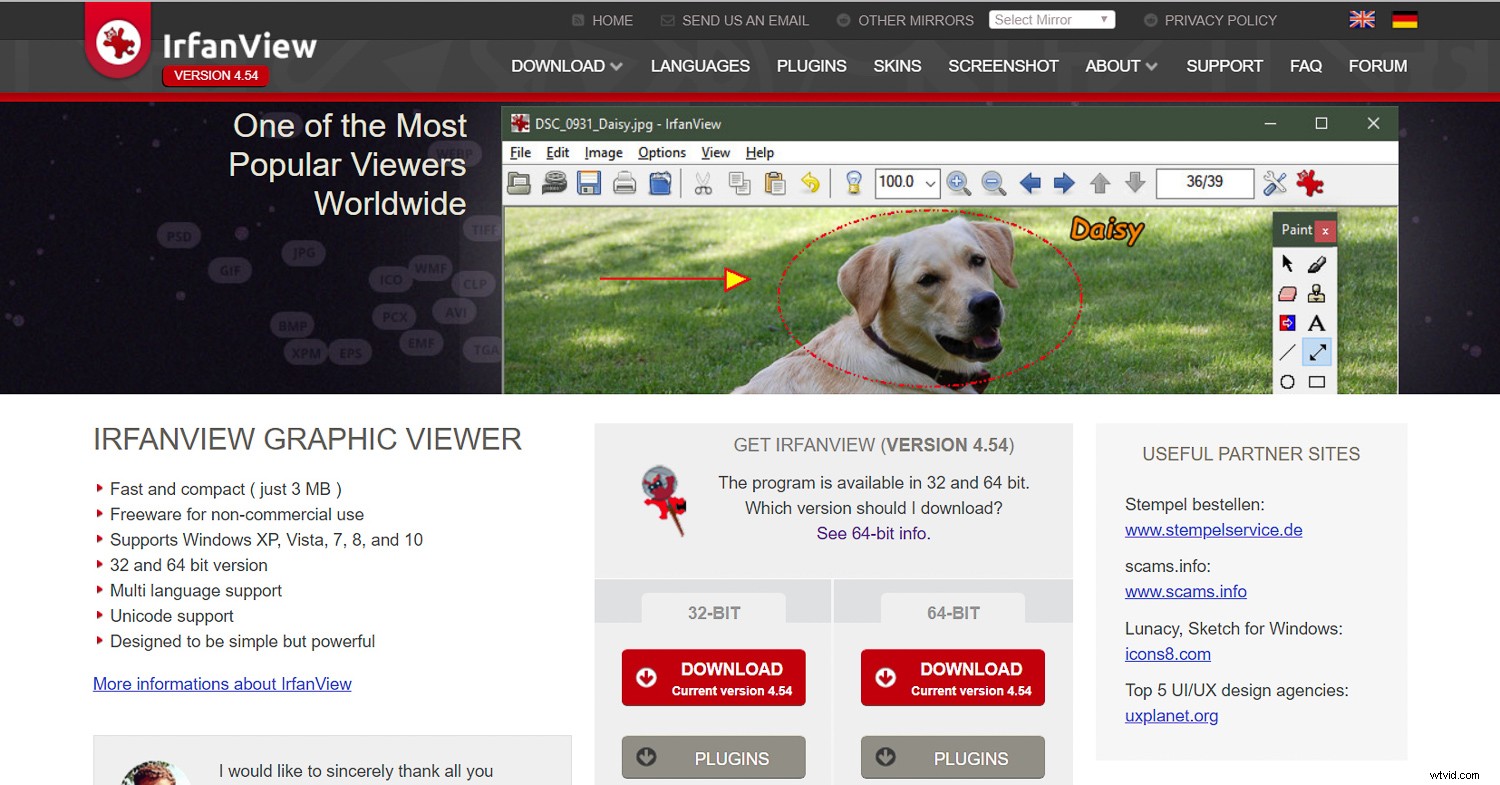
これは、Irfanview.comサイトであなたを迎えるメイン画面です。
デジタル写真の「スイスアーミーナイフ」
あなたは間違いなくスイスアーミーナイフ、あなたが必要とするかもしれないどんな仕事でも実行するためにあらゆる種類のフリップアウトガジェットを持っているそれらのポケットマルチツールについて聞いたことがあるでしょう。ナイフ、栓抜き、はさみ、ドライバー、栓抜き、のこぎり、ピンセット、あなたの名前が必要ですか?これらすべてのものを1つのポケットツールで入手できます。
ウェグナー社が製造したこのような最大のナイフはモデル16999であり、141を超える機能を実行できる87のツールを備えています。ポケットに入れることはほとんどできませんが、おそらく達成可能なことのデモのほうが多いでしょう。より典型的なスイスアーミーナイフは約15〜30の機能があり、非常にポケットに入れられます。
確かに、専用のドライバーやのこぎりの方がうまくいくかもしれませんが、ツールキット全体をポケットに入れるというアイデアが魅力です。

Irfanviewは、スイスアーミーナイフのようなものです。1つのコンパクトなパッケージにたくさんのツールが入っています。
これは、ユーティリティプログラムIrfanviewの場合です。
この小さなすべてのプログラムは、1996年にプログラムを最初に導入したボスニアヘルツェゴビナのヤイツェ出身の学生IrfanŠkiljanの発案によるものです。これを展望するために、最初の商業的に成功した消費者向けデジタルカメラであるAppleQuicktake100が導入されました。 1994年に。この記事の読者の何人かはまだ生まれていないと思います。
Irfanviewは、スイスアーミーナイフのように23年間使用されているだけでなく、小型でコンパクトで、装着でき、サムドライブから実行することもでき、ここで説明できるよりも多くの機能を実行します。 。
使用できるデジタル写真ツールが1つしかない場合は、これが必要なツールになる可能性があります。 (PCで作業している場合、申し訳ありませんがMacユーザーの方は、Windowsエミュレーターを使用しない限り、これは利用できません。)
長い間デジタル写真に携わってきた方は、すでにIrfanviewに精通しているかもしれません。 (特に、2003年以降、毎月100万回以上ダウンロードされていることを考慮してください。)
過去に使用したことがあるかもしれませんが、忘れてしまいました。もしそうなら、あなたはあなたが知らなかった今それがすることができるいくつかの新しいトリックを学ぶかもしれません。
聞いたことがない場合は、聞いた時間です。いずれにせよ、Irfanviewのツール、機能、機能、およびトリックのリストは印象的です。
そして、私はそれがすべて無料だと言いましたか?
はい、Irfanviewは常に無料ですが、IrfanŠkiljanは寄付を受け付け、商用利用時に製品を販売しています。彼はほとんどプログラムを離れて生きることができました。

1995年にリリースされたコダック製のAppleQuicktakeは、最初の民生用デジタルカメラでした。
何ができないのですか?
1999年に最初のパーソナルデジタルカメラであるNikonCoolpix950を購入しました。写真を操作するために使用した最初のツールの1つは、うん、Irfanviewでした。
何年にもわたって、新しい機能が追加されてきました。それらの多くは、「プラグイン」を作成した他の寄稿者によって作成されたものです。ネイティブプログラムが実行できる機能のすでに印象的なリストに加えて、Irfanview用の70以上のプラグインがあり、その機能をさらに拡張しています。
プログラムが実行できることよりも、プログラムが実行できないことをリストする方が簡単かもしれませんが、その基本的な機能の概要を説明します。これは「使い方」のIrfanviewの記事ではありません。すばらしい点の1つは、プログラムの習得が非常に簡単で、サポートに終わりがないことです。
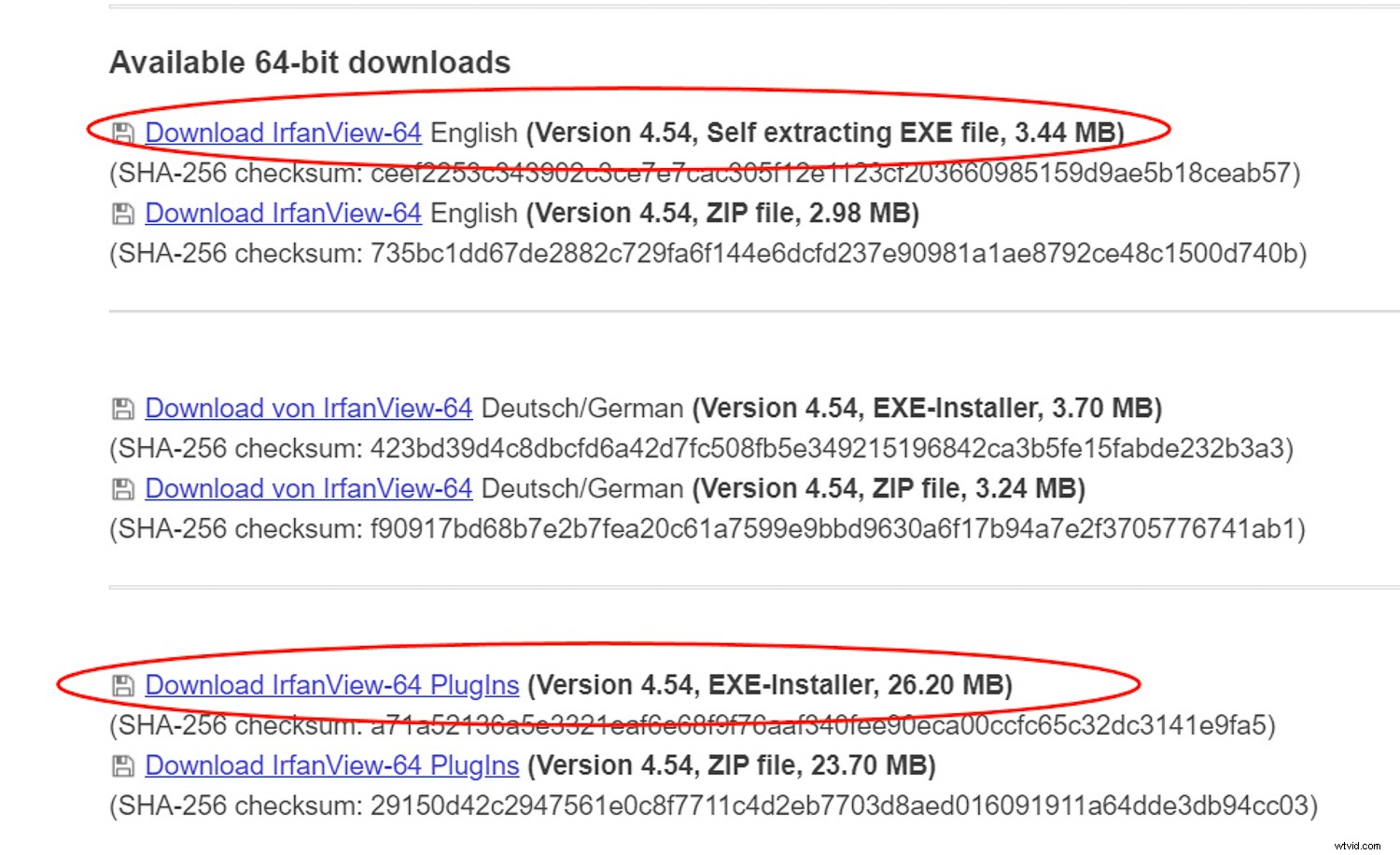
32ビットまたは64ビットバージョンのIrfanviewが利用可能です。特定のコンピューターのバージョン(およびプラグイン)を選択してください。
取得、ダウンロード、インストール
Irfanviewの公式サイトは、Irfanview.comです。そこに入ると、2つのメインバージョンがあります。1つは64ビット用で、もう1つは32ビットバージョンのMicrosoftWindows用です。 Windows XP、7、8、および10で動作します。何らかの理由で古いバージョンが必要な場合は、それらも利用できます。
お使いのコンピュータに適したバージョンを選択してください。インストーラーが組み込まれたバージョンをダウンロードすることをお勧めします(これらは.EXEファイルになります)。
ダウンロードしたら、ファイルをダブルクリックして、インストールする場所を指定し、実行させます。 (「ポータブル」プログラムが必要な場合は、ダウンロードしてフラッシュドライブにインストールすることもできます。他の人のコンピューターで使用したい場合に、インストールする必要がない場合は、プログラムを持っておくと便利です。彼らのマシンにそれを。)
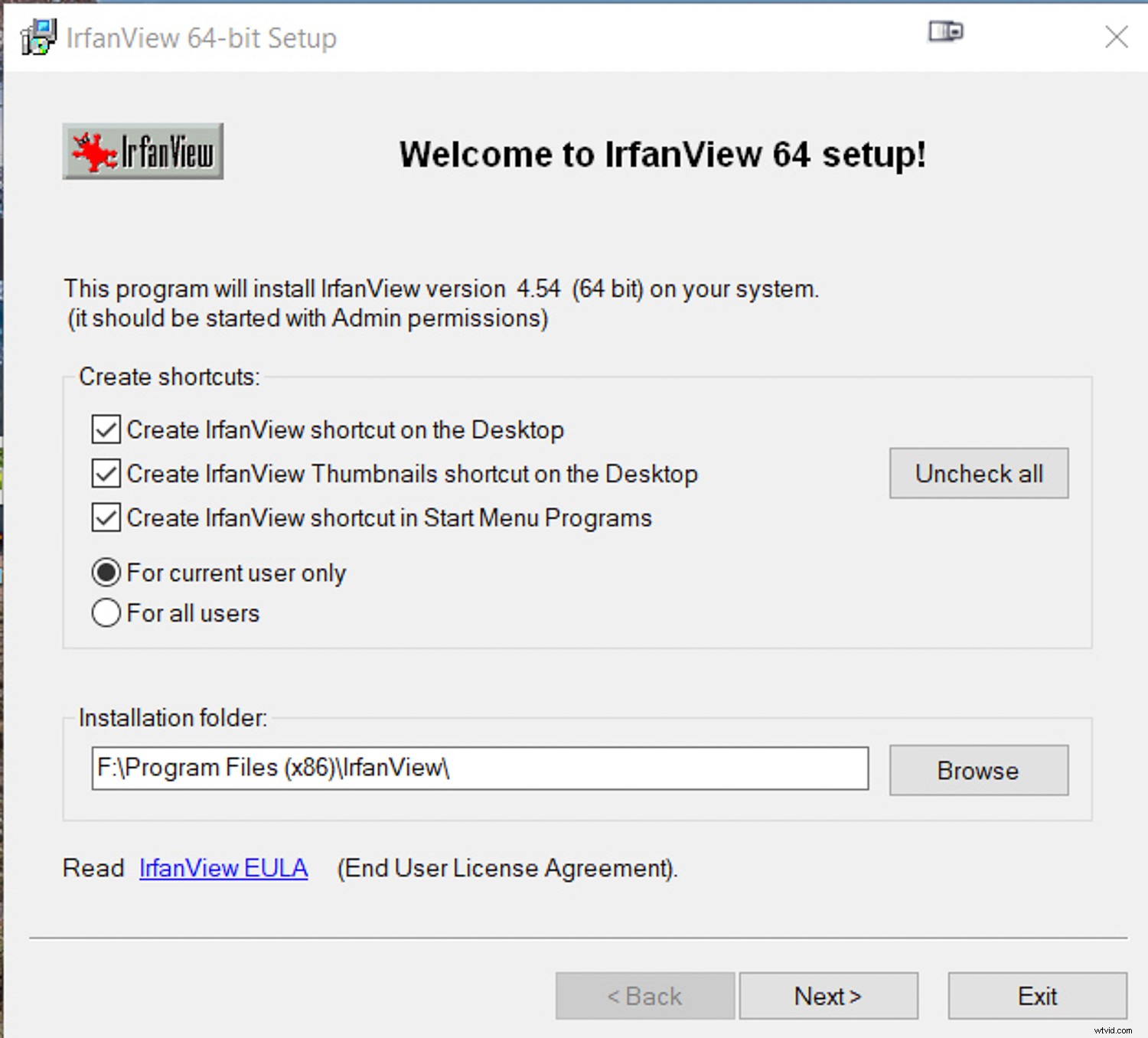
Irfanviewのインストールメニュー。
プラグイン
プラグインをインストールする必要はありませんが、Irfanviewでできることのリストが大幅に拡張されるため、インストールしない理由はわかりません。
これを行う最も簡単な方法は、AllPlug-Insインストーラーをダウンロードしてインストールすることです。ダウンロードしてインストールしたメインプログラムのバージョン(32ビットまたは64ビット)に一致するものを必ず選択してください。
メインプログラムと同じように.EXEファイルを実行します。それはあなたのマシン上でIrfanviewを見つけ(最初にそれをインストールします)そして次に彼らが行く必要があるところにプラグインを置きます。全体のプロセスは非常に簡単で簡単です。
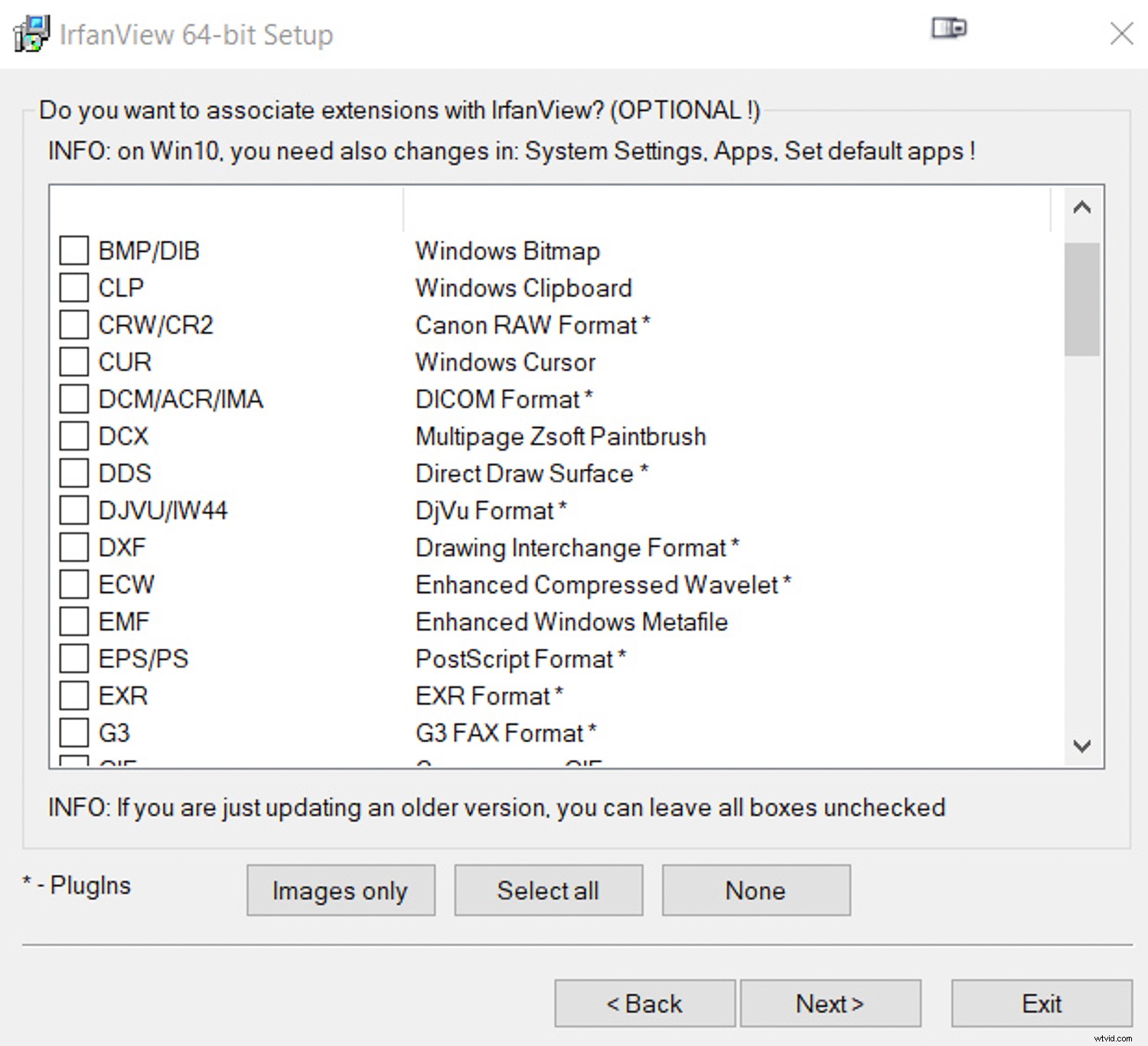
選択したファイルタイプのデフォルトビューとしてIrfanviewを設定できます。
関数の探索
非常に多くの機能があるので、機能の概要を説明する最も簡単な方法は、実行したいタスクの種類と、Irfanviewがそれらを処理する方法を確認することだと思います。一般的なタスクについて簡単に説明しますが、これは機能の実行方法に関する詳細な説明ではありません。
あなたはこのウェブサイトがその目的のための良いリソースであると思うかもしれません。 Irfanviewの優れている点は、習得が非常に簡単で、非常に直感的であることです。
ファイルを開き、表示し、保存し、変換します
写真家は、JPG、TIF、PNG、GIFなどの画像ファイルタイプ、またはCanonCR2やNikonNEFなどのRAWファイルを使用する可能性があります。すばらしいのは、Irfanviewが数十種類のファイルを開くことです。おそらく、聞いたこともないこともあります。完全なリストへのリンクは次のとおりです。
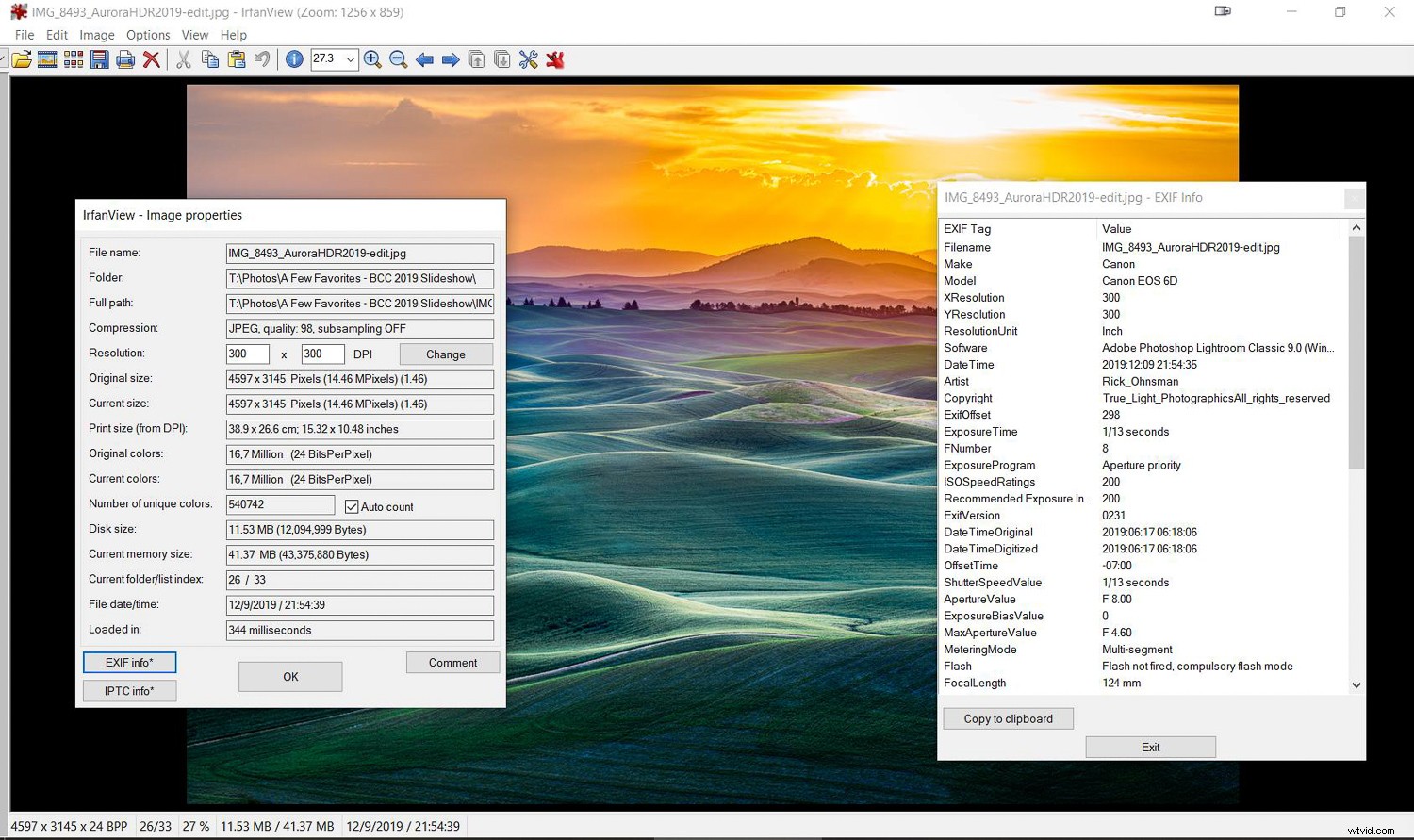
画像を開いてIrfanviewの[情報]オプションを使用すると、画像について多くのことを学ぶことができます。
開いて表示
ファイル/画像を開くには、[ファイル]ドロップダウンに移動し、[開く]を選択し、次のメニューを使用してファイルの場所を参照します。
一度クリックすると、[アクティブのプレビュー]チェックボックスがオンになっている状態で、下にサムネイルが表示されます。画像の幅と高さ(ピクセル単位)、色深度、RAMのサイズ、ファイルサイズに関する情報もあります。
[開く]をクリックするか、画像をダブルクリックすると、Irfanviewで開きます。同じフォルダ内の次の画像に移動する場合は、キーボードのスペースバーをクリックするか、上部のメニューバーの矢印を使用します。
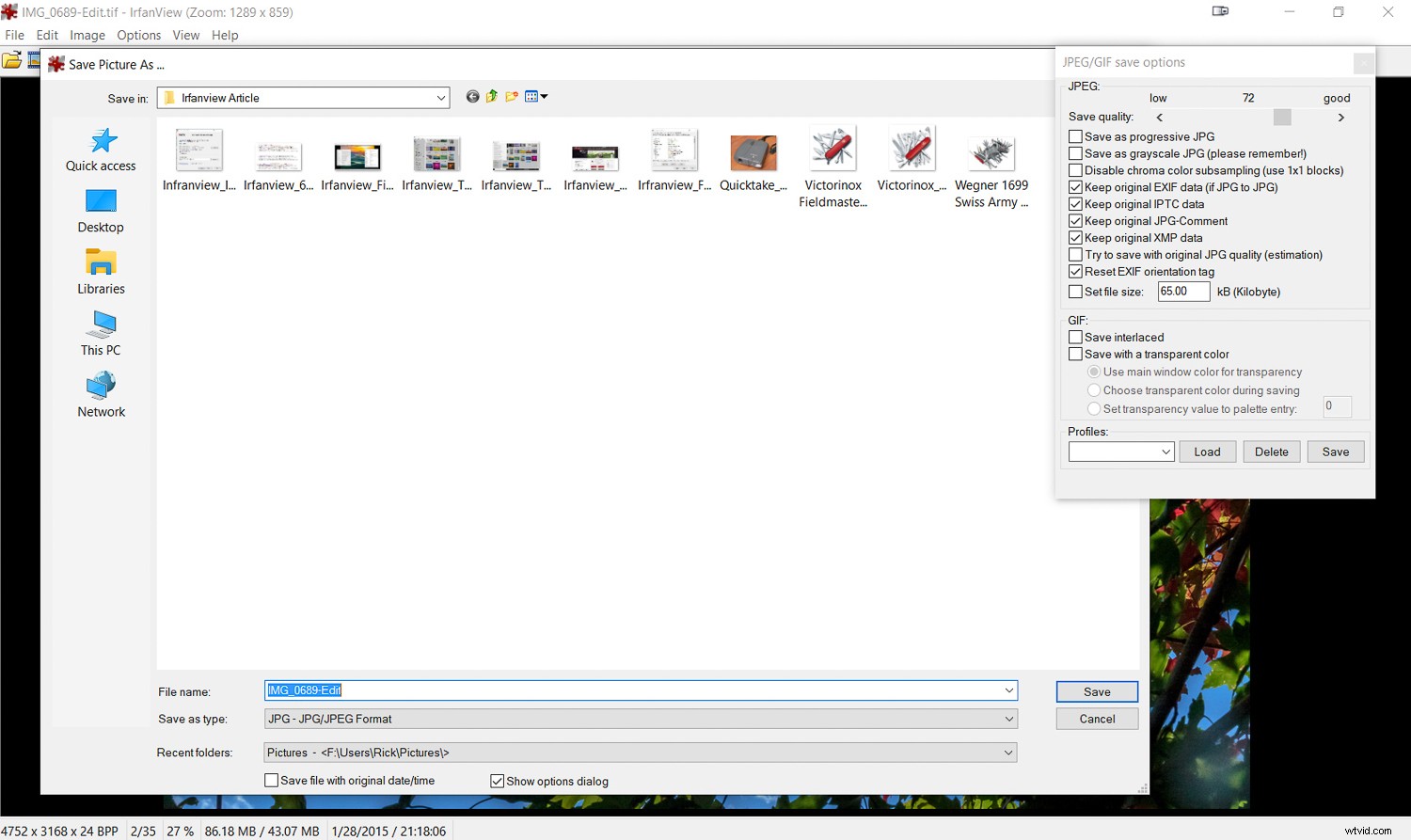
1つの画像タイプを開き、それを別の画像タイプに変換します。 Irfanviewはこれに優れています。ここで、.tifは.jpgに変換されます。
変換
Irfanviewの強力な機能は、あるファイルタイプを別のファイルタイプに変換する機能です。たとえば、TIFファイルを開き、PDFファイルまたはJPGとして保存します。ファイルを開いて、他の好きなように保存するのと同じくらい簡単です。
キーボードショートカットが好きなら、Irfanviewにはたくさんあります。たとえば、開いている画像で「S」キーをクリックして保存し、メニューを使用して、保存するファイル名、種類、場所をIrfanviewに通知します。
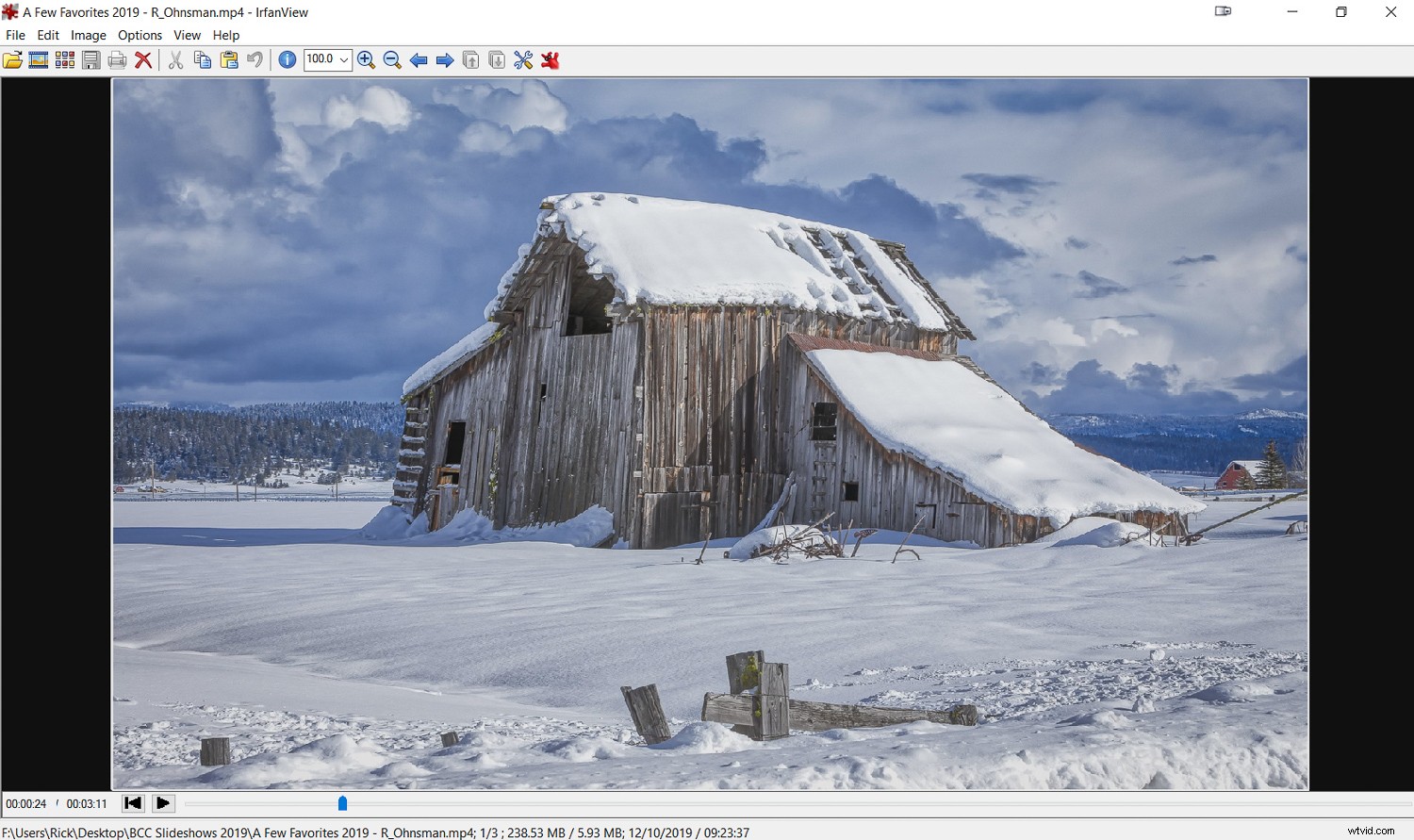
Irfanviewは、このMP4ビデオファイルのようなビデオファイルも実行できます。
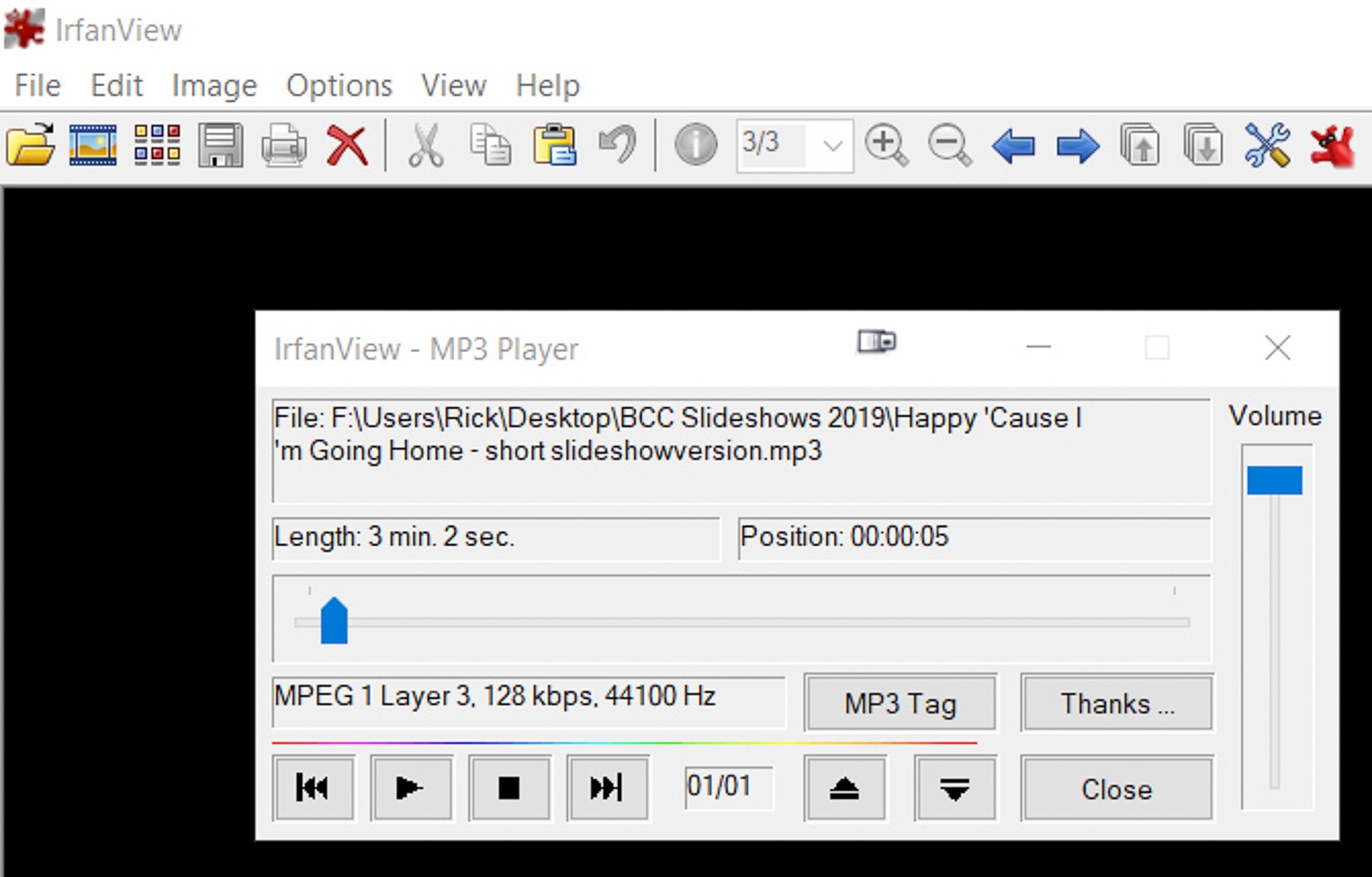
画像ファイルだけでなく、IrfanviewはMP3やその他のオーディオファイルを再生できます。
写真だけではありません
Irfanviewは、写真を開くだけではありません。また、オーディオファイルとビデオファイルをロードして再生することもできます。 MP3音楽ファイルまたはおそらくAVIビデオファイルを再生したいですか? Irfanviewでできる!
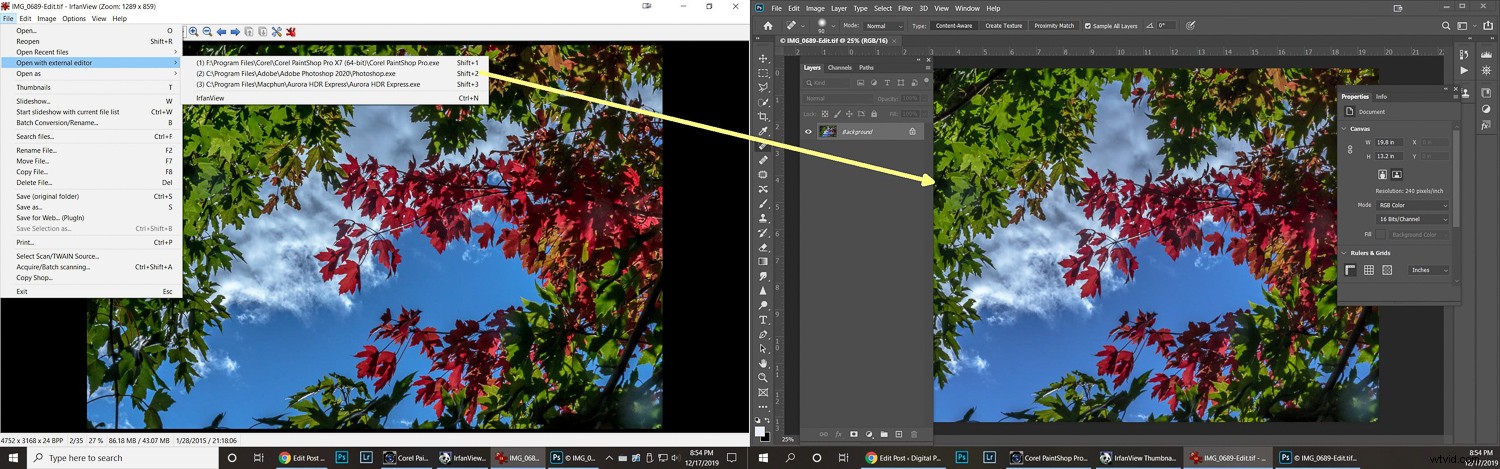
外部エディタを設定すると、Irfanviewから別のエディタ(この例ではPhotoshop)に画像を送信できます。
外部エディターで開く
Irfanviewで必要な処理ができない場合は、選択した外部エディターに画像を送信することができます。プロパティ/設定メニューで最大3つの異なるエディタを指定できます。
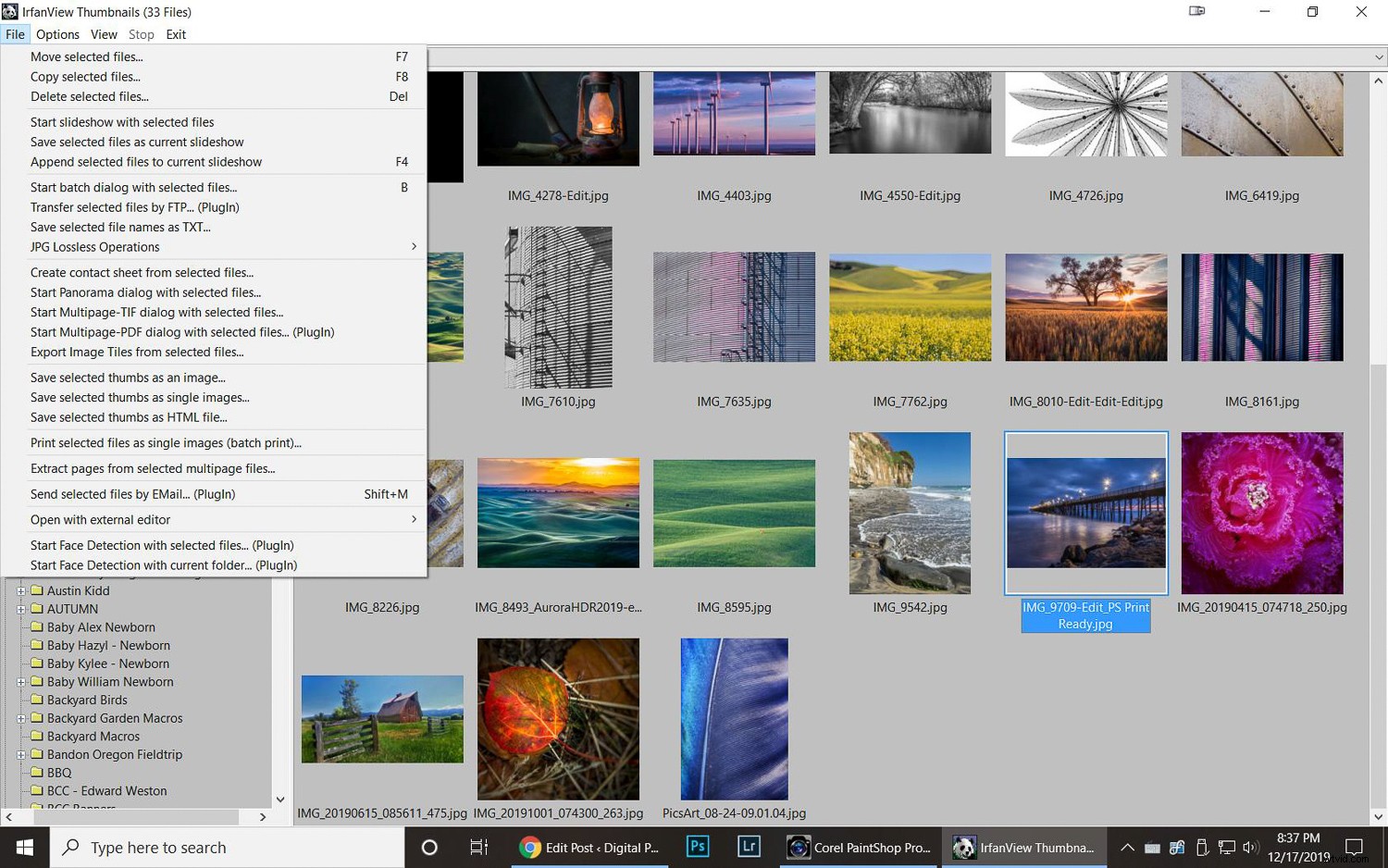
サムネイルメニューはIrfanviewで、フォルダ内の画像ファイルを確認するためのさまざまな方法を提供します。
サムネイルを表示
これは便利なオプションです。 (「T」キーはショートカットです)。これを選択すると、サブメニューが開き、ドライブ上のすべてのフォルダを参照できます。必要な画像を見つけてダブルクリックすると、Irfanviewで開きます。サムネイル機能は非常に堅牢で、ファイルを表示したり、ファイルに関する情報を表示したりするためのさまざまな方法を提供します。
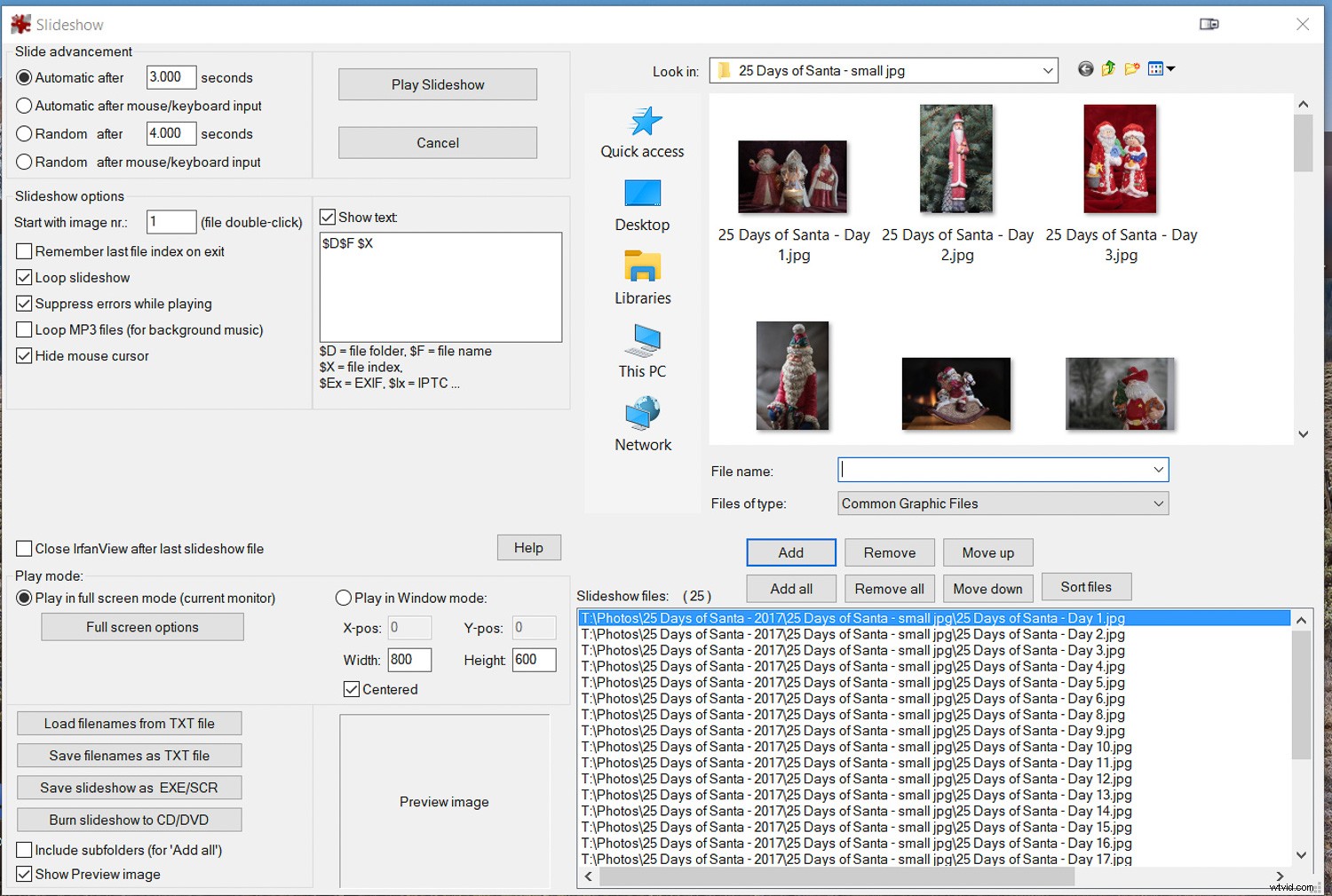
Irfanviewは、スライドショーを作成するための優れたプログラムです。
スライドショーを作成する
これは、Irfanviewの私のお気に入りの機能の1つです。
プラグインされたフラッシュドライブであっても、任意のドライブ上の画像から即席のスライドショーを作成できます。画像を自動または手動で進めたり、タイミングを設定したり、音楽を追加したり、ファイル名などのテキストを表示したり、完全なEXIFデータを表示したりすることができます。
完成したスライドショーを保存して別の場所に移動する場合は、自己完結型のEXEファイルに保存したり、CDまたはDVDに書き込んだり、スクリーンセーバーファイル(SCR)を作成したりすることもできます。コンピューターをプロジェクターに接続すると、Irfanviewは優れたプレゼンテーションプログラムを作成し、その場で物事を行うこともできます。
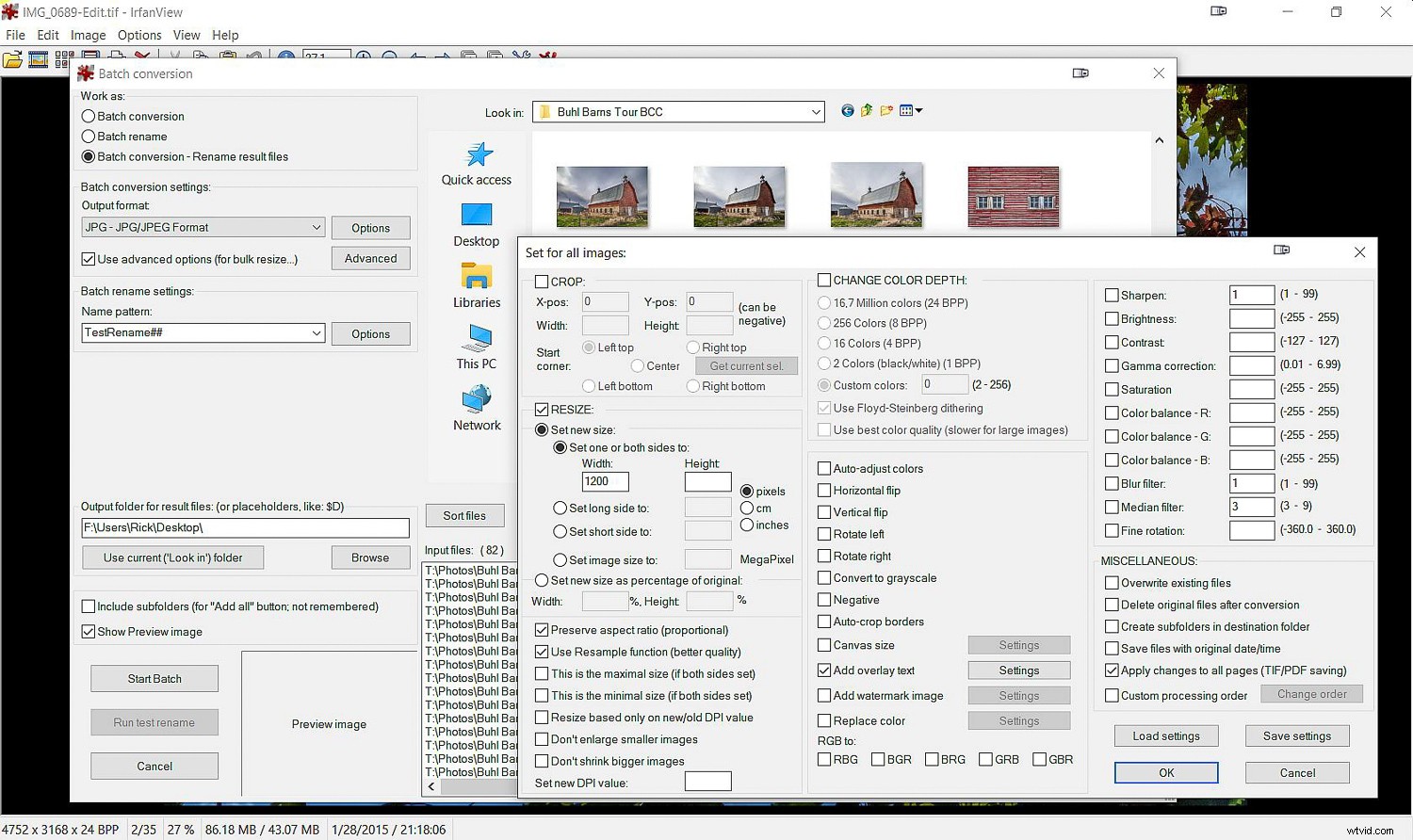
Irfanviewの最大の特徴は、強力なバッチ変換-名前変更ユーティリティです。これ以上良いものは見つかりませんでした。
バッチ変換/名前変更
Irfanviewよりもこの種の作業に適したプログラムは見つかりませんでした。 200個のTIF画像をJPGに変換し、長辺を1200にサイズ変更し、少しシャープにして、すべて同じ名前に名前を変更する必要があるとします。 Irfanviewにはこれらのオプションの多くがあります。何をするか、どのように行うか、結果をどこに保存するかを正確に伝えることができます。
一度設定すると、必要な数のファイルを処理でき、動作を開始すると(バッチの開始)、割り当てられたタスクを非常に迅速に実行します。
はい、メニューはプログラムのこの部分で非常に豊富であり、バッチコマンドを注意深く準備するために時間をかけることが重要です。ただし、優れているのは、必要なものを非常に正確に制御できる豊富なオプションです。
私が与える注意は1つだけです(そしてデフォルト設定は通常これを行うことからあなたを保護します)。ファイルを変換または名前変更する場合は、元のファイルを上書きするのではなく、必ずファイルのコピーを作成するようにIrfanviewを設定してください。 「オーノー!」は必要ありません。間違いを見つけてオリジナルを上書きしたことに気付いた瞬間。
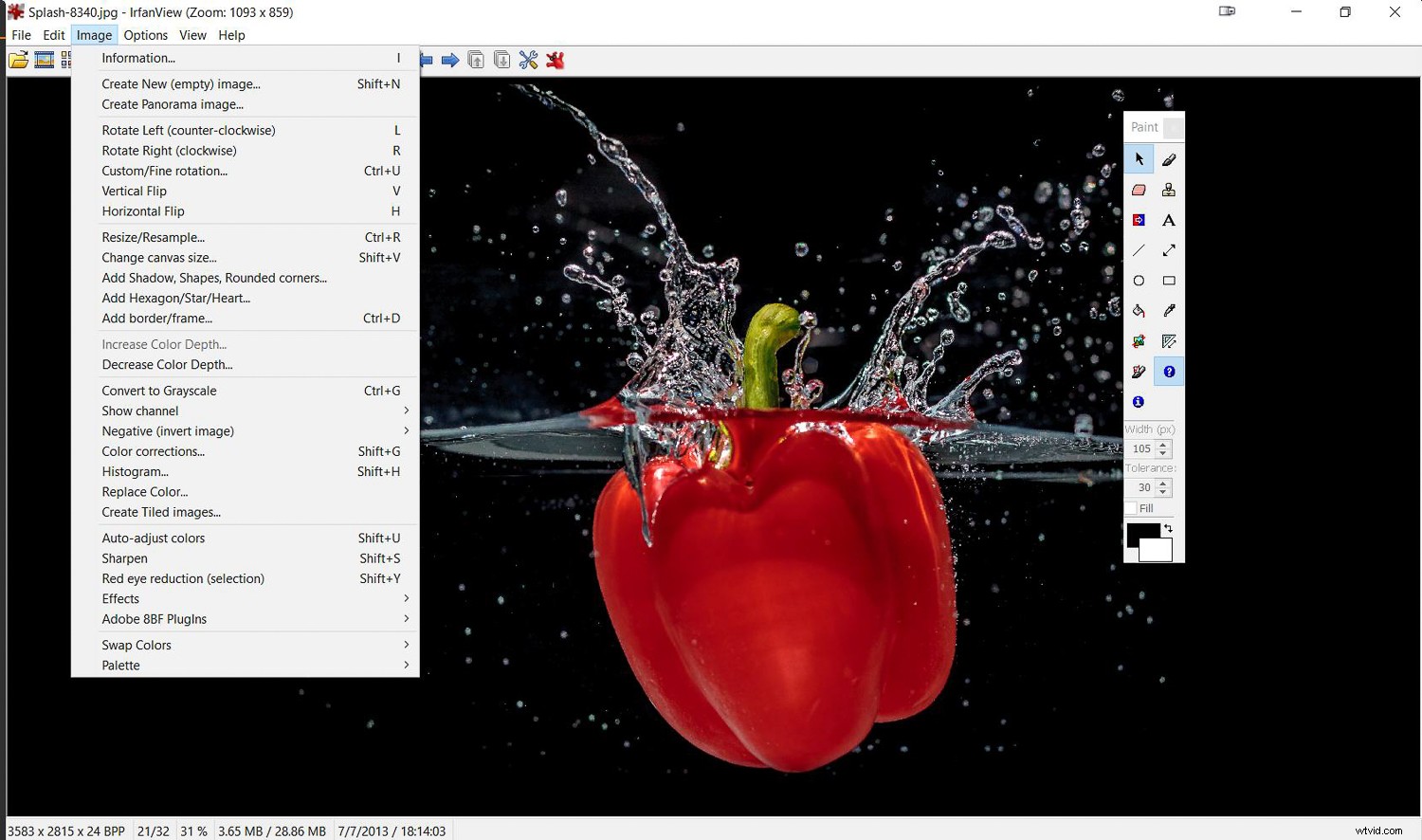
Photoshopではありませんが、Irfanviewは適度に機能する画像エディタです。
画像の編集
Irfanviewが、Lightroom、Photoshop、または使用する編集ツールなどの専用の写真エディタに取って代わることはお勧めしません。これは、スイスアーミーナイフののこぎりが、木を伐採する際のチェーンソーの優れた代替品であると言っているようなものです。
ただし、「最高のカメラ」についての言い回しのバリエーションで、最高の編集者は…あなたが持っているものです。 。
Irfanviewは、必要に応じて、ホストコンピュータにインストールしなくてもサムドライブから動作できるため、簡単に持ち運ぶことができます。
デスクトップとノートブックのコンピューターにインストールされており、キーチェーンのサムドライブにコピーを入れています。それなしで家を出ないでください!
では、編集者としてIrfanviewで何ができるでしょうか。クイックリストは次のとおりです:
- 色、明るさ、コントラスト、彩度、ガンマを調整します
- 画像のサイズ変更、キャンバスサイズ
- 作物
- テキストを追加
- ペイント–ブラシのサイズ、色、形、種類を調整します
- 記入
- サンプルカラー
- 色を交換する
- 反転、回転、垂直または水平にミラーリング、まっすぐにする
- 線、矢印、形を描く
- 境界線、フレームを追加
- グレースケールに変換し、色深度を調整し、ネガティブに反転します
- ヒストグラムを表示
- 赤目を修正
- 研ぎ
- クローンスタンプ
- さらに!
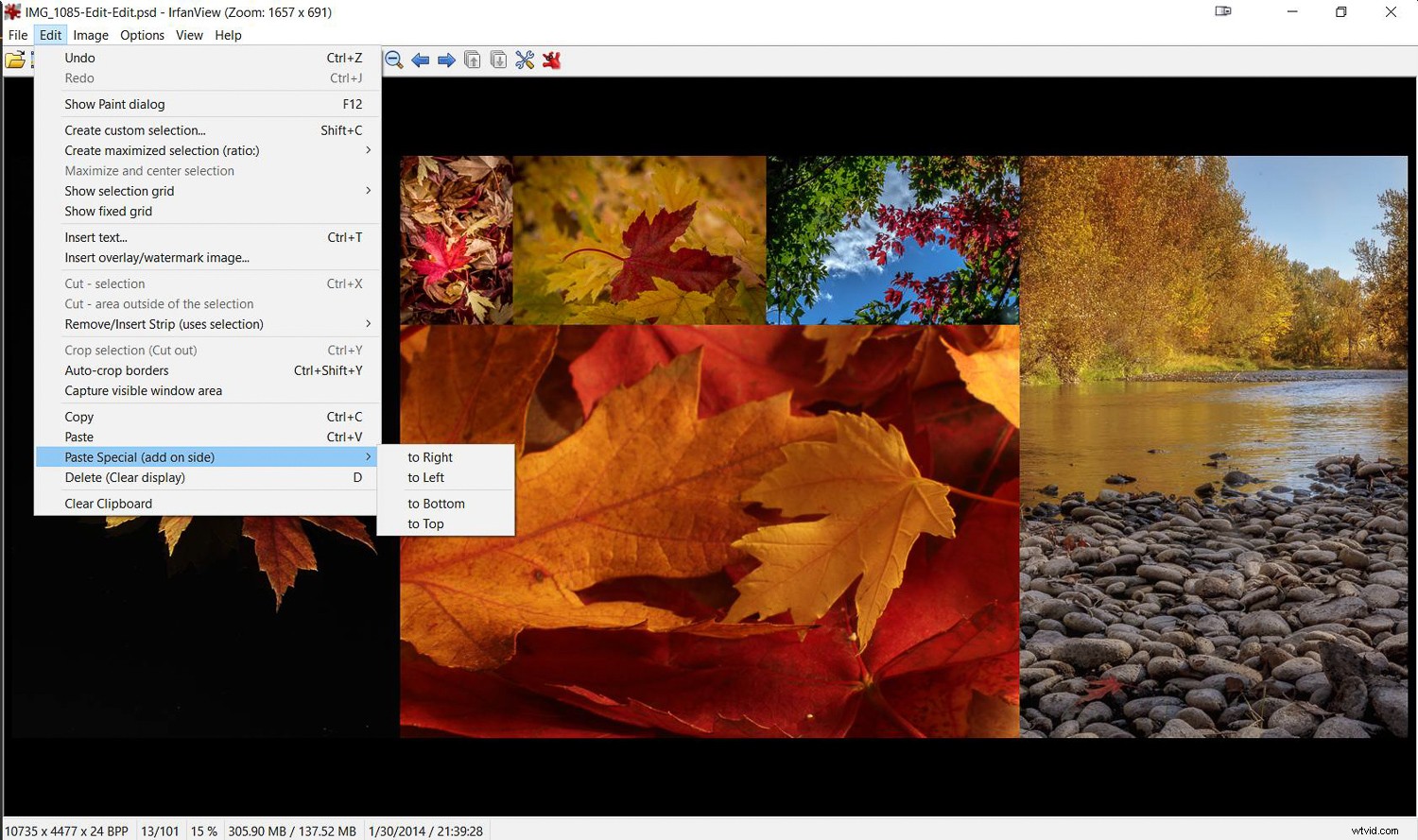
Irfanviewを使用して、マルチイメージのモンタージュを作成します。
その他の編集/合成機能
Irfanには、実行できる他の優れたトリックがあります。コンタクトシートを作成する必要がありますか?モンタージュ画像を作成しますか?はい、Irfanviewはこれらのことを実行できます。
「パノラマ」作成機能も備えていますが、複数の画像を検出してシームレスにマージできるスティッチングプログラムではありません。エッジを一致させる必要のない複数の画像で水平モンタージュを作成する場合に適しています。
パノラマをステッチする場合は、代わりに、この前の記事を書いた別の無料プログラムであるMicrosoftICEを提案します。
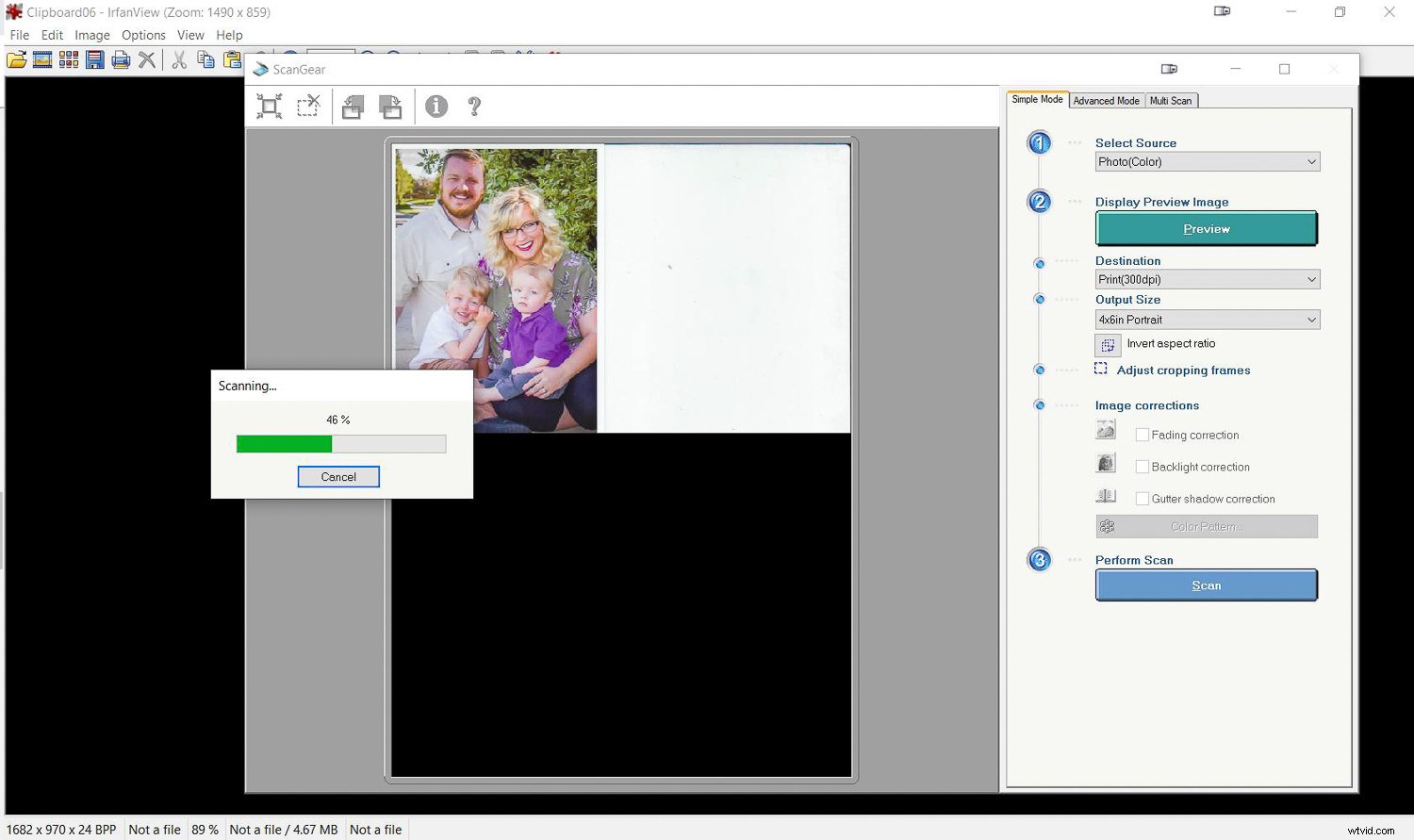
Irfanviewはスキャナーを制御し、スキャンした画像をプログラムに取り込み、さらに作業を進めることができます。
スキャン、コピー、および印刷
Irfanviewは、スキャナーやその他のTWAINデバイスに接続して、画像をプログラムに直接取り込むことができます。 Irfanviewをデバイスに向けると、単一または複数の画像をスキャンできるようになります。
何かのクイックコピーを作成し、スキャナーとプリンターの両方をコンピューターに接続する必要がある場合、Irfanviewには、画像をスキャンしてすぐにプリンターに送信するコピーショップ機能があります。
さらに多くのトリック
私がここで書くことができるよりも多くの可能性があるので、あなたは自分でIrfanviewを探索したいと思うでしょう。多くのことと同様に、学ぶための最良の方法は、実験して実践的な経験を積むことです。
ここであなたが試してみたいと思うかもしれない他のいくつかのこと:
画面キャプチャ
誰かを保存または送信するためのスクリーンショットが必要ですか?キーボードのPrintScreen機能を使用して、画面をキャプチャします。次に、Irfanviewを開き、[編集]->[キャプチャした画像を貼り付け]を選択します。必要に応じて切り抜き、画像を保存してメールに添付したり、さらに編集したり、印刷したりできます。
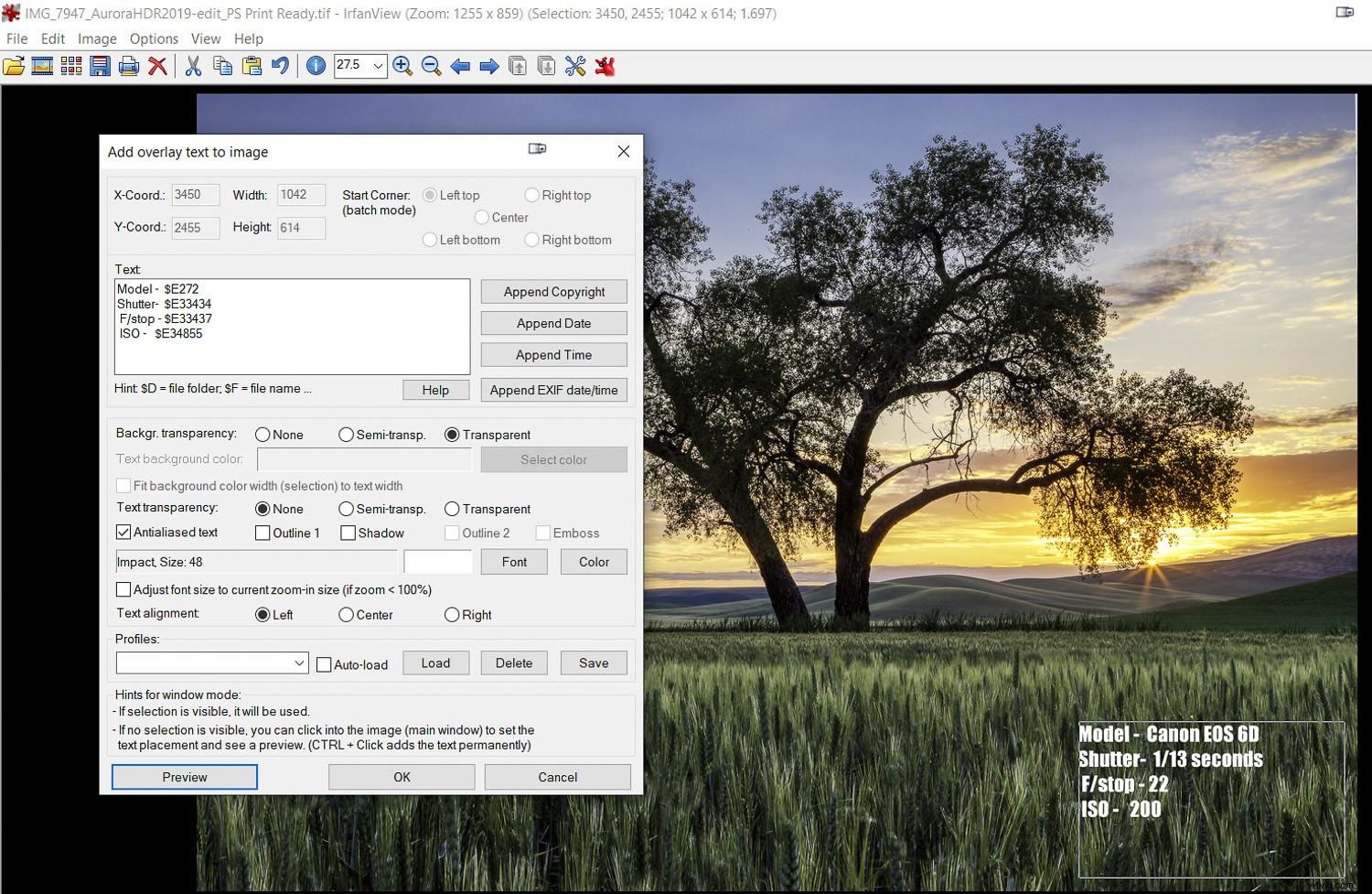
写真に露出データを表示させたいですか? Irfanviewでできる!好きなExifまたはIPTCデータを表示します。
露出データ(または他のテキスト)を写真に配置
写真に露出データやその他のテキストを表示したい場合があります。 Irfanviewでそれを行う簡単な方法は次のとおりです:
- 興味のある写真を開きます
- 画像のテキストを表示する部分にボックスをドラッグします
- [編集]->[テキストの挿入]をクリックします
- 表示されるメニューを使用して、表示する情報を入力します。
- Exifデータコードを使用して、ファイルからデータをプルできます(ファイルの以前の編集で上書きしていない場合)。すべてのコードのリストは、Irfanviewのヘルプメニューにあります。メニューの[ヘルプ]ボタンをクリックして、それらを表示します。上の画像の例をご覧ください。
- 作成した「レシピ」を保存できるようにする場合は、後で使用できるプロファイルとして保存できます。これと同じ手法をバッチ変換ツール内で使用して、複数の画像を作成できます。
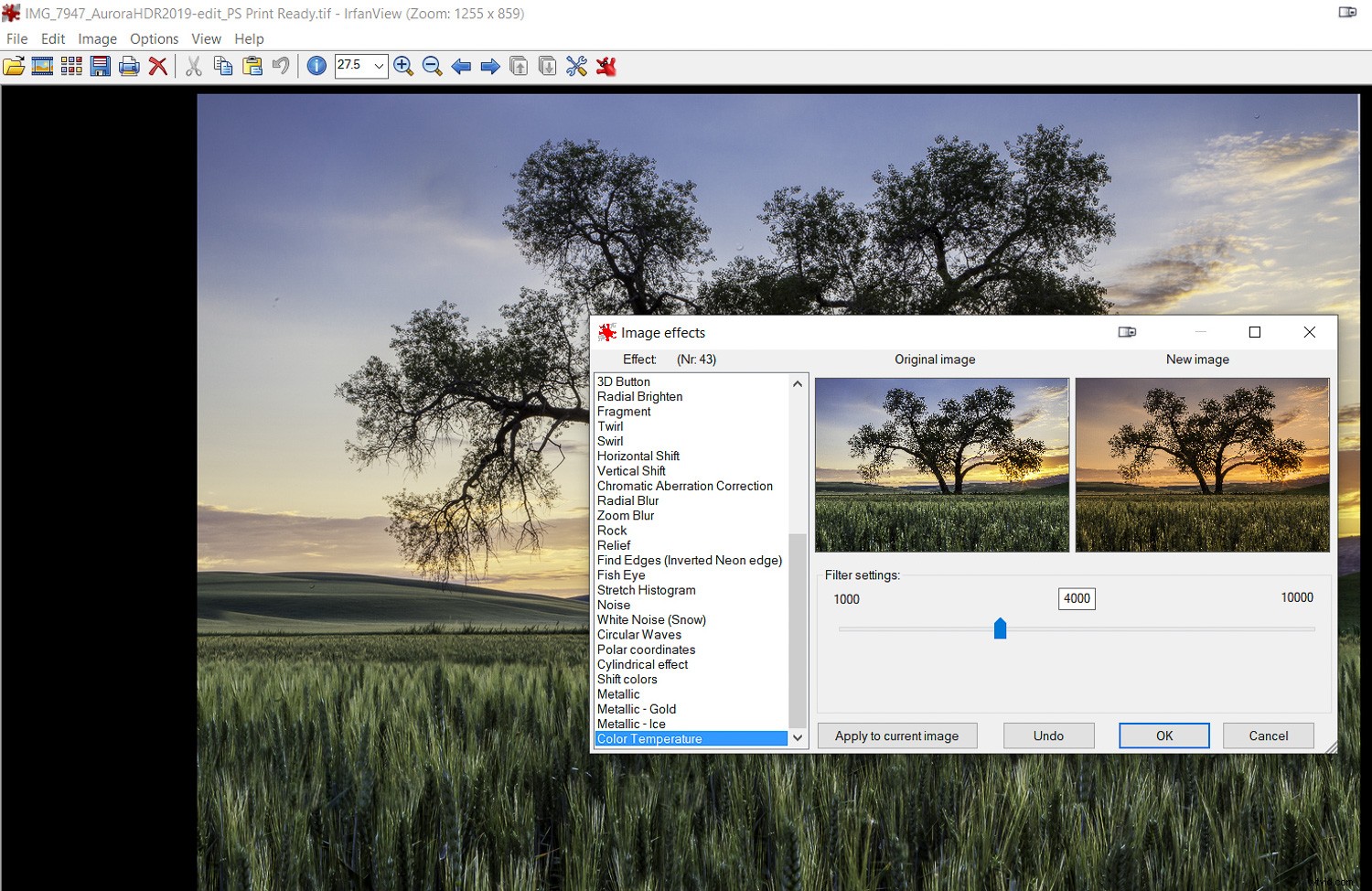
プラグインは、このエフェクトオプションのように、Irfanviewでさらに多くのオプションを提供します。
プラグインとフィルター
Irfanviewで何ができるかを本当に深く掘り下げたい場合は、プラグインとフィルターのオプションを調べることができます。ここでは、OCR(光学式文字認識)などを実行できます。これにより、テキストのページをスキャンして、編集可能なテキストに変換できます。
顔認識(私はまだ解読中です)と画像効果(Irfanviewで画像を開いた状態で、[画像]->[効果]->[効果ブラウザ]をクリックして、実現できるさまざまな外観の概要を確認します)があります。
さらに欲しいですか?エフェクトメニューには、フィルターサンドボックスやフィルターファクトリーなどのプラグインがあります。 Irfanviewは、Adobe互換の8BFフィルターも使用できます。
結論
スイスアーミーナイフの例えは、私がIrfanviewを使用する方法の完璧な説明です。日常的に使用しているツールではないかもしれませんし、確かに私の主要なフォトエディタではありませんが、ユーティリティツールをポケットに入れて持ち歩くのと同じように、必要なときにとても便利です。いつも持ち歩くのも簡単です。
いくつかのタスクでは、商用プログラムでは不可能なことや、よりシンプルで優れた方法で実行することもできます。
私はこのプログラムを20年以上使用しており、この記事を作成している間も、まだ発見していない新しいことをいくつか学んだと言えます。試してみると、あなたもIrfanviewの写真編集ツールキットに場所が見つかります。
コメントで、それがあなたの仕事にどのように役立ったかを教えてください。
